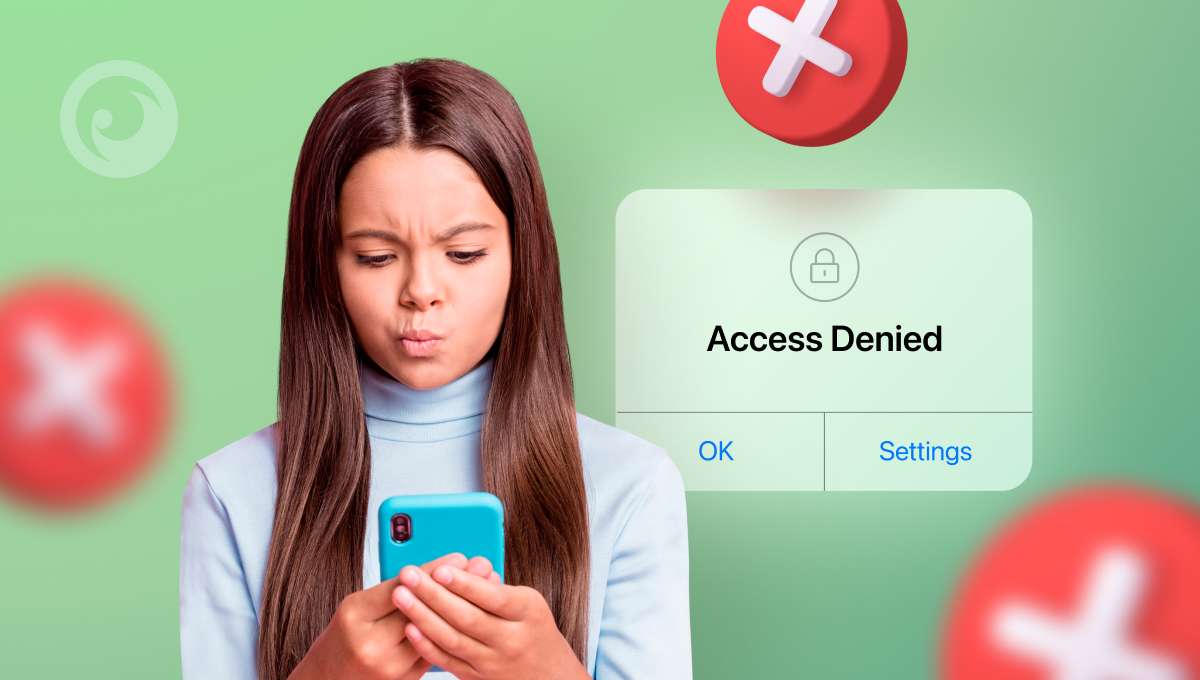
The advancement of technology has brought a plethora of benefits, but it has also raised concerns, especially when it comes to mobile devices and children’s safety. With smartphones becoming an integral part of our lives, it is essential for parents to know how to child lock a phone effectively. By implementing proper child lock measures, parents can ensure that their children have a safe and controlled digital experience. Whether it’s protecting sensitive data, managing screen time, or restricting access to inappropriate content, understanding how to lock a phone for child safety is crucial. In this article, we will explore various methods and features that can be utilized to child lock a phone, providing parents with peace of mind and enabling them to embrace technology responsibly.
Inside This Article
- Setting Up Parental Controls
- Enabling App Restrictions
- Restricting Internet Access
- Disabling In-App Purchases
- Conclusion
- FAQs
Setting Up Parental Controls
As a parent, it is essential to ensure your child’s safety and well-being while they navigate the digital world. One way to do this is by setting up parental controls on their mobile phone. Parental controls provide you with the ability to monitor and manage your child’s device usage, ensuring they have a safe and age-appropriate experience.
Here are steps to help you set up parental controls:
- Step 1: Set up a passcode
- Step 2: Navigate to the settings
- Step 3: Enable parental controls
- Step 4: Customize the settings
- Step 5: Set content restrictions
Before you can enable parental controls, you’ll need to set up a passcode to prevent your child from accessing or modifying the settings. Choose a strong, unique passcode that your child cannot guess.
Open the settings app on your child’s device and look for the “Parental Controls” or “Screen Time” section. The location of these settings may vary depending on the operating system.
Once you’ve located the parental controls settings, enable them by toggling the switch to “On”. This will activate the feature and allow you to customize the settings according to your preferences.
Now that parental controls are enabled, you can customize the settings to meet your requirements. This includes setting time limits, filtering content, and managing app usage.
Content restrictions allow you to restrict the types of content your child can access. You can select specific age ratings for movies, TV shows, and apps, or choose to allow access only to age-appropriate content.
By following these steps, you can easily set up parental controls on your child’s phone and ensure they have a safe and secure digital experience. Keep in mind that regularly communicating with your child about online safety and responsible device usage is equally important.
Enabling App Restrictions
If you want to ensure that your child only has access to age-appropriate apps and content on their mobile phone, enabling app restrictions is an essential step. By doing so, you can control which apps your child can use and prevent them from accessing certain apps that may not be suitable for their age.
Enabling app restrictions varies depending on the operating system of the mobile phone. Here’s a step-by-step guide for both iOS and Android devices:
- iOS Devices:
- Go to “Settings” and tap on “Screen Time”.
- Tap on “Content & Privacy Restrictions”.
- Enable the “Content & Privacy Restrictions” toggle.
- Set a passcode that will be required to make any changes to the restrictions.
- Under the “Allowed Apps” section, you can toggle on or off the apps that you want to allow or restrict.
- You can also set specific restrictions for content, purchases, downloads, and privacy settings.
- Once you have configured the restrictions according to your preference, exit the settings.
- Android Devices:
- Go to “Settings” and tap on “Digital Wellbeing & Parental Controls”.
- Tap on “Parental Controls”.
- If you haven’t set up parental controls before, you will need to set it up now by following the prompts.
- Once parental controls are set up, you can customize restrictions for individual apps, content filtering, screen time limits, and more.
- Tap on “Apps & games” to view and manage specific app restrictions.
- Select the app you want to restrict, and choose the appropriate restriction settings.
- Save your changes and exit the settings.
By enabling app restrictions, you can have peace of mind knowing that your child’s mobile phone usage is controlled and limited to appropriate apps for their age.
Restricting Internet Access
If you want to child lock a mobile phone and restrict internet access, there are several options available. Internet safety for children is a crucial concern for parents in today’s digital age. By implementing the appropriate restrictions, you can ensure that your child has a safe and secure online experience. Here are some effective ways to restrict internet access on a mobile phone:
1. Use Built-in Parental Control Features: Many smartphones, both Android and iOS, come with built-in parental control features that allow you to restrict internet access. These features often include the ability to block specific websites or categories of websites, set time limits for internet usage, and even track your child’s online activity. Take advantage of these tools by activating them in your phone’s settings.
2. Install Parental Control Apps: If your smartphone doesn’t have built-in parental control features, or if you’re looking for additional functionalities, consider installing a dedicated parental control app. These apps offer a wide range of features, from web filtering and app blocking to monitoring and time management. Look for reputable apps in the app store that align with your specific needs and preferences.
3. Set Up Restricted User Profiles: Some mobile operating systems allow you to create different user profiles with varying levels of restrictions. By creating a restricted user profile for your child, you can limit their internet access and customize the settings to ensure a safe browsing experience. This option is particularly useful if you share your device with your child or if they have their own phone.
4. Configure Router Settings: If you want to restrict internet access for multiple devices, you can configure the router settings to filter or block certain websites or types of content. This option allows you to control internet access on all devices connected to your home Wi-Fi network. Keep in mind that this method affects all devices, so if there are other family members using the same network, make sure to adjust the restrictions accordingly.
5. Communication and Education: While restricting internet access is important, it’s equally important to communicate with your child about online safety and educate them on responsible internet usage. Teach them about the potential risks and how to navigate the digital world safely. Encourage open communication so they feel comfortable discussing any concerns they may have.
By implementing these measures, you can effectively restrict internet access on a mobile phone and provide a safer online environment for your child. Remember, it’s essential to find the right balance between protection and fostering independence as your child grows and develops.
Disabling In-App Purchases
In-app purchases can be a tempting feature for children who use mobile phones. These purchases can quickly add up and result in unexpected charges on your credit card or phone bill. To prevent this, it’s important to disable in-app purchases on your child’s phone. Here’s a step-by-step guide on how to do it:
1. Open the settings app on the phone and navigate to the “App Store” or “Play Store” settings.
2. Look for the option that says “In-App Purchases” or something similar. Tap on it to access the in-app purchase settings.
3. On some devices, you may need to enter your password or provide authentication to access the in-app purchase settings. This adds an extra layer of security to prevent unauthorized purchases.
4. Toggle the switch to disable in-app purchases. This will prevent any purchases from being made within apps on the device.
5. Some devices may offer additional options to set restrictions on in-app purchases. Take a moment to explore these settings and select the option that best suits your needs.
By disabling in-app purchases, you can ensure that your child does not accidentally make any unauthorized purchases while using apps. It’s a simple yet effective way to protect your wallet and maintain control over your child’s spending habits on mobile devices.
Conclusion
In today’s digital age, it is crucial to ensure the safety and security of our children when using mobile phones. Implementing a child lock feature is one of the most effective ways to protect them from accessing inappropriate content or making unauthorized purchases. Whether you are an Android or iOS user, you can easily enable parental controls on your child’s device.
By following the steps outlined in this article, you can confidently activate the child lock feature, providing peace of mind knowing that your child is using their phone responsibly and safely. Remember to periodically review and update the settings as your child grows and their needs change.
We hope that this comprehensive guide has equipped you with the knowledge and tools necessary to child lock a phone. By taking proactive steps to protect your children on their mobile devices, you can ensure they have a positive and secure digital experience.
FAQs
1. How do I enable child lock on my phone?
To enable child lock on your phone, go to the settings menu and navigate to the “Security” or “Parental Controls” section. From there, you can set a PIN or password that will restrict access to certain apps or features on your phone.
2. Can I restrict certain apps on my child’s phone?
Yes, most smartphones have built-in parental control features that allow you to restrict access to specific apps or features on your child’s phone. You can set up app timers, block certain apps or websites, and even monitor your child’s usage remotely.
3. What if my child forgets the child lock PIN or password?
If your child forgets the child lock PIN or password, you can typically reset it by entering your own device unlock code or using your device’s associated Google or Apple account. Make sure to keep a record of your PIN or password in a safe place.
4. Are there any third-party apps available for child lock?
Yes, there are several third-party apps available that provide additional features and customization options for child lock on phones. Some popular options include Norton Family, Qustodio, and Kids Place. These apps often offer enhanced monitoring and control features.
5. How can I monitor my child’s phone usage?
Along with setting up child lock on your child’s phone, you may also want to consider using monitoring apps or features. These apps allow you to track their app usage, screen time, and even receive notifications for specific activities. Some phones also have built-in screen time monitoring features.
