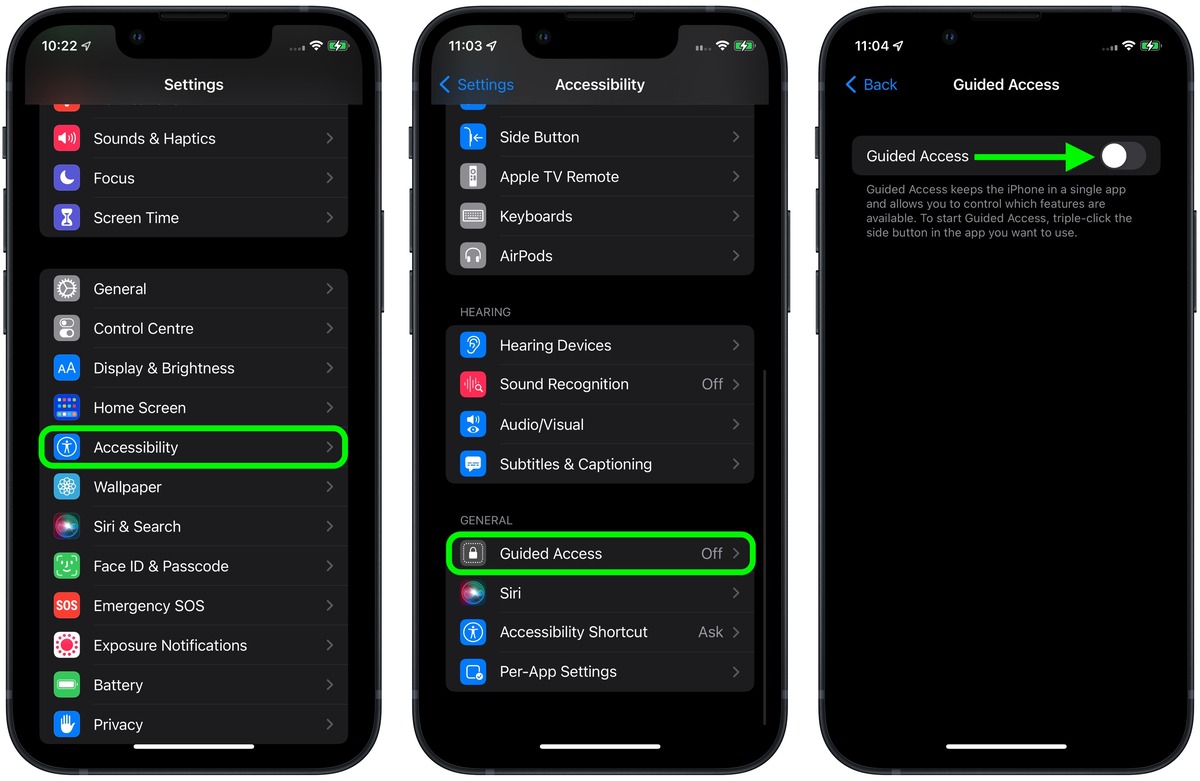
Are you concerned about your child’s smartphone usage? Worried that they might stumble upon inappropriate content or spend excessive time on their phone? If so, you’ll be relieved to know that there is a solution – the Child Lock feature on iPhones. With this feature, you can easily restrict your child’s access to certain apps, games, and websites, creating a safer and more controlled smartphone experience. In this article, we’ll guide you through the steps to enable and customize the Child Lock feature on an iPhone. Whether you want to restrict specific apps during certain hours or block access to adult content, we’ll provide you with all the necessary information. Let’s dive in and discover how you can child lock your iPhone screen for the well-being of your child.
Inside This Article
- Enabling Screen Time
- Setting up a Screen Time Passcode
- Enabling Guided Access
- Using Restrictions to limit app access
- Conclusion
- FAQs
Enabling Screen Time
Screen Time is a useful feature on iPhones that allows you to set time limits and manage app usage. It is particularly handy if you want to restrict your child’s screen time and create a healthier digital environment. To enable Screen Time on your iPhone, follow the steps below:
- Open the “Settings” app on your iPhone.
- Scroll down and tap on “Screen Time.”
- Tap on “Turn On Screen Time.”
- Choose whether the device is being used by you or your child by tapping on “This is My iPhone” or “This is My Child’s iPhone.”
- Tap on “Continue,” and then set up a Screen Time passcode.
- Tap on “Use Screen Time Passcode” and enter a four-digit passcode.
- Re-enter the passcode to confirm it.
Once you have followed these steps, Screen Time will be enabled on your iPhone, allowing you to monitor and control app usage with ease. With Screen Time, you can set daily limits for specific apps or categories, restrict content and privacy settings, and even schedule Downtime for uninterrupted focus or designated family time.
Enabling Screen Time is a proactive step towards managing your child’s phone usage and ensuring a healthy balance between screen time and other activities. By using this feature, you can help create a safe and controlled digital environment for your child.
Setting up a Screen Time Passcode
Setting up a Screen Time passcode on your iPhone is a great way to ensure that your child’s device usage remains within certain limits. This passcode allows you to control and manage the amount of time your child spends on the phone, as well as the apps they have access to. To set up a Screen Time passcode, follow these simple steps:
- Open the Settings app on your iPhone.
- Scroll down and tap on “Screen Time.”
- If you have not enabled Screen Time before, tap on “Turn On Screen Time.” If you have already enabled Screen Time, skip to the next step.
- Tap on “Use Screen Time Passcode.”
- Enter a four-digit passcode that your child does not know. Make sure it’s something you can remember easily.
- Re-enter the passcode to confirm it.
- Once you have set up the passcode, you can customize various Screen Time settings such as app limits, downtime, and content restrictions.
By setting up a Screen Time passcode, you can have peace of mind knowing that you have control over how your child uses their iPhone. It allows you to strike a balance between allowing them to enjoy the benefits of technology while ensuring they do not spend excessive time on their device.
Enabling Guided Access
Guided Access is a built-in feature on the iPhone that allows you to lock your device into a specific app and restrict access to other features. It’s a useful tool for parents who want to control their child’s screen time and limit their interaction with certain apps or content.
To enable Guided Access, follow these steps:
- Open the “Settings” app on your iPhone.
- Tap on “Accessibility” and then select “Guided Access” under the Learning section.
- Toggle the switch next to “Guided Access” to turn it on.
- Set a passcode that will be required to exit Guided Access mode. Choose a passcode that you can easily remember, but one that your child won’t be able to guess.
Once Guided Access is enabled, you can activate it whenever you want to restrict your child’s access to a specific app by following these steps:
- Open the app that you want to lock your child into.
- Triple-click the Home button or the Side button (on iPhones without a Home button) to bring up the Guided Access menu.
- In the Guided Access menu, you can customize the settings for that specific app. You can disable touch input, motion sensing, and even specific areas on the screen.
- Once you’re satisfied with the settings, tap on “Start” at the top-right corner of the screen to activate Guided Access for that app.
To exit Guided Access and regain full access to your device, simply triple-click the Home button or the Side button and enter the passcode you set up earlier.
Guided Access is a powerful tool that empowers parents to control their child’s iPhone usage and limit access to specific apps. By using it, you can ensure that your child stays focused on educational material or age-appropriate content while preventing unauthorized access to other features and applications on the device.
Using Restrictions to limit app access
If you want to restrict certain apps on your child’s iPhone to ensure their safety and limit their screen time, you can make use of the Restrictions feature. By enabling and customizing Restrictions, you can have control over the apps your child can access, preventing them from using inappropriate or excessive apps.
To enable Restrictions, follow these steps:
- Open the Settings app on the iPhone.
- Scroll down and tap on “Screen Time”.
- Tap on “Content & Privacy Restrictions”.
- If prompted, enter your Screen Time passcode.
- Toggle the switch to enable “Content & Privacy Restrictions”.
Once you have enabled Restrictions, you can customize the access to different types of apps:
- Tap on “Allowed Apps”.
- You will see a list of the installed apps.
- Toggle the switch to enable or disable the apps according to your preference.
By disabling certain apps, you can effectively limit your child’s access to those applications. It’s important to strike a balance between allowing some apps for educational or entertainment purposes and restricting those that might not be suitable for their age.
Additionally, you can also set restrictions for specific content and features on the iPhone. This includes blocking explicit content, preventing in-app purchases, restricting social media access, and more. To do this:
- Go back to the “Content & Privacy Restrictions” menu in the Screen Time settings.
- Explore the various options and toggle the switches to customize the restrictions.
Remember to set a passcode for these restrictions to prevent your child from altering the settings without your knowledge. By setting up Restrictions on your child’s iPhone, you can have peace of mind knowing that they are accessing age-appropriate content and apps while managing their screen time effectively.
In conclusion, child locking the iPhone screen is an essential feature for parents or guardians who want to ensure a safe and controlled mobile experience for their children. With the various methods and tools available, it becomes easier than ever to restrict access to certain apps, limit screen time, and protect children from inappropriate content.
By following the steps outlined in this article and exploring the built-in features or third-party apps, parents can have peace of mind knowing that they are taking necessary measures to create a safe digital environment for their children. Taking the time to set up child locks on iPhones can go a long way in ensuring a positive and secure mobile experience.
FAQs
1. How can I child lock my iPhone screen?
To child lock your iPhone screen, you can use the Guided Access feature. Simply go to Settings, then Accessibility, and find Guided Access. Toggle it on and set a passcode. Once activated, you can triple press the Home button to enter Guided Access mode. This will restrict your child to a single app and prevent them from accessing other features or changing settings.
2. Is Guided Access available on all iPhones?
Yes, Guided Access is available on all iPhones with iOS 6 or later. It is a built-in feature that can be used to temporarily lock your iPhone screen to a specific app.
3. Can I set time limits for using specific apps on my iPhone?
The time limits for using specific apps on an iPhone can be managed through the Screen Time feature. In the Settings app, navigate to Screen Time, then App Limits. Here you can set time limits for individual apps or categories of apps. When the set time limit is reached, the app will be locked until the next day.
4. Are there any third-party apps available for child locking an iPhone screen?
Yes, there are several third-party apps available on the App Store that provide additional features and options for child locking an iPhone screen. Examples include Parental Control & App Lock, Kidslox, and OurPact. These apps often offer more advanced functionalities like content filtering, app blocking, and usage monitoring.
5. Can I restrict access to specific websites on my child’s iPhone?
Yes, you can restrict access to specific websites on your child’s iPhone using the built-in restrictions feature. In the Settings app, go to Screen Time, then Content & Privacy Restrictions. Enable this feature and select Content Restrictions. From there, you can block specific websites by adding them to the list of restricted sites.
