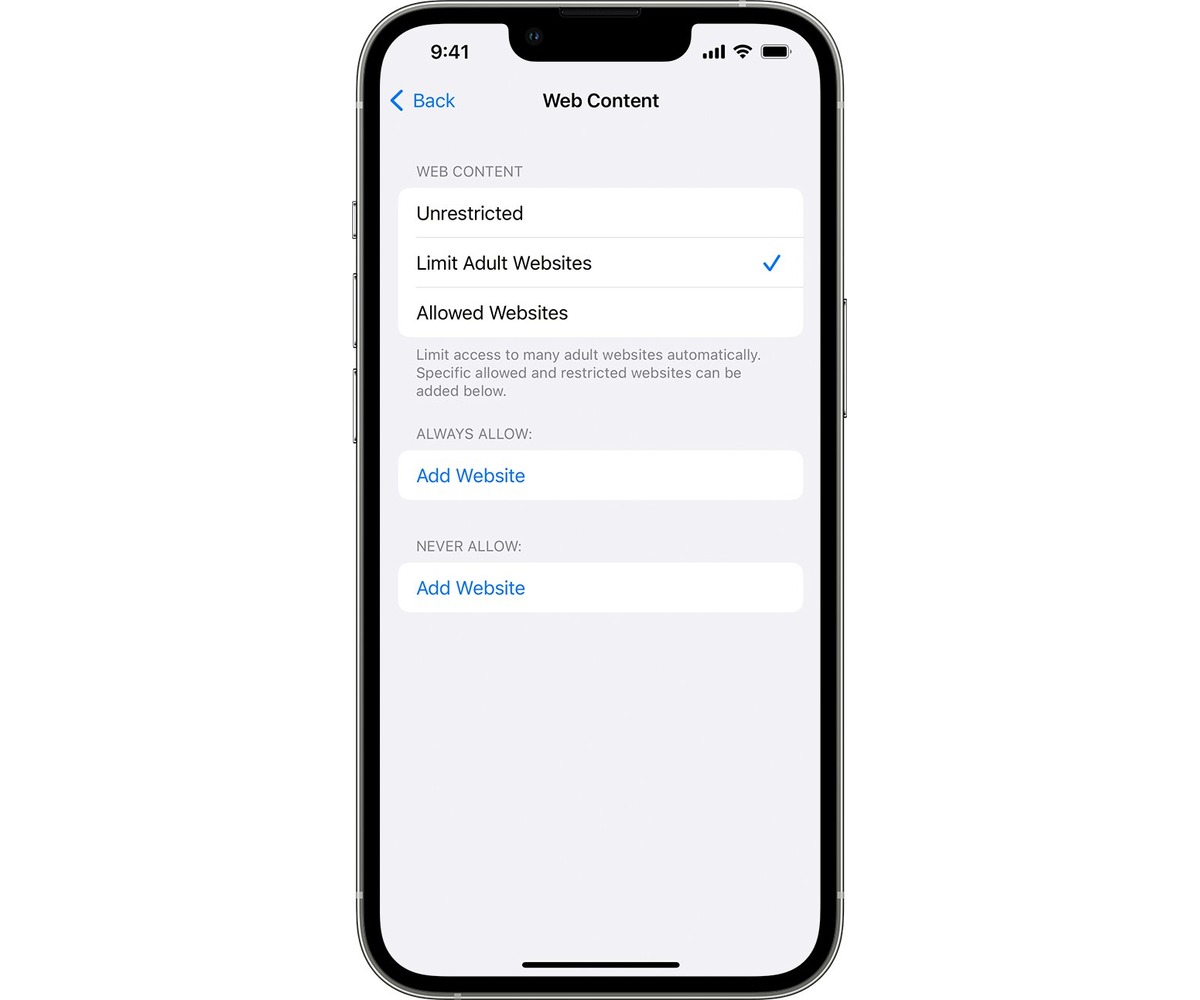
In today’s digital age, ensuring the safety of our children has become a top priority. With smartphones becoming an integral part of our lives, it is essential to have control over the content our children can access. If you’re an iPhone user, you’ll be glad to know that Apple provides a feature called Child Lock, which allows you to restrict certain apps, websites, and features on your device.
With Child Lock, you can have peace of mind knowing that your child is using the iPhone in a safe and appropriate manner. In this article, we’ll guide you through the process of turning on Child Lock on your iPhone, step by step. Whether you want to prevent your child from accessing explicit content, restrict app purchases, or limit screen time, enabling Child Lock is a straightforward process that ensures a safer digital experience for your little ones.
Inside This Article
- Enabling Child Lock on iPhone
- Setting a Passcode
- Configuring Restrictions
- Disabling In-App Purchases
- Conclusion
- FAQs
Enabling Child Lock on iPhone
Keeping your child safe while they use your iPhone is a top priority for many parents. Fortunately, Apple provides features that allow you to enable a child lock on your iPhone, giving you control over what they can access and preventing unwanted purchases or unauthorized use.
To enable the child lock on your iPhone, you can follow these simple steps:
- Setting a Passcode: The first step is to set a passcode on your iPhone. This passcode will be required to unlock the device and access any restricted features. To set a passcode, go to the “Settings” app, tap on “Face ID & Passcode” or “Touch ID & Passcode” depending on your iPhone model, and then follow the prompts to create a secure passcode. Make sure to choose a passcode that is easy for you to remember but difficult for your child to guess.
- Configuring Restrictions: Once the passcode is set, you can configure restrictions on your iPhone. This will allow you to control what content and features your child can access. To configure restrictions, go to the “Settings” app, tap on “Screen Time”, and then tap on “Content & Privacy Restrictions”. From there, you can enable various restrictions such as app usage, website content, and privacy settings. Adjust the restrictions according to your child’s age and needs.
- Disabling In-App Purchases: To prevent your child from making unauthorized in-app purchases, you can disable this feature on your iPhone. To disable in-app purchases, go to the “Settings” app, tap on “Screen Time”, and then tap on “iTunes & App Store Purchases”. From there, you can toggle off the “In-App Purchases” option.
By following these steps, you can enable a child lock on your iPhone and ensure that your child’s usage is safe and controlled. It’s important to regularly review and update the restrictions according to your child’s needs as they grow and mature.
Setting a Passcode
One of the most important steps in enabling child lock on your iPhone is setting a passcode. This passcode acts as a secure barrier between your child and unauthorized access to the device. Here’s how you can set up a passcode on your iPhone:
-
Open the Settings app on your iPhone. It can usually be found on your home screen.
-
Scroll down and tap on the “Touch ID & Passcode” or “Face ID & Passcode” option, depending on your iPhone model and settings.
-
If you have Face ID enabled, you may be prompted to authenticate using your face before accessing the passcode settings.
-
Tap on the “Turn Passcode On” option. If you already have a passcode set up, you will need to enter it before proceeding.
-
Enter the desired passcode. It’s important to choose a unique and secure passcode that your child will not be able to guess easily. Avoid using common passcodes like “1234” or “0000”.
-
Re-enter the passcode to confirm it.
Once you have successfully set up a passcode, your iPhone will be protected by the child lock feature. It’s important to keep your passcode secure and private to prevent unauthorized access to your device.
Configuring Restrictions
If you are looking to provide a safe and restricted environment for your child while using an iPhone, configuring restrictions is an essential step. By enabling restrictions, you can control and limit access to certain apps, features, and content on the device. Here’s how you can do it:
1. Open the “Settings” app on your iPhone.
2. Scroll down and tap on “Screen Time.”
3. If you haven’t already set up Screen Time, tap on “Turn on Screen Time” and follow the instructions.
4. Once you are in the Screen Time settings, tap on “Content & Privacy Restrictions.”
5. If prompted, enter your device passcode to access the restrictions settings.
6. Now, you can customize the restrictions according to your preference. You can toggle on or off various restrictions like app limits, content restrictions, privacy settings, and more.
7. Tap on each category, such as “Apps” or “Content Privacy” to further refine the restrictions for specific apps or types of content.
8. Within each category, you will find different options that you can enable or disable. For example, under “Apps,” you can choose to restrict access to certain apps or allow only age-appropriate apps to be downloaded.
9. Make sure to explore the available settings and configure them according to your child’s needs and age.
10. Once you have set up the desired restrictions, tap on the back arrow at the top-left corner of the screen to save the changes.
By configuring restrictions, you can have peace of mind knowing that your child’s usage of the iPhone is controlled and limited to what you deem appropriate. It’s an excellent way to create a safe digital environment for your child.
Disabling In-App Purchases
Disabling in-app purchases on your iPhone is an essential step to prevent unauthorized purchases and ensure the safety of your finances. Whether you want to restrict access for yourself or protect your child from accidentally splurging on virtual goodies, disabling in-app purchases is a smart move. Follow these easy steps to safeguard your wallet:
Step 1: Open the “Settings” app on your iPhone.
Step 2: Scroll down and tap on “Screen Time.”
Step 3: If you haven’t set up Screen Time on your device, you may need to enable it first. Tap on “Turn On Screen Time” and follow the on-screen instructions.
Step 4: Once on the Screen Time page, tap on “Content & Privacy Restrictions.”
Step 5: If you have previously set up a Screen Time passcode, you will need to enter it to continue. If not, you will be prompted to create a passcode.
Step 6: In the Content & Privacy Restrictions menu, tap on “iTunes & App Store Purchases.”
Step 7: Next, tap on “In-app Purchases.”
Step 8: Select “Don’t Allow.”
That’s it! You have successfully disabled in-app purchases on your iPhone. With this setting in place, any attempt to make an in-app purchase will be met with a prompt requesting the Screen Time passcode.
Keep in mind that disabling in-app purchases will prevent all users of the device from making in-app purchases. If you want to enable in-app purchases at a later time, simply follow the steps above and select “Allow” instead of “Don’t Allow” in the final step.
By taking control of in-app purchases, you can minimize the risk of unexpected charges and maintain better control over your iPhone’s spending. Shield yourself or your loved ones from accidental or unauthorized purchases with this simple yet effective solution.
Conclusion
Turning on the child lock feature on your iPhone is a simple yet effective way to ensure your child’s safety while using the device. By enabling this feature, you can restrict and monitor the apps, content, and features accessible to your child, providing you with peace of mind.
Whether you want to limit screen time, prevent accidental purchases, or filter content, the child lock feature on your iPhone offers a range of options to meet your specific needs. Take the time to explore the various settings and customize them according to your child’s age and requirements.
Remember, while child lock provides an additional layer of security, it is not a substitute for proper supervision and open communication with your child about their device usage. By combining technology tools with parental guidance, you can create a healthy and safe digital environment for your child.
So, don’t hesitate to activate the child lock feature on your iPhone to protect your child while they enjoy the benefits of using a mobile device.
FAQs
Q: How do I turn on the child lock on my iPhone?
A: Turning on the child lock on your iPhone is a straightforward process. Simply go to the Settings app, select Screen Time, and tap on Use Screen Time Passcode. Follow the prompts to set a passcode and customize the restrictions to suit your child’s needs.
Q: What does the child lock do on an iPhone?
A: The child lock, also known as Screen Time, allows you to set restrictions on your child’s iPhone usage. It enables you to manage and monitor the apps, websites, and content that your child can access, as well as set limits on screen time and manage app purchases.
Q: How can Screen Time on the iPhone help me manage my child’s device usage?
A: Screen Time offers a range of features to help you manage your child’s device usage. These include setting time limits, managing app usage, content and privacy restrictions, and providing activity reports. It allows you to have greater control over your child’s screen time and promotes healthy device habits.
Q: Can I customize the restrictions on my child’s iPhone?
A: Yes, you can customize the restrictions on your child’s iPhone. Once you have enabled Screen Time, you can go into the settings and adjust various restrictions such as app limits, content filters, privacy settings, and more. This allows you to tailor the restrictions to match your child’s age and developmental needs.
Q: How do I disable the child lock on my child’s iPhone?
A: To disable the child lock or Screen Time on your child’s iPhone, you will need to enter the passcode that was set for the restrictions. Go to Settings, tap on Screen Time, enter the passcode, and then disable or modify the restrictions as desired.
