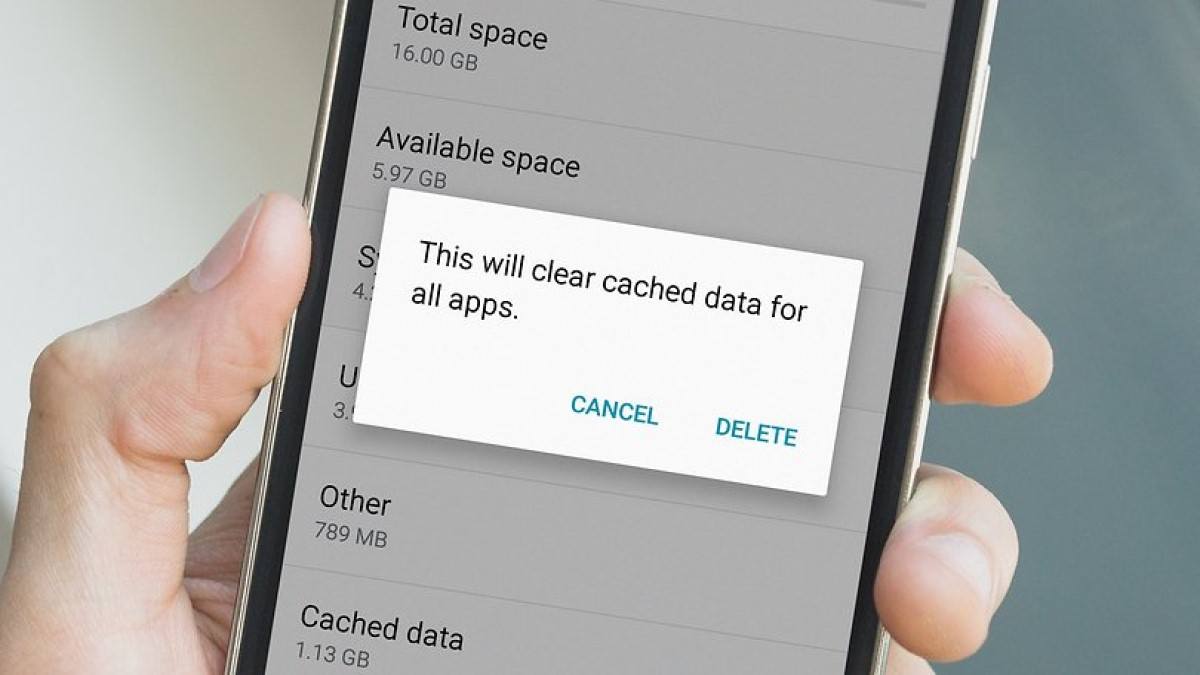
If you’re the proud owner of a Pixel 4A, you know how important it is to keep your phone running smoothly. One common troubleshooting step that can help resolve performance issues is clearing the cache. The cache is a temporary storage area that holds data from apps, websites, and the operating system to help speed up future access. However, over time, this cache can become bloated and cause the device to slow down or experience glitches. In this guide, we’ll show you how to clear the cache on your Pixel 4A to improve its overall performance and ensure a seamless user experience. So, let’s dive in and learn how to optimize your phone by clearing its cache!
Inside This Article
- Overview
- Why Clear Cache on Pixel 4A?
- Methods to Clear Cache on Pixel 4A
- Clearing App Cache on Pixel 4A
- Clearing System Cache on Pixel 4A
- Clearing Browser Cache on Pixel 4A
- Conclusion
- FAQs
Overview
Is your Pixel 4A starting to feel sluggish or experiencing performance issues? One of the most effective ways to improve its performance is by clearing the cache. The cache is a temporary storage space where apps and the system store data to help speed up processes and improve user experience. Over time, the cache can become cluttered with unnecessary files, causing your phone to slow down. In this article, we will explore why clearing the cache on your Pixel 4A is important and the methods to do so.
Clearing the cache on your Pixel 4A can help resolve various issues such as slow app loading times, laggy interface, and even app crashes. By clearing the cache, you essentially remove the temporary files that have been accumulated over time. This allows the apps and the system to start fresh, improving their performance and efficiency.
There are multiple methods to clear the cache on your Pixel 4A, including clearing app cache, system cache, and browser cache. In the following sections, we will guide you through each method, providing step-by-step instructions to help you optimize your phone’s performance.
Why Clear Cache on Pixel 4A?
Clearing the cache on your Pixel 4A is a crucial step in optimizing the performance and functionality of your device. The cache is essentially a temporary storage location where data from various apps and websites is stored to enhance the user experience. While this cache can be helpful in speeding up processes, over time it can become bloated with unnecessary files, causing your device to slow down or experience issues. Clearing the cache can help alleviate these issues and improve the overall performance of your Pixel 4A.
When you use apps, browse websites, or perform various tasks on your Pixel 4A, temporary files and data are stored in the cache. This allows for quicker access to the information when you revisit the app or website in the future. However, as you continue to use your device, the cache can accumulate a significant amount of data, including outdated files, cookies, and other remnants from previous activities. This buildup can lead to sluggish performance, app crashes, or even storage space concerns.
Clearing the cache on your Pixel 4A can help resolve these issues by removing unnecessary files and data from the cache storage. By doing so, you essentially give your device a fresh start, allowing it to run more efficiently and smoothly. Clearing the cache frees up storage space, helps apps and websites load faster, and reduces the chances of encountering errors or crashes.
In addition to improving overall performance, clearing the cache can also safeguard your privacy. Temporary files and data stored in the cache can include personal information, such as login credentials or browsing history. By regularly clearing the cache on your Pixel 4A, you can minimize the risk of unauthorized access to your sensitive data.
Methods to Clear Cache on Pixel 4A
Clearing the cache on your Pixel 4A can be a useful troubleshooting step to improve performance and fix issues. The cache is a temporary storage that stores data and files that your phone uses frequently, allowing for faster access. However, over time, the cache can become cluttered and outdated, causing slowdowns and glitches. In this article, we will explore different methods to clear the cache on your Pixel 4A.
Method 1: Clearing App Cache
One way to clear the cache on your Pixel 4A is by clearing the cache for individual apps. This method can be helpful if you notice that a specific app is not functioning properly or if you want to free up some storage space.
To clear the app cache:
- Go to the “Settings” menu on your Pixel 4A.
- Scroll down and tap on “Apps & notifications”.
- Find and select the app for which you want to clear the cache.
- Tap on “Storage & cache”.
- Tap on “Clear cache”.
Method 2: Clearing System Cache
If you are experiencing system-wide issues on your Pixel 4A, clearing the system cache can help. This method removes temporary files and data that may be causing conflicts or slowdowns.
To clear the system cache:
- Turn off your Pixel 4A.
- Press and hold the Volume Down button and the Power button simultaneously until the phone vibrates.
- Use the Volume Down button to navigate to “Recovery mode” and press the Power button to select it.
- When you see the Android robot with the exclamation mark, press and hold the Power button, then press and release the Volume Up button.
- Use the volume buttons to navigate to “Wipe cache partition” and press the Power button to select it.
- Wait for the process to complete, then use the volume buttons to select “Reboot system now” and press the Power button to restart your Pixel 4A.
Method 3: Clearing Browser Cache
If you encounter issues with your web browser, such as slow loading times or unresponsive pages, clearing the browser cache can often resolve the problem. This method will delete temporary files and website data stored by the browser.
To clear the browser cache:
- Open your web browser on your Pixel 4A.
- Tap on the menu icon (typically three vertical dots) in the top-right corner of the screen.
- Go to “Settings” or “Preferences” (the exact wording may vary depending on the browser).
- Scroll down and tap on “Privacy & security”.
- Select “Clear browsing data” or a similar option.
- Choose the data you want to clear, such as cache, cookies, and browsing history.
- Tap on “Clear data” or “Delete” to confirm.
By using these methods, you can clear the cache on your Pixel 4A and enjoy a smoother and more efficient experience. Remember to exercise caution when clearing the cache, as it will delete temporary files and data that may be necessary for certain apps. Always consider backing up your important data before performing any troubleshooting steps.
Clearing App Cache on Pixel 4A
Clearing the app cache on your Pixel 4A can help improve its performance and free up storage space. When you use apps on your phone, they often store temporary files, data, and other information in the app cache. Over time, this cache can accumulate and impact the speed and efficiency of the app.
To clear the app cache on your Pixel 4A, follow the steps below:
- Go to the “Settings” app on your Pixel 4A.
- Scroll down and tap on “Apps & notifications.”
- Tap on “See all apps.”
- Locate the app for which you want to clear the cache and tap on it.
- Tap on “Storage & cache.”
- Under the “Storage” section, tap on “Clear cache.”
This will clear the cache for the specific app, allowing it to start fresh and potentially resolve any performance issues. It’s important to note that clearing the app cache will not delete any personal data or settings associated with the app. It simply removes the temporary files stored in the cache.
If you’re experiencing issues with multiple apps or want to clear the cache for all apps on your Pixel 4A, you can use a built-in feature called “Smart Storage.” This feature automatically clears app cache and other unnecessary files to optimize storage space. To enable Smart Storage, follow the steps below:
- Go to the “Settings” app on your Pixel 4A.
- Scroll down and tap on “Storage.”
- Tap on “Advanced.”
- Under the “Device” section, tap on “Smart Storage.”
- Toggle the switch to enable Smart Storage.
With Smart Storage enabled, your Pixel 4A will automatically clear app cache and other unnecessary files when it detects low storage space. This can help ensure your device runs smoothly and efficiently.
Clearing the app cache on your Pixel 4A is a simple and effective way to optimize its performance. By regularly clearing the cache, you can keep your device running smoothly and free up valuable storage space.
Clearing System Cache on Pixel 4A
Clearing the system cache on your Pixel 4A can help resolve various performance issues and ensure smooth operation of your device. The system cache is a temporary storage area where Android stores frequently accessed data for quick retrieval. Over time, this cache can accumulate unnecessary files, which can slow down your device and cause glitches. Here are the steps to clear the system cache on your Pixel 4A:
- Turn off your Pixel 4A by pressing and holding the power button.
- Once the device is turned off, press and hold the volume down button and the power button simultaneously.
- Release the buttons when the Google logo appears on the screen.
- Use the volume down button to scroll to the “Recovery mode” option. Press the power button to select it.
- When you see an image of an Android on its back with an exclamation mark, press and hold the power button. While holding the power button, briefly press the volume up button. Release both buttons.
- Use the volume down button to scroll to the “Wipe cache partition” option. Press the power button to select it.
- Wait for the process to complete. This may take a few minutes.
- Once the process is finished, the “Reboot system now” option will be highlighted. Press the power button to restart your Pixel 4A.
Clearing the system cache does not delete any personal data or settings on your device. It only removes temporary files that may be causing issues. After clearing the system cache, your Pixel 4A should start fresh and may experience improved performance.
Clearing Browser Cache on Pixel 4A
Clearing the browser cache on your Pixel 4A can help improve the performance and speed of your web browsing experience. The browser cache stores temporary files, images, and data from websites you visit to load them more quickly the next time you access them. However, over time, these cached files can accumulate and take up valuable storage space on your device. Clearing the browser cache can also resolve issues like slow-loading web pages, outdated content, and website errors.
To clear the browser cache on your Pixel 4A, follow these simple steps:
- Open the browser app on your Pixel 4A. The default browser is usually Google Chrome.
- Tap on the three-dot menu icon at the top-right corner of the screen.
- From the dropdown menu, select “Settings.”
- Scroll down and tap on “Privacy.”
- Within the Privacy settings, tap on “Clear browsing data.”
- You will see a list of options to clear. Make sure the option for “Cached images and files” is selected.
- You can also select other data types to clear, such as browsing history and cookies, if desired.
- Tap on the “Clear” button at the bottom to remove the cached data.
After tapping “Clear,” the browser cache on your Pixel 4A will be cleared, and the temporary data stored by the browser will be removed. This will free up storage space on your device and potentially improve the speed and performance of your browser.
It’s worth noting that clearing the browser cache will also log you out of any websites you are currently signed into and may remove certain custom settings or preferences. However, you can always sign back in and reconfigure your browser settings as needed.
By periodically clearing the browser cache on your Pixel 4A, you can ensure a smoother browsing experience and maintain optimal device performance. It is recommended to perform this cache clearing process regularly or whenever you notice any browsing-related issues.
Clearing the cache on your Pixel 4A is a simple yet effective way to optimize its performance and resolve any issues caused by cached data. By following the step-by-step guide outlined in this article, you can easily clear the cache on your device and experience a smoother and faster user experience.
Regularly clearing the cache on your Pixel 4A can help free up storage space, improve app loading times, and prevent any potential glitches or bugs. It is a good practice to perform this maintenance task periodically to keep your device running at its best.
Remember, clearing the cache will not delete any personal data or settings from your device. It simply removes temporary files and data that may be causing issues. If you encounter any persistent problems with your Pixel 4A, it is recommended to reach out to Google support for further assistance.
So, don’t hesitate to clear the cache on your Pixel 4A and enjoy a smoother and faster mobile experience!
FAQs
What is cache and why should I clear it on my Pixel 4A?
Clearing the cache on your Pixel 4A is a way to clear temporary files and data that are stored on your device. These files can accumulate over time and take up valuable storage space. By clearing the cache, you can free up storage and potentially improve the performance of your device.
How often should I clear the cache on my Pixel 4A?
There is no set timeframe for clearing the cache on your Pixel 4A. It largely depends on your usage patterns and how much storage space you have available. If you notice your device becoming slower or experiencing performance issues, it may be a good idea to clear the cache.
Will clearing the cache on my Pixel 4A delete any important data?
Clearing the cache on your Pixel 4A will not delete any important data such as photos, videos, or personal files. However, it will delete temporary files, app data that can be easily regenerated, and browsing history. It’s always a good idea to back up any important data before performing any maintenance tasks.
How do I clear the cache on my Pixel 4A?
To clear the cache on your Pixel 4A, follow these steps:
1. Go to the Settings app on your device.
2. Scroll down and tap on “Storage”.
3. Tap on “Internal storage”.
4. Tap on “Cached data”.
5. A pop-up will appear asking if you want to clear cached data. Tap on “OK” to confirm.
Can clearing the cache on my Pixel 4A solve problems with apps or device performance?
Clearing the cache can help resolve certain issues with apps or device performance. It clears out temporary files that may have become corrupted or are causing conflicts. If you are experiencing app crashes, freezing, or sluggish performance, clearing the cache can be a simple troubleshooting step to try.
