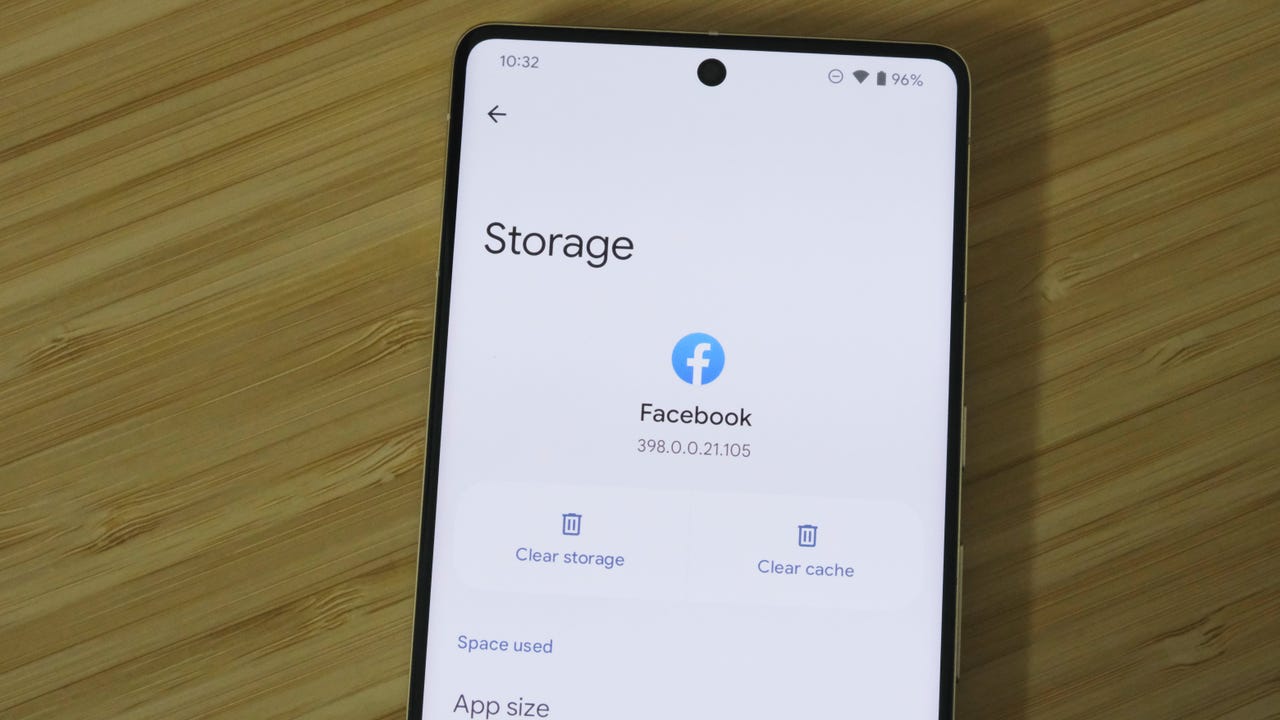
Welcome to our guide on how to clear the cache on your Pixel 6! If you’ve noticed that your Pixel 6 is starting to feel sluggish or you’re experiencing app crashes, it may be time to clear the cache. Cache files are temporary data stored by your device to help apps load faster and improve performance. However, over time, these files can accumulate and cause issues. Clearing the cache can help resolve common problems and give your Pixel 6 a fresh start. In this article, we will walk you through the step-by-step process of clearing the cache on your Pixel 6, ensuring optimal performance and a smoother user experience. Let’s get started!
Inside This Article
- Clearing Cache on Pixel 6
- # 1. Why Clearing Cache is Important
- Method 1: Clearing App Cache
- # 3. Method 2: Clearing System Cache Partition
- # 4. Method 3: Using a Third-Party Cache Cleaner App
- Conclusion
- FAQs
Clearing Cache on Pixel 6
Clearing the cache on your Pixel 6 is an essential maintenance task that can help improve the overall performance and speed of your device. As you use various apps and browse the internet, temporary files and data are stored in the cache memory. Over time, this cache can become bloated and lead to slower performance or even app crashes. By periodically clearing the cache, you can free up valuable storage space and ensure that your Pixel 6 operates smoothly.
1. Why Clearing Cache is Important
When you use your Pixel 6, the device stores temporary files and data in the cache to speed up app loading times and improve performance. However, over time, the cache can accumulate unnecessary files, outdated data, and other temporary information. This can result in various issues, such as sluggish performance, app crashes, or even compatibility problems. Clearing the cache helps resolve these issues by wiping out the stored cache files and giving your Pixel 6 a clean slate to work with.
2. Method 1: Clearing App Cache
To clear the cache of individual apps on your Pixel 6, follow these steps:
- Open the “Settings” app on your Pixel 6.
- Scroll down and tap on “Apps & notifications”.
- Select the app from the list that you want to clear the cache for.
- Tap on “Storage & cache”.
- Tap on “Clear cache”.
This process will remove the temporary files and data associated with the selected app. Repeat these steps for any other apps you want to clear the cache for.
3. Method 2: Clearing System Cache Partition
Clearing the system cache partition on your Pixel 6 can help resolve issues related to system performance and stability. To clear the system cache partition, follow these steps:
- Power off your Pixel 6.
- Press and hold the volume down button and the power button simultaneously until the bootloader screen appears.
- Use the volume buttons to navigate to the “Recovery mode” option and press the power button to select it.
- When the Android robot with a red exclamation mark appears, press and hold the power button, then press the volume up button once.
- Use the volume buttons to navigate to the “Wipe cache partition” option and press the power button to select it.
- Wait for the process to complete, then select the “Reboot system now” option.
Your Pixel 6 will now reboot with a cleared system cache partition, which can help improve overall system performance.
4. Method 3: Using a Third-Party Cache Cleaner App
If you prefer a more automated approach, you can use a third-party cache cleaner app from the Google Play Store. These apps are designed to scan and clear the cache of various apps and system files with just a few taps. Simply search for “cache cleaner” or “system cleaner” in the Play Store, choose a reputable app, and follow the provided instructions to clear the cache on your Pixel 6.
Regularly clearing the cache on your Pixel 6 can help maintain its performance and ensure a smooth user experience. Whether you choose to clear the cache through the settings, the system cache partition, or by using a third-party app, these methods will help you optimize the performance of your Pixel 6 and keep it running smoothly.
# 1. Why Clearing Cache is Important
Clearing cache on your Pixel 6 is crucial for maintaining optimal performance and freeing up valuable storage space. Cache files are temporary data that is stored by apps and websites to improve loading times and speed up operations. However, over time, these cache files can accumulate and start causing issues. Here are a few reasons why clearing cache is important:
1. Free up Storage Space: As you use your Pixel 6, various apps and websites generate cache files, which can take up a significant amount of storage space. By regularly clearing the cache, you can free up this space, allowing your device to function more efficiently.
2. Improve Performance: When cache files build up, they can slow down the overall performance of your device. This is because the device needs to sift through a larger amount of data to find what it needs. By clearing the cache, you can help improve the speed and responsiveness of your Pixel 6.
3. Resolve App Issues: Sometimes, cache files can become corrupted, leading to app crashes, freezes, or other performance issues. Clearing the cache can help resolve these app-related problems by removing any problematic or outdated data.
4. Ensure Updated Content: Websites often use cache files to store elements of their pages locally on your device. Clearing the cache ensures that you are always viewing the latest and most accurate content, as the cache will be refreshed and any outdated information will be eliminated.
5. Troubleshoot Problems: If you are experiencing any unusual behavior on your Pixel 6, clearing the cache can be a helpful troubleshooting step. It can help eliminate potential software conflicts or glitches that may be causing the issue.
Now that you understand the importance of clearing cache on your Pixel 6, let’s explore different methods to help you do it efficiently.
Method 1: Clearing App Cache
Clearing the app cache on your Pixel 6 can help improve the overall performance and free up valuable storage space. When you use an app, it stores temporary data like images, videos, and other files in its cache. Over time, this cache can become cluttered and slow down the app’s functionality.
To clear the app cache on your Pixel 6, follow these simple steps:
Step 1: Open the “Settings” app on your Pixel 6.
Step 2: Scroll down and tap on “Apps & notifications”.
Step 3: Tap on “See all apps” or “App info”, depending on your device’s settings.
Step 4: Find the app for which you want to clear the cache and tap on it.
Step 5: Tap on “Storage & cache”.
Step 6: Under the “Cached data” section, tap on “Clear cache”.
Once you follow these steps, the app cache will be cleared, and you may notice an improvement in the app’s speed and performance. However, keep in mind that clearing the app cache will not delete any personal data or app settings.
It is recommended to clear the app cache periodically to ensure optimal performance. Additionally, if you encounter any issues with a specific app, clearing the cache can often resolve the problem.
By clearing the app cache, you are essentially starting fresh with the app, removing any temporary files that may be causing issues. It is a simple yet effective way to maintain the smooth operation of your Pixel 6 device.
# 3. Method 2: Clearing System Cache Partition
If you are experiencing issues with your Pixel 6, such as slow performance, app crashes, or freezing, clearing the system cache partition can be a helpful solution. The system cache partition contains temporary files that can accumulate over time and cause problems on your device. Clearing the cache partition can help improve the overall performance and resolve any software glitches.
Here’s how you can clear the system cache partition on your Pixel 6:
- Turn off your Pixel 6 by pressing and holding the power button.
- Press and hold the Volume Down button while simultaneously pressing the Power button.
- Release both buttons when you see the Android mascot logo.
- Use the volume buttons to navigate to the “Recovery mode” option, and use the Power button to select it.
- When you see the “No command” screen, press and hold the Power button, then press the Volume Up button once. This will bring you to the recovery menu.
- Use the volume buttons to navigate to the “Wipe cache partition” option, and select it with the Power button.
- Confirm the action by selecting “Yes” and pressing the Power button.
- Wait for the cache partition to be cleared, and then select “Reboot system now” to restart your Pixel 6.
Once your device restarts, the system cache partition will be cleared, and you should notice improvements in performance. It’s important to note that clearing the system cache partition will not delete any personal data or settings on your Pixel 6. It only removes temporary system files that may be causing issues.
If you are still experiencing problems after clearing the system cache partition, you may consider other troubleshooting steps or contacting Google support for further assistance.
# 4. Method 3: Using a Third-Party Cache Cleaner App
If you’re looking for a hassle-free way to clear your cache on the Google Pixel 6, using a third-party cache cleaner app is a convenient option. These apps are specifically designed to help you clean up unnecessary cache files and optimize the performance of your device.
With a wide range of cache cleaner apps available on the Google Play Store, you can easily find one that suits your needs. These apps offer various features such as real-time monitoring, automatic cache cleaning, and even specific cleaning options for certain apps or system cache.
Here is a step-by-step guide on how to use a third-party cache cleaner app on your Pixel 6:
- Open the Google Play Store on your Pixel 6.
- Search for cache cleaner apps using keywords like “cache cleaner” or “phone cleaner.”
- Read reviews and choose a reputable cache cleaner app that has good ratings and positive feedback from users.
- Install the chosen cache cleaner app on your device.
- Launch the app and grant the necessary permissions.
- Explore the app’s interface to familiarize yourself with its features and options.
- Typically, cache cleaner apps have a “Clean” or “Scan” button that you can tap to initiate the cleaning process.
- Allow the app to scan and identify the cache files on your device.
- Review the scan results and select the cache files you want to delete. Some apps offer the option to select all cache files with a single tap.
- Once you have made your selection, tap the “Clean” or “Delete” button to remove the cache files.
It’s important to note that while third-party cache cleaner apps can help you clear cache easily, it’s essential to choose a reputable app from a trusted developer to ensure the security and integrity of your device.
Using a cache cleaner app can be a convenient way to clear cache on your Pixel 6 and optimize its performance. Regularly clearing cache files can free up storage space and help your device run smoothly. Just remember to choose a reliable app and follow the instructions provided by the app developer.
Conclusion
Clearing the cache on your Pixel 6 is a simple yet effective way to optimize the performance of your device. By removing unnecessary temporary files and data, you can free up storage space and improve the speed and responsiveness of your phone.
Whether you’re experiencing lag or slowdowns, or simply want to ensure your Pixel 6 is running at its best, clearing the cache should be a regular part of your device maintenance routine. It’s an easy process that can be done in just a few steps, and it can make a noticeable difference in your phone’s performance.
Remember to back up any important data or files before clearing the cache, as the process will remove temporary app data that may be needed for certain applications. Additionally, be cautious when selecting which apps to clear the cache for, as it can affect app functionality or require you to sign back in.
By regularly clearing the cache on your Pixel 6, you can help ensure that your device continues to run smoothly and efficiently, providing you with the best possible user experience.
FAQs
1. Why should I clear the cache on my Pixel 6?
Clearing the cache on your Pixel 6 can help improve the device’s performance and resolve certain issues. Over time, cached data can accumulate and cause sluggishness or glitches. By clearing the cache, you can free up valuable storage space and ensure that your phone runs smoothly.
2. How do I clear the cache on my Pixel 6?
To clear the cache on your Pixel 6, follow these simple steps:
- Open the “Settings” app on your Pixel 6.
- Scroll down and tap on “Apps & notifications.”
- Select the app for which you want to clear the cache.
- Tap on “Storage & cache.”
- Finally, tap on “Clear cache.”
3. Will clearing the cache delete any of my personal data?
No, clearing the cache will not delete any of your personal data or files. It only removes temporary files and data that might be causing issues or slowing down your device. Your photos, videos, documents, and other personal information will remain untouched.
4. How often should I clear the cache on my Pixel 6?
There is no set rule regarding how often you should clear the cache on your Pixel 6. It largely depends on your usage patterns and the apps you use. However, it is recommended to clear the cache every few months or when you notice performance issues with specific apps. Regularly clearing the cache can help keep your device running smoothly.
5. Will clearing the cache improve my battery life?
Clearing the cache on your Pixel 6 might help improve battery life indirectly. As cached data takes up storage space and can slow down your device, clearing it can optimize performance, potentially resulting in better battery efficiency. However, clearing the cache alone may not have a significant impact on battery life. It’s best to combine cache clearing with other battery-saving practices like optimizing app usage and managing background activities.
