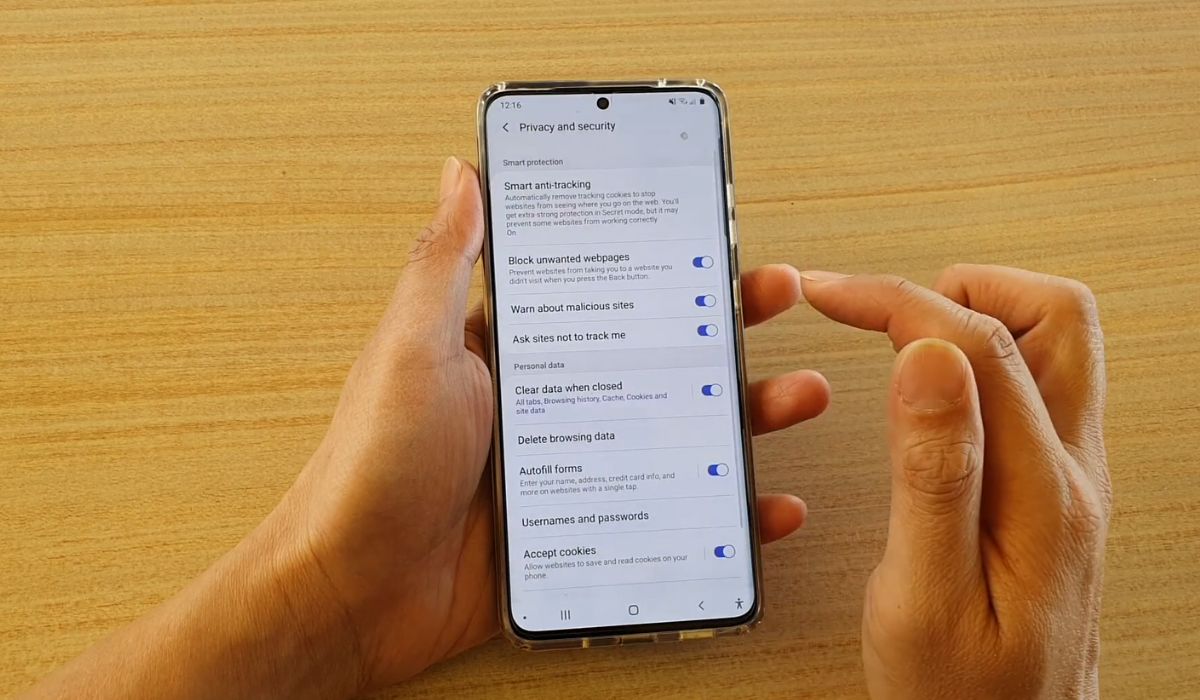
Are you experiencing slowing performance or erratic behavior on your Samsung S20? One solution that can help resolve these issues is to clear the cache. The cache is a temporary storage location on your device that stores data from apps, websites, and other processes to ensure faster and smoother performance. However, over time, this cache can become cluttered and lead to performance issues.
In this article, we will guide you through the step-by-step process of clearing the cache on your Samsung S20. Whether you are encountering slow app launches, frequent freezes, or other performance-related problems, clearing the cache can often provide a much-needed boost.
Inside This Article
- How to Clear Cache on Samsung S20
- Clearing App Cache on Samsung S20
- Clearing System Cache on Samsung S20
- Clearing Browser Cache on Samsung S20
- Clearing App Data on Samsung S20
- Conclusion
- FAQs
How to Clear Cache on Samsung S20
If you’re an owner of the Samsung S20, you might notice that over time, your device starts to slow down. This can be attributed to the build-up of cache files. Cache files are temporary data files stored on your device to help apps load faster. However, over time, these files can accumulate and impact the performance of your device. To optimize the performance of your Samsung S20, it’s important to regularly clear the cache. In this article, we will walk you through the steps to clear the cache on your Samsung S20.
1. Clearing App Cache on Samsung S20
The first step to clear the cache on your Samsung S20 is to clear the app cache. Follow these simple steps:
- Open the Settings app on your Samsung S20.
- Scroll down and tap on Apps.
- Find the app for which you want to clear the cache and tap on it.
- Within the app settings, tap on Storage.
- Tap on Clear Cache.
By following these steps, you will be able to clear the cache for individual apps on your Samsung S20.
2. Clearing System Cache on Samsung S20
In addition to clearing the app cache, it is also beneficial to clear the system cache on your Samsung S20. Here’s how you can do it:
- Power off your Samsung S20.
- Press and hold the Volume Up and Power buttons simultaneously.
- Release the buttons when the Samsung logo appears.
- Use the volume buttons to navigate to Wipe Cache Partition and select it using the power button.
- Wait for the process to complete, then select Reboot System Now.
Clearing the system cache can help resolve various software issues and improve the overall performance of your Samsung S20.
3. Clearing Browser Cache on Samsung S20
If you frequently use the internet on your Samsung S20, it’s essential to clear the browser cache as well. Here’s how you can do it:
- Open the browser app on your Samsung S20.
- Tap on the three-dot menu icon in the top-right corner.
- Select Settings.
- Scroll down and tap on Privacy.
- Tap on Clear browsing data.
- Select the desired time range and check the option for Cache.
- Tap on Clear Data.
By following these steps, you can clear the browser cache on your Samsung S20 and improve the browsing experience.
4. Clearing App Data on Samsung S20
If you want to completely remove all data associated with a specific app on your Samsung S20, you can also clear the app data. Please note that clearing app data will remove all app settings, preferences, login credentials, and any locally stored data. Follow these steps:
- Open the Settings app on your Samsung S20.
- Scroll down and tap on Apps.
- Find the app for which you want to clear the data and tap on it.
- Within the app settings, tap on Storage.
- Tap on Clear Data.
- Confirm your action by tapping on OK.
Clearing app data on your Samsung S20 can help resolve issues with specific apps and free up valuable storage space.
By following these steps to clear the cache on your Samsung S20, you can enhance the overall performance and optimize the storage space of your device.
Clearing App Cache on Samsung S20
If you notice that your Samsung S20 is running slower than usual, clearing the app cache can help improve its performance. Here’s how to do it:
- Open the Settings app on your Samsung S20.
- Scroll down and tap on “Apps”.
- Select the app for which you want to clear the cache from the list.
- Tap on “Storage & cache”.
- Under the “Cache” section, tap on “Clear cache”.
- A confirmation message will appear; tap on “OK” to clear the app cache.
Clearing the app cache helps free up storage space and can resolve issues like app crashes or freezing.
Clearing System Cache on Samsung S20
Just like clearing the app cache, clearing the system cache on your Samsung S20 can also help improve device performance. Follow these steps:
- Power off your Samsung S20.
- Press and hold the volume up button and the power button simultaneously.
- Release both buttons when the Samsung logo appears, and the device vibrates.
- Use the volume down button to navigate to “Wipe cache partition” and press the power button to select it.
- Wait for the process to complete, then use the volume buttons to navigate to “Reboot system now” and press the power button to select it.
Clearing the system cache can help resolve system-related issues and improve overall performance.
Clearing Browser Cache on Samsung S20
If you’re experiencing slow browsing or website loading issues on your Samsung S20, clearing the browser cache might help. Here’s how:
- Open the browser app on your Samsung S20.
- Tap on the three-dot menu icon in the top-right corner of the screen.
- Select “Settings” from the dropdown menu.
- Scroll down and tap on “Privacy”.
- Tap on “Clear browsing data”.
- Select the desired data types to clear, such as cache, cookies, and browsing history.
- Tap on “Clear data” to confirm the action.
This will clear the browser cache on your Samsung S20, allowing for faster and smoother browsing.
Clearing App Data on Samsung S20
If you want to remove all data associated with a particular app on your Samsung S20, including settings and login information, follow these steps:
- Open the Settings app on your Samsung S20.
- Scroll down and tap on “Apps”.
- Select the app for which you want to clear the data from the list.
- Tap on “Storage & cache”.
- Under the “Storage” section, tap on “Clear storage” or “Clear data”.
- A confirmation message will appear; tap on “OK” to clear the app data.
Clearing app data can be helpful if you want to start fresh with an app or troubleshoot any issues it may be experiencing.
Conclusion
Clearing the cache on your Samsung S20 can significantly improve the performance and functionality of your device. Whether you’re experiencing lag, app crashes, or low storage space, clearing the cache can provide a quick and effective solution. By following the simple steps outlined in this article, you can easily clear the cache on your Samsung S20 and enjoy a smoother and faster mobile experience.
Remember to regularly clear your cache to keep your device running optimally. It’s a good practice to perform this maintenance task every few weeks or whenever you notice any performance issues. With the cache cleared, you can free up storage space, prevent apps from misbehaving, and ensure that your Samsung S20 continues to deliver top-notch performance.
So, take a few moments to clear the cache on your Samsung S20 and enjoy a faster and more reliable smartphone experience.
FAQs
1. Why should I clear cache on my Samsung S20?
Clearing cache on your Samsung S20 is important for several reasons. It helps to free up storage space, improves device performance, and addresses potential issues like app crashes or slowdowns. Cache files are temporary data stored by apps to speed up their operations. However, over time, these files can accumulate and take up valuable space. Clearing the cache allows you to start fresh and ensures that your phone runs smoothly.
2. How do I clear cache on my Samsung S20?
To clear the cache on your Samsung S20, follow these steps:
- Go to the Settings app on your phone.
- Scroll down and tap on “Apps”.
- Select the app for which you want to clear the cache.
- Tap on “Storage”.
- Finally, tap “Clear cache”.
You can perform this action for individual apps or clear the cache for all apps on your device.
3. Will clearing cache delete any of my personal data or settings?
No, clearing the cache on your Samsung S20 will not delete any of your personal data or settings. The cache files that are cleared are temporary files used by the apps to improve performance. Clearing the cache does not affect your app data, saved preferences, or account settings. It is completely safe and does not have any negative impact on your device or personal data.
4. How often should I clear the cache on my Samsung S20?
The frequency at which you should clear the cache on your Samsung S20 depends on your usage and the performance of your device. If you notice any issues like app crashes, slow performance, or lack of storage space, it is a good idea to clear the cache. It is recommended to clear the cache periodically, perhaps once every few weeks or months, to keep your device running smoothly.
5. Will clearing the cache improve the battery life of my Samsung S20?
Clearing the cache on your Samsung S20 may slightly improve battery life, but the impact is usually minimal. While cache files can consume some battery power, clearing them alone is unlikely to significantly extend your device’s battery life. If you are trying to improve battery performance, consider other optimizations such as reducing screen brightness, disabling unnecessary background processes, and managing your app usage.
