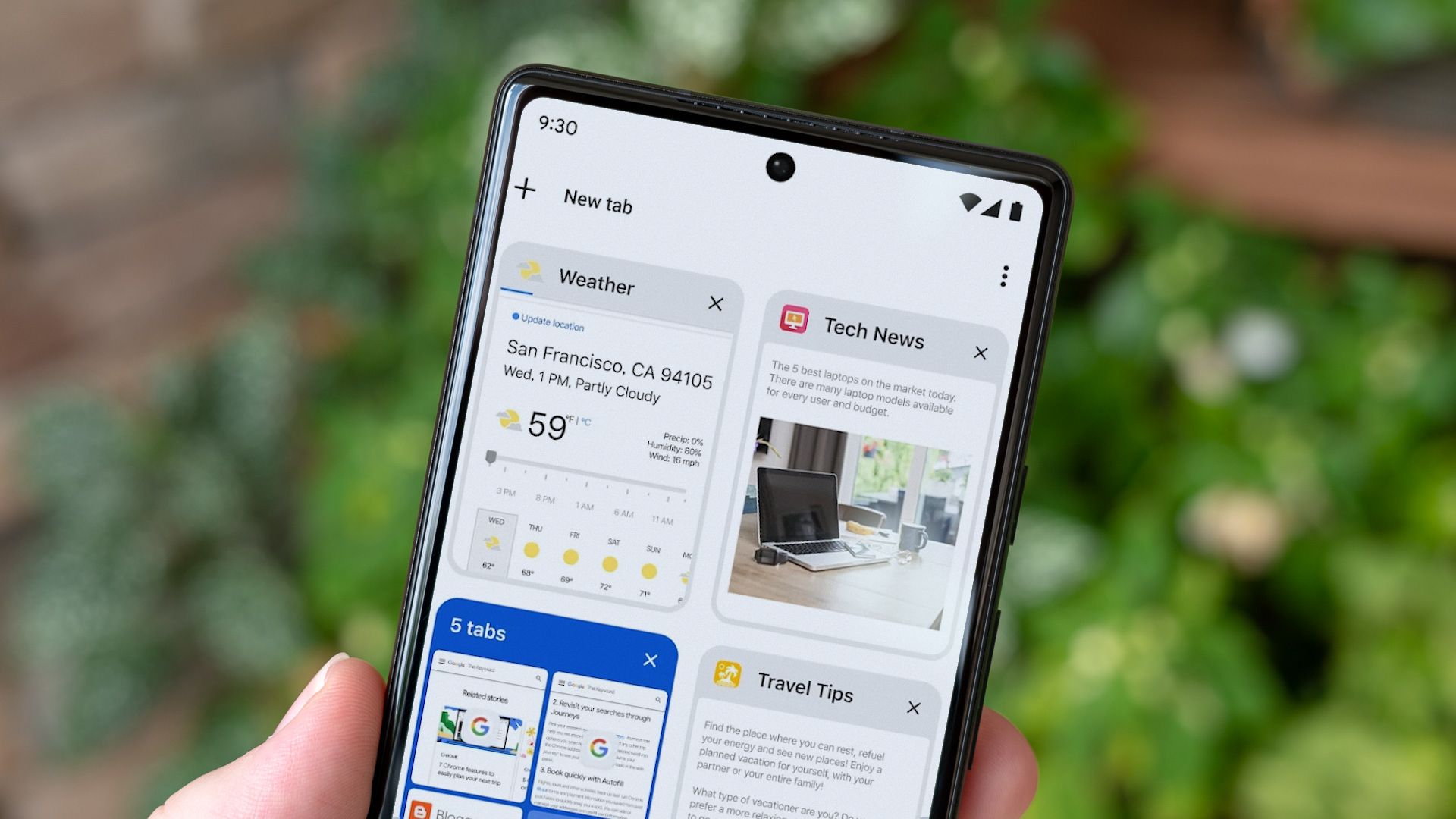
Welcome to our comprehensive guide on how to close all tabs on your Samsung phone. If you’re like most smartphone users, you probably find yourself with multiple tabs open in your browser at any given time. While this can be convenient for multitasking, it can also lead to a cluttered and overwhelming browsing experience. Fortunately, Samsung phones offer a simple and convenient method to close all tabs at once, allowing you to start fresh and improve your device’s performance. In this article, we will walk you through the step-by-step process of closing all tabs on your Samsung phone, ensuring a smoother and more streamlined browsing experience. So, let’s dive in and learn how to tidy up those open tabs on your Samsung device!
Inside This Article
- Method 1: Closing Tabs Individually
- Method 2: Using the Close All Tabs Option
- Method 3: Closing Tabs from Recent Apps Screen
- Method 4: Clearing Browser Data
- Conclusion
- FAQs
Method 1: Closing Tabs Individually
Step 1: Open the Internet browser on your Samsung phone.
Step 2: Tap on the “Tabs” icon, usually located in the top or bottom menu bar of the browser.
Step 3: Swipe left or right to browse through the open tabs. You can also use the tab preview feature, if available, to get a quick overview of the tabs.
Step 4: To close a tab individually, tap on the “X” button usually located on the top right corner or bottom of each tab.
Repeat step 4 for each tab you want to close.
Closing tabs individually can be a convenient option if you only have a few tabs open or if you want to selectively close specific tabs. However, if you have numerous tabs open, closing them individually might become time-consuming. In such cases, you can consider using other methods to close all tabs at once.
Method 2: Using the Close All Tabs Option
If you find yourself overwhelmed with multiple tabs open on your Samsung phone’s Internet browser, don’t worry! Samsung has provided a convenient option to close all tabs with just a few taps. Here’s a step-by-step guide on how to use the Close All Tabs option:
Step 1: Open the Internet browser on your Samsung phone. You can usually find the browser app icon on your home screen or in the app drawer.
Step 2: Tap on the “Tabs” icon located in the bottom-right corner of the browser interface. This icon typically looks like a square overlapping another square.
Step 3: After tapping on the “Tabs” icon, a new screen will appear displaying all the open tabs on your browser. At the top-right corner of the screen, you will see a three-dot menu icon. Tap on this icon to access the browser’s menu options.
Step 4: From the menu that appears, select the “Close all tabs” option. This will prompt a confirmation message asking if you are sure you want to close all tabs. Tap “OK” to confirm and close all tabs.
By following these four simple steps, you can easily close all tabs on your Samsung phone’s Internet browser. This option is especially useful when you have numerous tabs open and want to quickly clear your browsing session or organize your web browsing experience.
It’s worth noting that the specific appearance and location of icons and menu options may vary slightly depending on the model and version of your Samsung phone. However, the basic steps outlined above should apply to most Samsung devices.
Method 3: Closing Tabs from Recent Apps Screen
Step 1: Swipe up from the bottom of the screen to access the recent apps screen.
Step 2: Locate the Internet browser app card.
Step 3: Swipe it left or right to close all tabs.
One convenient method to close all tabs on your Samsung phone is by utilizing the recent apps screen. This feature allows you to quickly access your open applications, including the internet browser.
To begin, swipe up from the bottom of your screen. This action will reveal the recent apps screen, which displays a list of your recently used applications.
Next, look for the Internet browser app card. It should be among the list of recently used applications. Once you locate the browser app card, it’s time to proceed to the final step.
To close all tabs, simply swipe the browser app card left or right. This action will close all the open tabs within the browser, freeing up memory and ensuring a clean browsing experience the next time you launch your browser.
By taking advantage of the recent apps screen, you can easily and efficiently close all tabs on your Samsung phone’s internet browser with just a few simple swipes. This method is incredibly user-friendly and can save you time and effort when managing your open tabs.
Method 4: Clearing Browser Data
Step 1: Open the Settings app on your Samsung phone.
Step 2: Scroll down and tap on “Apps”.
Step 3: Find and select your preferred Internet browser app.
Step 4: Tap on “Storage” or “Storage & cache”.
Step 5: Tap on “Clear data” or “Clear cache” to remove all tabs.
When your Samsung phone’s browser becomes cluttered with too many open tabs, it can become challenging to navigate and find what you need. Clearing browser data is an effective method to close all tabs at once, providing a fresh start for your browsing experience.
To begin, open the Settings app on your Samsung phone. You can typically find this app icon in your app drawer or on your home screen. Once open, scroll down until you locate the “Apps” option, and tap on it.
Within the “Apps” menu, you will find a list of all the applications installed on your Samsung phone. Look for your preferred Internet browser app, such as Chrome or Samsung Internet, and tap on it.
Once you have selected your Internet browser app, you will be presented with various options and information related to the app. Look for the “Storage” or “Storage & cache” option and tap on it. This allows you to manage the storage and cache data of the browser.
Within the “Storage” or “Storage & cache” section, you will find the option to clear data or clear cache. Tap on either “Clear data” or “Clear cache” to initiate the process of removing all tabs from your browser.
Clearing the data or cache will not only close all open tabs but also remove other temporary files and browsing data associated with the browser. This can help improve the overall performance and speed of your Samsung phone’s browser.
Please note that clearing browser data will also remove your browsing history, cookies, saved passwords, and other personalized settings. So, if you have any important data or login credentials stored within the browser, make sure to back them up or take note of them before proceeding with the clearing process.
By following these steps, you can easily clear browser data on your Samsung phone and close all tabs in one go. It’s a quick and efficient solution to declutter your browser and start anew with a clean slate.
Remember to use this method sparingly, as clearing the data or cache will remove all your browsing information. If you only want to close a few tabs or keep certain ones open, consider using the other methods mentioned earlier in this article. It’s all about finding the approach that suits your browsing habits and preferences.
Frequently Asked Questions:
Q: Will clearing browser data on my Samsung phone affect other apps or data?
A: Clearing browser data will only impact the data and settings associated with your Internet browser app. It won’t affect other apps or data on your Samsung phone.
Q: Can I recover closed tabs after clearing browser data?
A: Unfortunately, clearing browser data removes all tabs and associated information permanently. It’s essential to back up any important data or bookmarked pages before clearing browser data.
Q: How often should I clear browser data on my Samsung phone?
A: The frequency of clearing browser data depends on your browsing habits and the storage capacity of your Samsung phone. If you notice your browser becoming slow or unresponsive, it may be a good time to clear browser data. It’s generally recommended to do it every few months or as needed.
Q: Will clearing browser data also delete my bookmarks?
A: Clearing browser data may delete your bookmarks along with other browsing information. Ensure you have your bookmarks synced or backed up before clearing browser data to avoid losing them.
Q: Can I selectively clear tabs instead of closing all tabs at once?
A: Unfortunately, the method of clearing browser data will close all tabs at once. If you want to selectively close tabs, you can use the other methods mentioned earlier, such as closing tabs individually or using the tabs manager feature of your Internet browser app.
Conclusion
In conclusion, knowing how to close all tabs on your Samsung phone can greatly contribute to your device’s performance and efficiency. By regularly closing unused tabs, you can free up memory and enhance your browsing experience. Whether you prefer using the native browser or a third-party app, the process is straightforward and can be done in just a few steps.
Remember to choose the method that suits your needs and preferences. If you find yourself overwhelmed with too many open tabs, take advantage of the “Close all tabs” option to instantly clear your browser and start fresh. Additionally, make it a habit to periodically clean up your browsing history and cache for optimal performance.
By taking the time to manage your open tabs, you’ll not only improve your phone’s performance but also enjoy a smoother and more efficient browsing experience. So go ahead, close those tabs and keep your Samsung phone running at its best!
FAQs
1. How do I close all tabs on my Samsung phone?
Closing all tabs on your Samsung phone is a simple process. Here’s how you can do it:
- Open your internet browser on your Samsung phone.
- Tap on the tabs icon, usually located at the bottom or top of the browser screen. It looks like a square or overlapping rectangles.
- You will see a list of all the open tabs. Look for the option that says “Close all” or something similar. Tap on it.
- Confirm your action when prompted. All the tabs will be closed, freeing up memory on your phone and improving browsing performance.
2. Can I close all tabs on my Samsung phone at once?
Yes, you can close all tabs on your Samsung phone at once. Most Samsung phones come with a built-in internet browser or support popular browsers like Google Chrome. The steps to close all tabs may vary slightly depending on the browser you are using, but the general process involves tapping on the tabs icon and selecting the option to close all tabs.
3. Will closing all tabs on my Samsung phone delete my browsing history?
No, closing all tabs on your Samsung phone will not delete your browsing history. Closing tabs only removes the currently open web pages from your browser’s memory. Your browsing history, bookmarks, and saved passwords will remain intact.
4. Can I restore closed tabs on my Samsung phone?
Yes, you can restore closed tabs on your Samsung phone. Most internet browsers have a session restore feature that allows you to retrieve tabs that were accidentally closed. To restore closed tabs, tap on the tabs icon and look for the option to restore closed tabs. Alternatively, you can long-press the new tab button to access the recent tabs list and reopen closed tabs from there.
5. Why should I close all tabs on my Samsung phone?
Closing all tabs on your Samsung phone has several benefits. Firstly, it helps to manage your phone’s resources, freeing up memory and improving overall performance. Additionally, closing excess tabs can enhance your browsing experience by reducing clutter and making it easier to find the desired web page. Lastly, closing all tabs can help protect your privacy by preventing unauthorized access to your browsing history and personal information.
