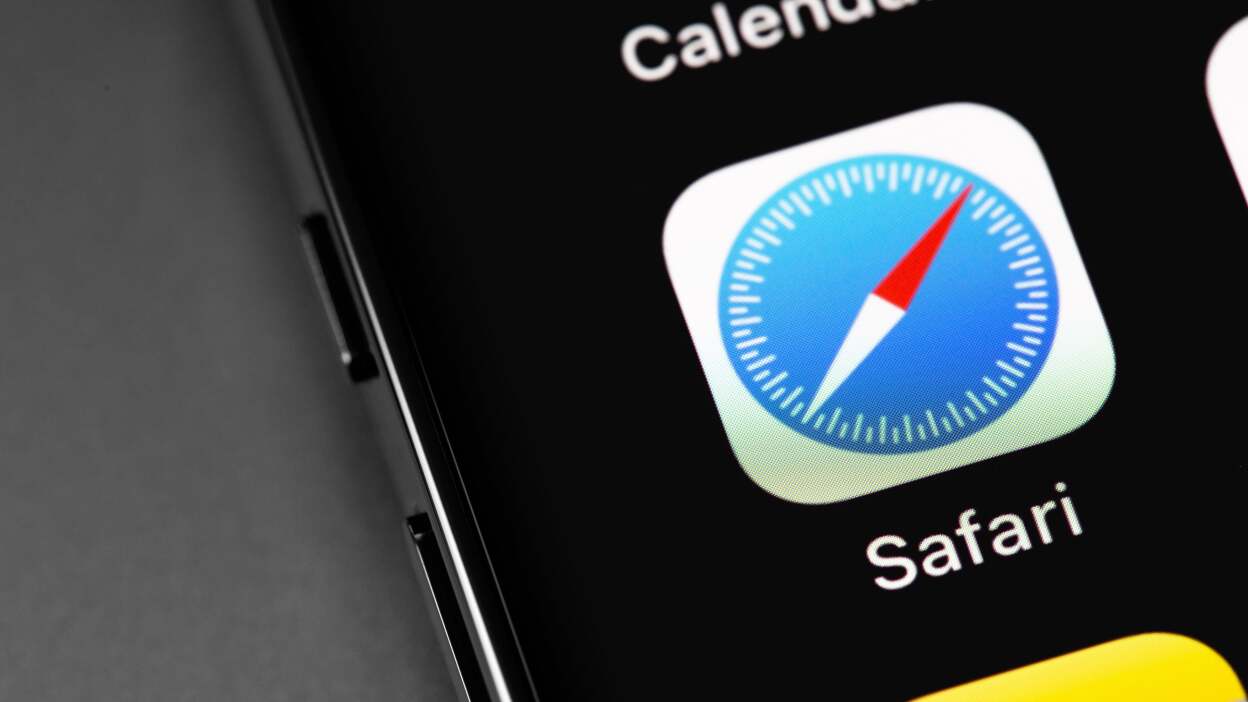
Are you tired of dealing with numerous open tabs on your iPhone 14? Well, fret no more! In this article, we will guide you on how to close all open tabs on your iPhone 14 effortlessly. With the increasing use of smartphones and multitasking, it’s common to have multiple tabs open on your device. However, having too many tabs open can slow down your device’s performance and make it difficult to navigate. That’s why it’s important to know how to efficiently close all open tabs to optimize your iPhone 14’s performance. So, whether you’re a newbie or an experienced iPhone user, read on to discover the easiest and quickest ways to close all open tabs on your iPhone 14.
Inside This Article
- # How to Close All Open Tabs on iPhone 14
- Option 1: Manually closing individual tabs
- Option 2: Using the tab switcher to close multiple tabs at once
- Option 3: Using the “Close All Tabs” feature in Safari settings
- Option 4: Clearing Browsing Data to Close All Tabs and Improve Performance
- Conclusion
- FAQs
# How to Close All Open Tabs on iPhone 14
Are you tired of having a cluttered Safari browser on your iPhone 14? Closing each tab individually can be time-consuming and frustrating. Luckily, there are several methods to quickly close all open tabs on your iPhone 14 and improve your browsing experience. In this article, we will show you four effective methods to accomplish this task.
Option 1: Manually closing individual tabs
If you prefer a hands-on approach, you can manually close each tab individually. To do this, follow these steps:
- Open Safari on your iPhone 14.
- Tap on the “Tabs” icon at the bottom-right corner of the screen.
- Swipe left or right to navigate through the open tabs.
- Once you locate a tab you want to close, swipe it to the left or right to close it.
- Repeat the process for each tab until all of them are closed.
This method can be useful if you only have a few tabs open. However, if you have numerous tabs, it may be more efficient to use one of the other options listed below.
Option 2: Using the tab switcher to close multiple tabs at once
If you have several open tabs and want to close them in groups, you can use the tab switcher feature in Safari. Here’s how:
- Launch Safari on your iPhone 14.
- Tap and hold the “Tabs” icon at the bottom-right corner.
- A menu will appear showing the number of open tabs and an option to “Close X Tabs.
- Tap on “Close X Tabs” to close all open tabs at once.
This method is great for quickly clearing a large number of tabs without the need to close each one manually.
Option 3: Using the “Close All Tabs” feature in Safari settings
Another option to close all open tabs is through the Safari settings. Follow these steps:
- Go to the Settings app on your iPhone 14.
- Scroll down and tap on “Safari.”
- Under the “Tabs” section, tap on “Close All Tabs.”
- A confirmation pop-up will appear asking if you want to close all tabs. Tap “Close All” to proceed.
This method is especially useful if you want to close all tabs without opening Safari.
Option 4: Clearing browsing data to close all tabs and improve performance
If you not only want to close all open tabs but also improve the performance of Safari, you can clear your browsing data. Here’s how:
- Go to the Settings app on your iPhone 14.
- Scroll down and tap on “Safari.”
- Under the “Privacy & Security” section, tap on “Clear History and Website Data.
- A confirmation pop-up will appear. Tap “Clear History and Data” to proceed.
Keep in mind that clearing your browsing data will not only close all tabs but also remove your browsing history and website data.
Option 1: Manually closing individual tabs
When you have multiple tabs open on your iPhone 14’s Safari browser, it can become overwhelming to manage them all. However, manually closing individual tabs is a simple and effective way to declutter your browsing experience. Here’s how you can do it:
- Open the Safari app on your iPhone 14.
- Tap on the tab switcher icon, usually located in the bottom-right corner of the screen.
- You will now see all the open tabs in a stacked view.
- Swipe left or right to navigate through the tabs and find the one you want to close.
- Once you locate the tab you want to close, swipe it up or tap on the “X” icon in the top-left corner of the tab.
- The tab will then be closed, and you can repeat this process for any other tabs you wish to close.
Manually closing individual tabs gives you full control over which tabs you want to keep open and which ones you want to close. This way, you can easily organize your browsing sessions and keep your iPhone 14’s Safari app clutter-free.
Option 2: Using the tab switcher to close multiple tabs at once
Tired of closing tabs one by one on your iPhone 14? Well, there’s a much more efficient way to close multiple tabs at once using the tab switcher feature. This method allows you to swiftly clear out all your open tabs with just a few simple taps.
To access the tab switcher on your iPhone 14, follow these steps:
- Open Safari, the default web browser on your iPhone.
- Tap the tab icon at the bottom-right corner of the screen. It looks like two overlapping squares or stacked cards.
- You will be taken to the tab switcher view, where you can see all your open tabs as thumbnails.
Once you’re in the tab switcher view, closing multiple tabs is a breeze:
- Tap and hold on any tab thumbnail until the “Close All X Tabs” option appears at the top of the screen. Replace the ‘X’ with the number of open tabs you have.
- Tap on “Close All X Tabs” to instantly close all your open tabs.
That’s it! All your open tabs will be closed simultaneously, saving you valuable time and effort. The tab switcher feature also provides a handy overview of your browsing history, making it easy to switch between tabs or revisit recently visited websites.
Note that closing multiple tabs using the tab switcher will not affect your bookmarks or browsing history. These will remain intact, allowing you to quickly access your favorite websites and revisit recently visited pages.
So, if you’re looking for a quick and convenient way to close multiple tabs on your iPhone 14, give the tab switcher feature a try. You’ll wonder how you ever managed without it!
Option 3: Using the “Close All Tabs” feature in Safari settings
If you have multiple tabs open in Safari on your iPhone 14 and want to close them all at once, you can utilize the convenient “Close All Tabs” feature in Safari settings. This will help you declutter your browsing experience and improve overall performance. Follow the steps below to close all open tabs in Safari:
- Open the Safari app on your iPhone 14.
- Tap on the tabs icon, located at the bottom right corner of the screen. It looks like two overlapping squares.
- You will now see a grid view of all your open tabs. At the bottom of the screen, tap on the “…” (three dots) button.
- A menu will appear. Scroll down and select “Close All Tabs.”
- A prompt will appear, asking for confirmation. Tap on “Close All” to proceed.
Once you’ve followed these steps, all your open tabs in Safari will be closed, providing you with a clean slate for your browsing or giving your device a performance boost. It’s a simple yet effective way to manage your tabs and keep your iPhone 14 running smoothly.
Option 4: Clearing Browsing Data to Close All Tabs and Improve Performance
If you’re looking for a quick and efficient way to close all open tabs on your iPhone 14 and boost the overall performance of your device, clearing your browsing data is an excellent option. By doing so, you can not only free up valuable storage space but also ensure that your browsing experience is smooth and optimized.
To clear your browsing data and close all tabs on your iPhone 14, follow these simple steps:
- Launch the Safari app on your iPhone 14. Safari is the default web browser on iPhones and offers a range of features for a seamless browsing experience.
- Tap on the “Tabs” button located at the bottom-right corner of the screen. This will open the tab switcher, displaying all your open tabs.
- Next, tap on the “Private” button located at the bottom-left corner of the screen. This will take you to the private browsing mode, and all your open tabs will be closed automatically.
- Now, tap on the “Tabs” button once again to return to the standard browsing mode. You will notice that all your previous tabs are now closed, giving you a fresh start.
Clearing your browsing data not only closes all open tabs but also removes cookies, cache, and other temporary files accumulated during your browsing sessions. This helps improve the overall performance of your iPhone 14 by freeing up storage space and optimizing the browser’s speed.
It’s important to note that clearing your browsing data will also remove your browsing history, saved passwords, and other website data. So, make sure you have any important information stored securely or backed up before proceeding with this option.
In addition to improving performance, clearing your browsing data regularly can help protect your privacy and prevent others from accessing your sensitive information. It’s a good practice to do this periodically to keep your iPhone 14 running smoothly and ensure a secure browsing experience.
Conclusion
In conclusion, knowing how to close all open tabs on your iPhone 14 can greatly enhance your browsing experience and improve the overall performance of your device. With just a few simple steps, you can effortlessly clear all the clutter and enjoy a fresh start every time you open your browser.
Whether you’re someone who constantly has multiple tabs open or you just want to maintain a tidy digital space, the ability to close all open tabs on your iPhone 14 is a valuable skill to have. By following the methods outlined in this article, you can efficiently manage your browsing sessions and keep your device running smoothly.
Remember, keeping your iPhone 14 optimized and organized will not only enhance its performance but also contribute to a more enjoyable and seamless user experience. So, take the time to close those excess tabs and enjoy effortless browsing on your iPhone 14 today!
FAQs
1. How do I close all open tabs on my iPhone 14?
To close all open tabs on your iPhone 14, follow these steps:
- Open the Safari app.
- Tap on the tab icon located at the bottom right corner of the screen. It looks like two overlapping squares.
- Swipe left on each individual tab to close them one by one, or tap on the “Close All Tabs” option at the bottom left corner of the screen to close all tabs at once.
2. Can I close all open tabs on my iPhone 14 using a shortcut?
Yes, you can close all open tabs on your iPhone 14 using a shortcut. Here’s how:
- Open the Safari app.
- Long press on the tab icon located at the bottom right corner of the screen. It looks like two overlapping squares.
- A menu will pop up. Tap on the “Close All [X] Tabs” option, where [X] represents the number of open tabs you currently have.
3. Will closing all open tabs on my iPhone 14 affect my browsing history?
Closing all open tabs on your iPhone 14 will not affect your browsing history. Your browsing history is stored separately and will remain intact even after closing all open tabs.
4. Is there a way to recover closed tabs on my iPhone 14?
Yes, there is a way to recover closed tabs on your iPhone 14. Follow these steps:
- Open the Safari app.
- Tap on the tab icon located at the bottom right corner of the screen.
- Swipe down from the top of the screen to reveal the “Recently Closed” section.
- Tap on any closed tab you wish to reopen.
5. Can I close all open tabs on my iPhone 14 using voice commands?
Yes, you can close all open tabs on your iPhone 14 using voice commands if you have enabled Siri. Simply activate Siri and say, “Close all open tabs in Safari.” Siri will then proceed to close all open tabs for you.
