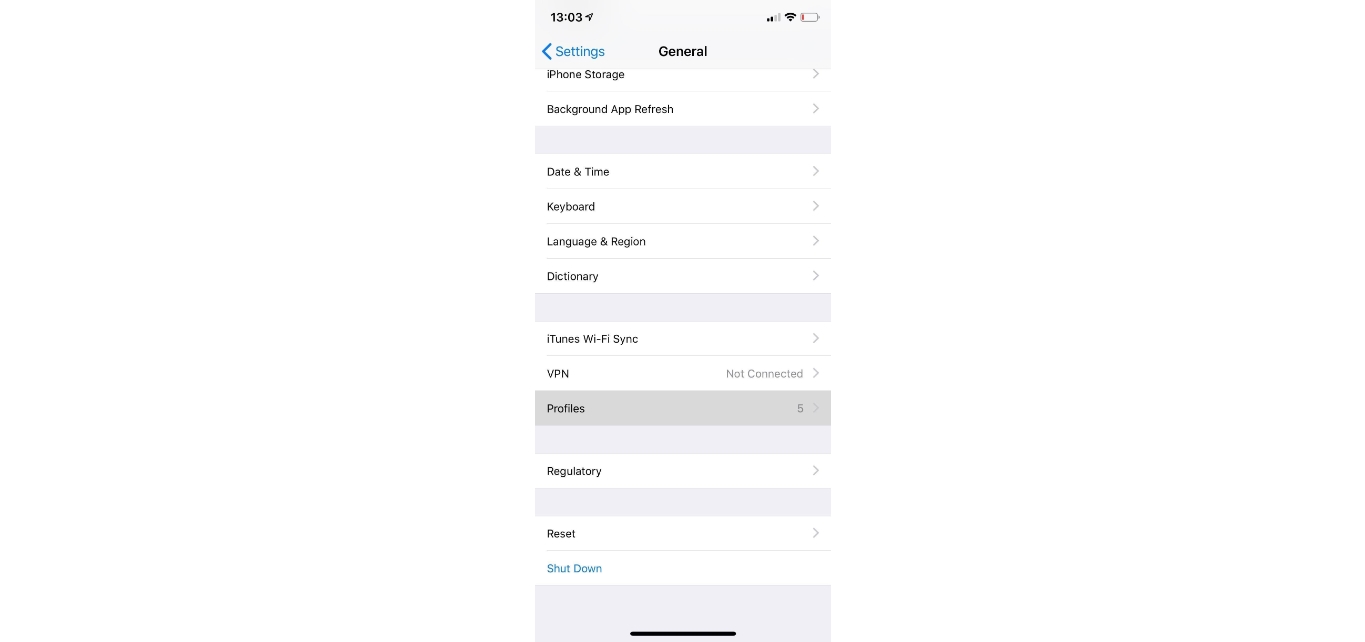
As mobile devices continue to play an integral role in our daily lives, it’s essential to ensure their security and privacy. One of the ways to achieve this is by implementing Mobile Device Management (MDM) on your iPhone. MDM allows you to have control over various aspects of your device, such as imposing security policies, managing apps, and remotely wiping data in case of loss or theft. However, there may be instances where you no longer need MDM on your iPhone and wish to close it.
In this article, we will guide you through the process of closing Mobile Device Management on your iPhone. We will provide step-by-step instructions and tips to make the process as seamless as possible. Whether you are switching to a new MDM solution or simply no longer require the functionality, we’ve got you covered. So, let’s dive in and learn how to close Mobile Device Management on your iPhone.
Inside This Article
Steps to Close Mobile Device Management on iPhone
If you no longer require Mobile Device Management (MDM) on your iPhone, you may want to close the MDM profile and regain control of your device. Follow these steps to remove the MDM profile and its associated restrictions.
-
Remove MDM profile from settings
The first step is to navigate to the “Settings” app on your iPhone. Look for the “General” section, and then tap on “Profiles” or “Device Management. Here, you’ll find the MDM profile associated with your device. Tap on the profile and select “Remove” or “Delete” to uninstall the MDM profile. You may be required to enter a passcode or provide administrator credentials to complete this step.
-
Reset network settings
After removing the MDM profile, it’s recommended to reset the network settings on your iPhone. Go to “Settings”, then select “General” and scroll down to find “Reset”. Tap on “Reset Network Settings” and confirm your selection. This action will reset your Wi-Fi networks, VPN configurations, and cellular settings. It should help to ensure that any residual MDM restrictions are removed.
-
Erase all content and settings
If the MDM profile is still persistent or you want to start fresh, you can choose to erase all the content and settings on your iPhone. Navigate to “Settings”, then select “General” followed by “Reset”. Tap on “Erase All Content and Settings” and enter your passcode if prompted. This action will remove all the data and settings from your device, effectively wiping it clean. Make sure to back up any important data beforehand.
-
Contact your IT administrator
In some cases, the MDM profile may be installed by your organization or IT administrator. If you’re unable to remove it using the previous steps, it’s best to reach out to your IT department or the administrator responsible for managing the device. They will be able to provide you with further guidance and assist in closing the MDM profile.
By following these steps, you can successfully close the Mobile Device Management on your iPhone and regain control over your device. Remember to proceed with caution and reach out for assistance if needed.
Conclusion
Managing your mobile device is essential for improving productivity, security, and user experience. Closing Mobile Device Management on your iPhone is a straightforward process that can help you regain control over your device. By following the steps mentioned in this article, you can easily disable the Mobile Device Management profile and remove any restrictions imposed on your device.
Remember to carefully consider the implications of closing Mobile Device Management as it may limit your ability to access certain features and services. It is always recommended to consult with your IT department or administrator before making any changes to your device’s management settings.
Whether you decide to close Mobile Device Management or not, keeping up with the latest mobile device management best practices is crucial in today’s technology-driven world. Regularly updating your device’s software, implementing strong security measures, and staying informed about new features and capabilities will help you make the most out of your iPhone.
With these steps and recommendations, you’re well on your way to a smoother and more personalized mobile device experience!
FAQs
1. Can I close mobile device management (MDM) on my iPhone?
Yes, you can close mobile device management on your iPhone. MDM allows businesses to manage their mobile devices, but if you no longer want MDM on your device, you can remove it. Keep in mind that if your iPhone is enrolled in an MDM program mandated by your employer or organization, you may need to contact their IT department or administrator for assistance in removing it. Otherwise, you can follow the steps provided in this article to close MDM on your iPhone.
2. What are the steps to close MDM on my iPhone?
To close mobile device management on your iPhone, follow these steps:
- Open the “Settings” app on your iPhone.
- Scroll down and tap on “General”.
- Scroll down and tap on “Profiles & Device Management” (or “Profiles” if you’re using an older version of iOS).
- Tap on the MDM profile you want to remove.
- Tap on “Remove Profile”. You may be prompted to enter your passcode.
- Tap “Remove” again to confirm.
Once you have completed these steps, the MDM profile will be removed from your iPhone and the device will no longer be managed by the MDM server.
3. Will closing MDM affect any of my device’s functionalities?
Closing mobile device management on your iPhone should not affect any of your device’s functionalities as long as you remove the MDM profile correctly. However, it’s important to note that if your device was enrolled in an MDM program by your employer or organization, removing the MDM profile may result in the loss of certain features or restrictions imposed by the MDM server. It is advisable to check with your IT department or administrator before proceeding with the removal.
4. Can I re-enable MDM on my iPhone after closing it?
Yes, you can re-enable mobile device management on your iPhone if needed. If you had MDM installed previously and want to re-enroll your device, you will need to contact your employer or administrator to receive the necessary enrollment details or re-enrollment instructions. They will provide you with the necessary information to set up MDM on your device.
5. Are there any security considerations when closing MDM on my iPhone?
While closing mobile device management should not pose significant security risks, it is important to remember that MDM is often used by organizations to enforce security policies and monitor devices. By removing the MDM profile, you may lose certain security measures or safeguards that were in place. If you have concerns about device security or if your device was provided by your employer, it is advisable to consult your IT department or administrator before closing MDM on your iPhone.
