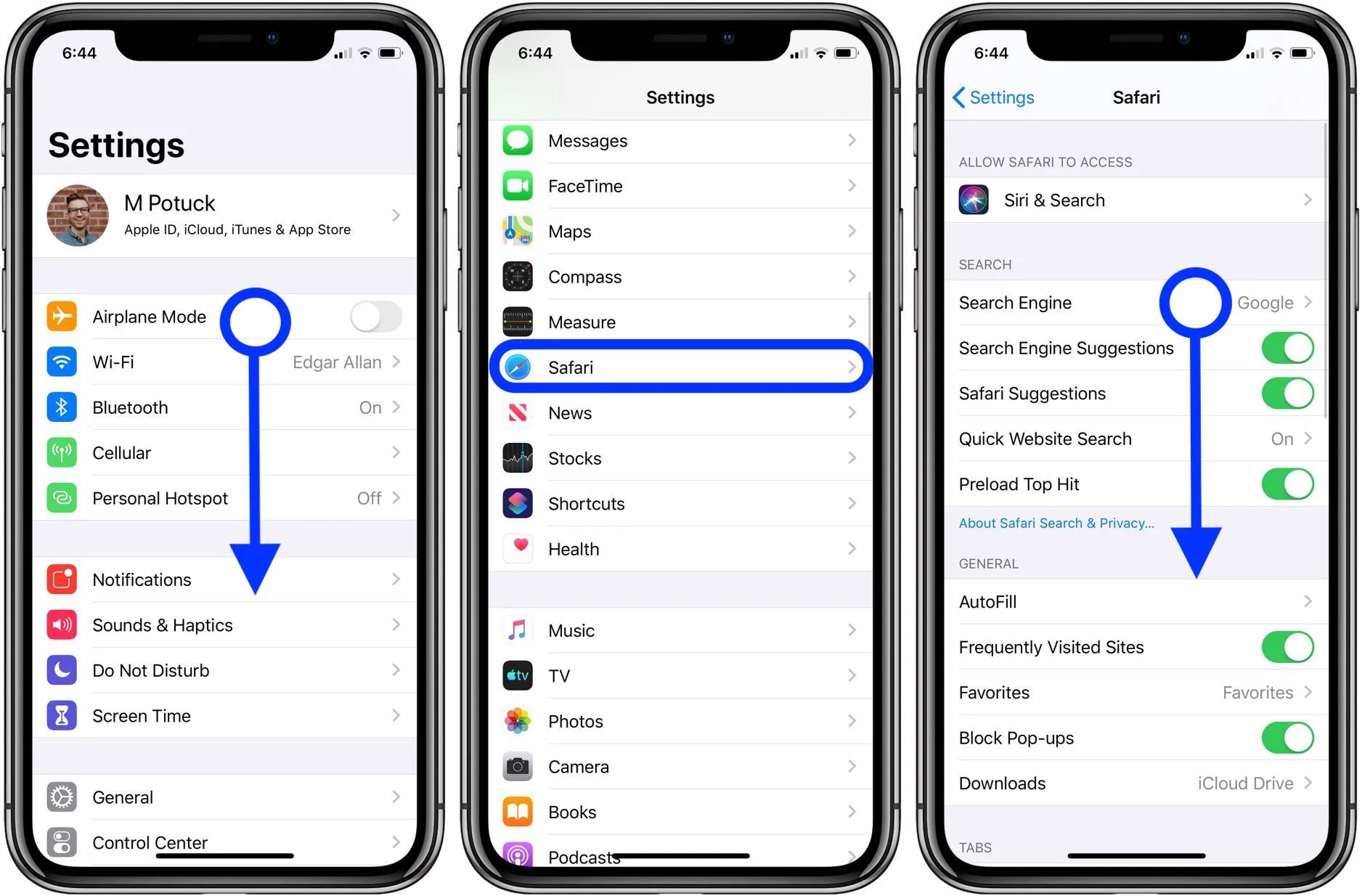
In today’s fast-paced digital age, our smartphones and tablets have become our go-to devices for browsing the internet. With the convenience of mobile browsers like Safari on iPhone and iPad, it’s easy to have multiple tabs open at once as we navigate through various websites and online content.
However, managing a multitude of open tabs can quickly become overwhelming and can impact the overall performance of the device. That’s where the ability to automatically close Safari tabs on your iPhone and iPad comes in handy. By configuring your device’s settings to automatically close tabs after a certain period of time, you can keep your browsing experience clutter-free and optimize the performance of your device.
In this article, we will guide you through the steps to enable the automatic closure of Safari tabs on your iPhone and iPad. Say goodbye to the hassle of manually closing tabs and enjoy a streamlined browsing experience on your Apple devices.
Inside This Article
- Methods to Automatically Close Safari Tabs on iPhone and iPad
- Method 1: Using the Manual Close Method
- Method 2: Using the Tab Limit Method
- Method 3: Using the Automation Shortcuts Method
- Method 4: Using the Private Browsing Mode Method
- Conclusion
- FAQs
Methods to Automatically Close Safari Tabs on iPhone and iPad
Are you tired of having multiple open Safari tabs on your iPhone or iPad? Don’t worry – there are several methods to automatically close those tabs and keep your device clutter-free. Here are four methods you can use to automatically close Safari tabs on your iPhone and iPad:
Method 1: Using the Manual Close Method
This is the simplest method to close Safari tabs on your iPhone or iPad. To do this, follow these steps:
- Open Safari on your device.
- Tap and hold the tab view icon located in the bottom-right corner of the Safari screen.
- Tap “Close All [number] Tabs”. This will close all the open tabs in Safari.
Method 2: Using the Tab Limit Method
If you prefer a more automated approach, you can set a limit on the number of tabs that Safari can have open at a time. Follow these steps:
- Go to the Settings app on your iPhone or iPad.
- Scroll down and tap on the “Safari” option.
- Under the “Tabs” section, tap on “Close Tabs” and select the desired option: “Manually”, “After One Day”, “After One Week”, or “After One Month”.
Method 3: Using the Automation Shortcuts Method
If you’re running iOS 13 or later, you can take advantage of the Shortcuts app to automate the process of closing Safari tabs. Here’s how:
- Download and open the Shortcuts app from the App Store if you don’t have it already.
- Tap on the “Create Shortcut” button.
- Search for and add the “Close Safari Tabs” action to your shortcut.
- Customize the shortcut if desired, then tap on “Next”.
- Assign a name to your shortcut, and tap on “Done”.
- Now, whenever you want to close Safari tabs, simply run the shortcut you created.
Method 4: Using the Private Browsing Mode Method
If you’d like Safari to automatically close all tabs when you exit the app, you can enable Private Browsing mode. Follow these steps:
- Open Safari on your device.
- Tap on the tab view icon located in the bottom-right corner of the Safari screen.
- Tap on “Private” to enable Private Browsing mode.
- All your current open tabs will be closed, and any new tabs you open will be automatically closed when you exit the app.
By using these methods, you can easily and automatically close Safari tabs on your iPhone and iPad, keeping your device organized and improving its performance. Choose the method that best suits your needs and enjoy a clutter-free browsing experience!
Method 1: Using the Manual Close Method
One of the simplest ways to automatically close Safari tabs on your iPhone and iPad is by using the manual close method. This method involves manually closing each tab one by one. While it may not be the most efficient method for closing multiple tabs at once, it can be useful for closing a few tabs that you no longer need.
To use the manual close method, follow these steps:
- Open the Safari app on your iPhone or iPad.
- Tap on the tabs icon, located at the bottom-right corner of the screen.
- You will see all your open tabs in a carousel view. Swipe left or right to navigate through the tabs.
- To close a tab, swipe it upwards or tap on the “x” button in the top-left corner of the tab.
- Repeat the process for each tab you want to close.
This method gives you manual control over which tabs to close, allowing you to selectively close tabs based on your needs. However, if you have a large number of tabs open, manually closing each tab can be time-consuming and tedious.
Keep in mind that closing a tab will permanently remove it, so make sure you don’t accidentally close a tab that you still need to reference.
If you have a large number of tabs that you want to close automatically without manually closing each one, you may want to consider the other methods outlined in this article.
Method 2: Using the Tab Limit Method
If you find yourself constantly overwhelmed by too many open tabs in Safari on your iPhone or iPad, the Tab Limit Method is a great solution to automatically closing tabs. This method allows you to set a specific limit on the number of tabs you want to keep open at any given time.
To use the Tab Limit Method, follow these steps:
- Open the Settings app on your iPhone or iPad.
- Scroll down and tap on “Safari.”
- Under the “Tabs” section, tap on “Close Tabs.”
- Here, you will have three options: “Manually,” “After One Day,” and “After One Week.”
- Select the option that suits your preferences. For example, if you choose “After One Day,” Safari will automatically close tabs that have been open for more than 24 hours.
- Exit the Settings app.
By setting a tab limit, you can keep your browsing experience organized and prevent your device from getting cluttered with too many open tabs. This method is especially useful for those who tend to accumulate a large number of tabs and struggle to manage them effectively.
It’s important to note that when Safari closes tabs based on the set limit, it will close the least recently accessed tabs first. This means that if you have a tab that you frequently visit, it will not be closed automatically.
The Tab Limit Method provides a convenient way to keep your Safari browsing experience streamlined and clutter-free. Whether you prefer to close tabs after a day or a week, this method gives you the flexibility to customize your tab management according to your own preferences.
Method 3: Using the Automation Shortcuts Method
If you’re someone who prefers a more hands-off approach, you can take advantage of the automation shortcuts feature on your iPhone or iPad to automatically close Safari tabs. This method lets you create customized shortcuts that can perform various tasks and actions, including closing Safari tabs.
To get started, follow these steps:
1. Open the “Shortcuts” app on your iPhone or iPad.
2. Tap on the “+” icon to create a new shortcut.
3. In the search bar, type “Safari” to find actions related to Safari.
4. Select the “Close Safari Tabs” action.
5. Customize the shortcut by adding any additional actions or specifications that you desire.
6. Tap on “Next” to save the shortcut.
7. Give your shortcut a name that is easily recognizable.
8. Once you’ve created the shortcut, you can run it manually by launching the “Shortcuts” app or set it to run automatically based on certain triggers or conditions.
For example, you can set the shortcut to automatically run every time you lock your device or at a specific time of day. This way, it will close any open Safari tabs without requiring any manual intervention from you.
By using the automation shortcuts method, you can save time and streamline your browsing experience on your iPhone or iPad. Instead of manually closing each Safari tab, the shortcut takes care of it for you, ensuring that you have a clutter-free browsing environment.
Method 4: Using the Private Browsing Mode Method
If you’re looking for a way to automatically close Safari tabs on your iPhone or iPad, using the private browsing mode method may be the solution for you. Private browsing mode, also known as Incognito mode on some devices, allows you to browse the internet without leaving any traces of your activity. While it’s primarily used for maintaining privacy, it can also help with the task of automatically closing tabs.
To enable private browsing mode, follow these simple steps:
- Open Safari on your iPhone or iPad.
- Tap on the tab icon at the bottom right corner of the screen.
- Tap on the “Private” option at the bottom left corner of the screen.
- A new private browsing tab will open, and any tabs you open from this point forward will automatically be closed when you exit private browsing mode.
Using the private browsing mode method is a convenient way to ensure that your Safari tabs are automatically closed without any extra steps. It’s important to note that enabling private browsing mode will also prevent websites from storing cookies or tracking your online activity.
However, keep in mind that private browsing mode may not be suitable for all scenarios. If you rely on certain websites to remember your login credentials or other preferences, using private browsing mode can be inconvenient as it clears your browsing data each time you exit the mode.
Overall, the private browsing mode method provides a quick and hassle-free way to automatically close Safari tabs on your iPhone or iPad. It offers an added layer of privacy and is ideal for situations where you don’t want to leave any browsing history behind. Give it a try and see how it can simplify your tab management.
Conclusion
In conclusion, automatically closing Safari tabs on your iPhone and iPad can greatly improve your browsing experience by decluttering your device and conserving memory resources. With the help of various methods mentioned in this article, you can effortlessly manage and maintain a tidy tab bar.
Whether you choose to use the built-in feature of Safari, third-party apps, or a combination of both, you have the flexibility to customize your browsing behavior to suit your preferences. By closing tabs automatically, you can free up storage space, reduce battery consumption, and enhance the overall performance of your device.
Now that you are equipped with the knowledge of how to automatically close Safari tabs on your iPhone and iPad, go ahead and implement these techniques to streamline your browsing experience. Enjoy a clutter-free browsing session and make the most out of your mobile device.
FAQs
1. How can I automatically close Safari tabs on my iPhone and iPad?
2. Can I customize the settings to automatically close tabs after a certain period of time?
3. Will automatic tab closure affect my browsing history or saved bookmarks?
4. Is there a way to exclude specific websites or tabs from being closed automatically?
5. What are the benefits of automatically closing Safari tabs?
