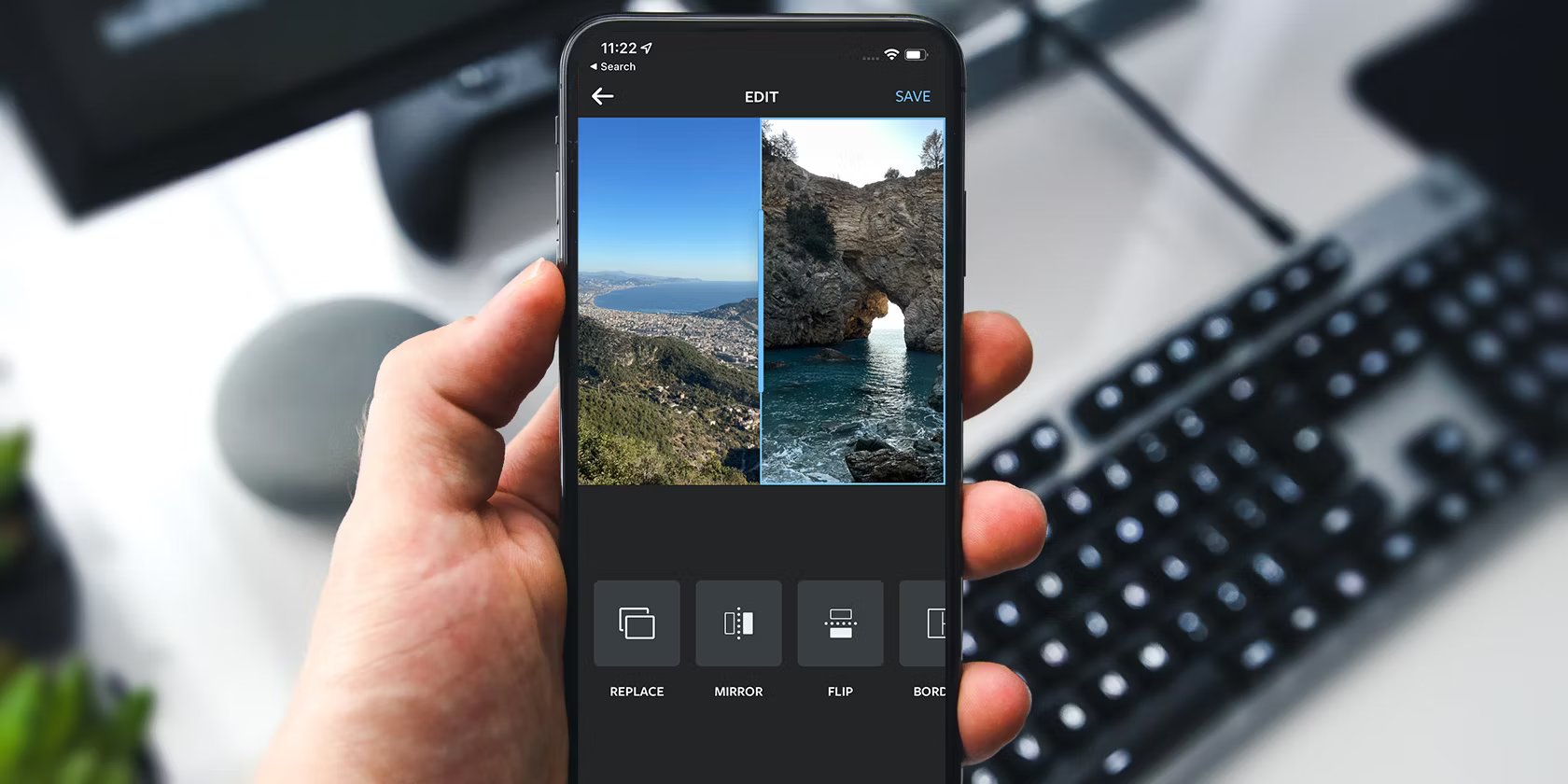
Have you ever wanted to combine two pictures on your iPhone? Whether you want to merge two photos to create a collage, overlay one image onto another, or simply blend them together to create a double exposure effect, your iPhone is a powerful tool that can help you achieve stunning results. In this article, we will guide you through the process of combining two pictures on your iPhone, step by step. We will explore different methods and techniques that are easy to follow, even for beginners. From using built-in editing tools to downloading specialized apps, we will cover it all. So grab your iPhone, unleash your creativity, and let’s get started on the exciting journey of combining two pictures to create beautiful and unique compositions!
Inside This Article
- Method 1: Using the built-in Photos app
- Method 2: Using third-party apps from the App Store
- Method 3: Using the iOS Shortcuts app
- Conclusion
- FAQs
Method 1: Using the built-in Photos app
If you’re looking to combine two pictures on your iPhone, the built-in Photos app provides a simple and convenient way to do so. With just a few taps, you can merge your favorite images and create stunning compositions. Here’s how:
1. Import the Pictures: Before you begin, ensure that the pictures you want to combine are located in your iPhone’s photo library. If they are saved in a different location, you’ll need to import them into the Photos app.
2. Open the Photos App: Locate and open the Photos app on your iPhone. This app is represented by a multi-colored flower icon and can be found on your home screen.
3. Select the First Picture: Browse through your photo library and select the first picture you want to combine. Tap on it to open it in full view.
4. Tap on “Edit”: Once the picture is open, tap on the “Edit” button located in the top-right corner of the screen. This will open up the editing options for the selected picture.
5. Choose the Second Picture: With the editing options displayed, tap on the blue icon in the toolbar that looks like overlapping squares. This will allow you to add another picture to the composition.
6. Select the Second Picture: You’ll be presented with your photo library again. Browse through it and select the second picture you want to combine. Tap on it to add it to the composition.
7. Adjust and Position the Pictures: The Photos app provides tools to adjust the size and position of the pictures within the composition. Use your fingers to resize and move the pictures until they are arranged to your liking.
8. Save the Combined Picture: Once you’re satisfied with the arrangement, tap on the “Done” button in the bottom-right corner of the screen. This will save the combined picture to your photo library.
9. Share the Combined Picture: If you want to share your masterpiece with others, tap on the Share button, represented by a square with an upward arrow. From there, you can choose to share the picture via various platforms such as social media, email, or messaging apps.
With these easy steps, you can effortlessly combine two pictures on your iPhone using the built-in Photos app. So go ahead, unlock your creativity, and start creating stunning compositions!
Method 2: Using third-party apps from the App Store
Another way to combine two pictures on your iPhone is by using third-party apps that are available from the App Store. These apps offer a wide range of features and tools specifically designed for merging and editing images. Here is a step-by-step guide on how to combine pictures using third-party apps:
1. Open the App Store on your iPhone and search for “photo collage” or “photo editing” apps. There are plenty of options available, so choose the one that best suits your needs.
2. Install the app of your choice and open it once the installation is complete.
3. On the app’s main screen, look for an option to create a new project or collage. Tap on it to begin.
4. Depending on the app, you may be asked to select the layout or template for your collage. Choose the one that allows you to merge two pictures together.
5. The app will prompt you to add photos to your project. Tap on the option to add photos and select the two pictures you want to combine.
6. Once the photos are added, you can adjust their positions and sizes within the collage layout. Most apps allow you to drag and resize the photos using your finger gestures.
7. Some apps also provide additional editing tools like filters, text, stickers, and effects. Feel free to explore these options and enhance your combined picture as desired.
8. When you are satisfied with the result, tap on the save or export button to save the merged picture to your iPhone’s Camera Roll or gallery.
9. You can now access the combined picture from your Photos app and share it with others through social media, email, or any other preferred method.
Using third-party apps gives you more flexibility and creativity when it comes to combining pictures. The apps offer a wide array of customization options, allowing you to create unique and stunning photo collages effortlessly.
Remember to explore different apps and read user reviews to find the one that best suits your needs and preferences. With the right app, combining two pictures on your iPhone can be a fun and engaging process. So unleash your creativity and start creating beautiful collages today!
Method 3: Using the iOS Shortcuts app
If you are an iPhone user looking for a quick and efficient way to combine two pictures, you’ll be pleased to know that the iOS Shortcuts app can make this task a breeze. The Shortcuts app allows you to create custom automations and workflows that can simplify various tasks on your device, including combining pictures.
To get started, make sure you have the iOS Shortcuts app installed on your iPhone. If it’s not already on your device, you can download it for free from the App Store.
Once you have the app installed, follow these steps:
- Launch the iOS Shortcuts app on your iPhone.
- Tap on the “Automation” tab located at the bottom of the screen.
- Tap on the “+” button to create a new automation.
- Select “Create Personal Automation” from the list of options.
- Choose the trigger for your automation. For example, you can select “Open App” and choose the Photos app as the app to open.
- Tap on “Next” to proceed.
- Tap on the “+” button to add an action to your automation.
- In the search bar, type “combine images” and select the “Combine Images” action.
- Tap on “Image 1” and select the first picture you want to combine.
- Tap on “Image 2” and select the second picture you want to combine.
- Tap on “Next” to proceed.
- Configure any additional settings or options for your automation, if desired.
- Tap on “Done” to save your automation.
That’s it! You have now created an automation using the iOS Shortcuts app that combines two pictures. Whenever the trigger you selected is activated, such as opening the Photos app, the automation will automatically combine the specified pictures and save the result to your Photos library.
The iOS Shortcuts app provides a convenient way to streamline tasks on your iPhone, and combining pictures is just one example of what you can do with it. Take some time to explore the app and discover other useful automations that can enhance your productivity and creativity on your iPhone.
Combining two pictures on your iPhone is a fantastic way to unleash your creativity and create stunning visuals. Whether you want to make a collage, overlay images, or blend them seamlessly, the process is simple and accessible to everyone. With just a few taps and the right app, you can transform ordinary photos into captivating masterpieces.
By using the native Photos app on your iPhone or downloading third-party apps like Adobe Photoshop Express or Pic Collage, you can easily merge, edit, and enhance multiple images on the go. Experiment with different techniques, such as adjusting opacity, resizing, or adding filters, to achieve the desired effect.
Now that you have learned how to combine two pictures on your iPhone, the possibilities are endless. Let your imagination run wild and discover a whole new world of photo editing and creativity. With just a few simple steps, you can elevate your photography skills and produce stunning compositions that will impress and inspire others.
Frequently Asked Questions
-
Can I combine more than two pictures on the iPhone?
Yes, you can combine more than two pictures on your iPhone. Many photo editing apps allow you to easily layer and merge multiple images together. Simply follow the same steps mentioned in the article and continue adding as many pictures as you like.
-
Are there any free apps available for combining pictures on the iPhone?
Yes, there are several free apps available for combining pictures on the iPhone. Some popular options include Adobe Photoshop Express, Pic Collage, and Canva. These apps offer a range of features and tools to help you create beautiful compositions without breaking the bank.
-
Can I adjust the size and position of the pictures when combining them on the iPhone?
Absolutely! When combining pictures on the iPhone, most apps give you the flexibility to resize and reposition each image as needed. You can easily adjust the size and position using pinch-to-zoom gestures or drag-and-drop functionality within the app.
FAQs
1. Can I combine two pictures on my iPhone?
Yes, you can easily combine two pictures on your iPhone using various photo editing apps available on the App Store. These apps provide you with the tools and features necessary to merge two images together seamlessly.
2. What are some popular photo editing apps for combining pictures on iPhone?
There are several popular photo editing apps that you can use to combine pictures on your iPhone. Some of the top choices include Adobe Photoshop Express, Snapseed, PicsArt, and Canva. These apps offer a range of features and options to help you blend images together effectively.
3. How do I combine pictures using Adobe Photoshop Express?
To combine pictures using Adobe Photoshop Express, follow these steps:
– Download and install the Adobe Photoshop Express app from the App Store
– Open the app and tap on the “+” icon to create a new project
– Select the first picture you want to combine
– Tap on the “Layer” icon and choose “Add Image Layer”
– Select the second picture you want to combine and adjust its position and size
– Use the blending options and other editing tools to blend the images together
– Tap on the checkmark icon to save your edited image
4. Can I adjust the transparency of the combined images?
Yes, many photo editing apps allow you to adjust the transparency or opacity of the combined images. This feature allows you to control the visibility of each layer and achieve the desired blending effect. You can usually find these options under the “Layer” or “Opacity” settings in the editing app.
5. Is it possible to combine more than two pictures on iPhone?
Yes, you can combine more than two pictures on your iPhone using photo editing apps. Some apps may have a limit on the number of layers you can add, but there are also apps that offer more advanced editing capabilities, allowing you to merge multiple images together. Just ensure that you have enough storage space on your device to handle the larger file size.
