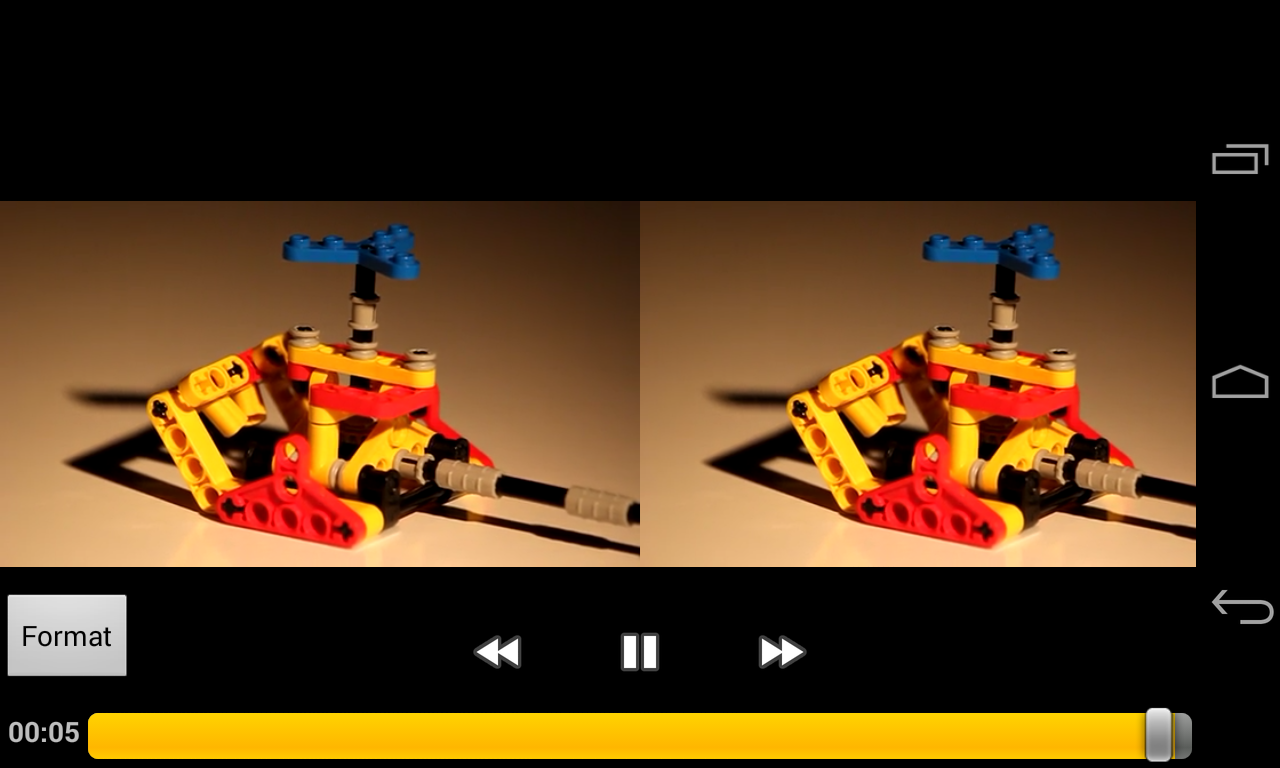
When it comes to capturing and sharing moments, smartphones have become an integral part of our lives. From breathtaking landscapes to adorable pet pictures, we all love preserving our memories in the form of photographs. And sometimes, a single image just isn’t enough to convey the whole story. That’s where the ability to put two pictures side by side on Android devices comes in handy.
Whether you want to compare two similar shots, create a before-and-after collage, or simply enhance the visual impact of your images, knowing how to put two pictures side by side on your Android device can take your photography skills to the next level. In this article, we will guide you through the steps to accomplish this task on your Android device, ensuring you can effortlessly showcase your creativity and share your visual stories with friends and family.
Inside This Article
- Introduction
- Methods to Put Two Pictures Side By Side on Android
- Method 1: Using a Collage Maker App
- Method 2: Using a Photo Editing App
- Method 3: Using a Grid Layout App
- Method 4: Using a Third-Party App
- Introduction
- Methods to Put Two Pictures Side By Side on Android
- Conclusion
- Conclusion
- FAQs
Introduction
Android smartphones offer a vast array of features and capabilities, including the ability to edit and manipulate photos. If you’ve ever wanted to put two pictures side by side on your Android device, you have come to the right place. In this article, we will explore different methods to achieve this, allowing you to create visually appealing collages or compare images effortlessly.
Whether you want to showcase before and after pictures, create a photo grid, or simply combine two images for a social media post, there are several methods you can use to accomplish this task. From using dedicated collage maker apps to utilizing photo editing apps with advanced features and even employing grid layout apps, the following methods will guide you through the process step by step.
By following these methods, you can bring your creativity to life and put your favorite images side by side in no time. So, let’s dive in and explore the different techniques to achieve this on your Android device.
Methods to Put Two Pictures Side By Side on Android
If you’re looking to create a collage or compare two images side by side on your Android device, there are several methods you can use. Whether you want to showcase two photos you took on a vacation, compare before and after pictures, or create a side-by-side visual for a presentation, these methods will help you achieve your goal. In this article, we’ll explore four different approaches to putting two pictures side by side on Android.
- Using a Collage Maker App: One of the easiest ways to put two pictures side by side is to use a collage maker app. These apps allow you to select multiple photos and arrange them in various templates and layouts. Simply choose a template that supports a side-by-side layout, select your two pictures, adjust their position, and save the collage. Popular collage maker apps include Canva, PicsArt, and PhotoGrid.
- Using a Photo Editing App: Many photo editing apps offer features to place two pictures side by side. You can use editing tools and layering options to position and resize the images as desired. Just open the photo editing app, import or capture the two pictures, create a new canvas, drag and drop the pictures onto the canvas, adjust their size and position, and save the final image. Notable photo editing apps that support this feature are Snapseed, Adobe Photoshop Express, and Pixlr.
- Using a Grid Layout App: Grid layout apps specialize in splitting images into grids and combining multiple pictures into a single image. These apps provide the functionality to select a specific grid layout with two cells and input the pictures accordingly. Once you’ve added the two pictures, you can adjust their sizing and alignment. Grid Maker, InstaGrids, and PhotoSplit are some popular grid layout apps that you can try.
- Using a Third-Party App: In addition to dedicated collage and photo editing apps, there are also specific apps designed for placing two pictures side by side. These apps offer a simple and straightforward interface, allowing you to select two photos from your gallery and instantly combine them into a side-by-side layout. Some popular third-party apps that provide this functionality are Side by Side, Image Combiner, and TwoDoo.
With these methods, you can easily put two pictures side by side on your Android device. Whether you prefer using a collage maker app for more customization options, a photo editing app for advanced editing features, a grid layout app for splitting images into grids, or a dedicated third-party app for quick and hassle-free results, you have plenty of options at your disposal. So go ahead, give these methods a try, and showcase your favorite images side by side with ease.
Method 1: Using a Collage Maker App
If you want a quick and easy way to put two pictures side by side on your Android device, using a collage maker app is a great option. Collage maker apps are designed specifically for creating stunning photo collages and compositions. Here’s how you can use a collage maker app to achieve this:
- First, head to the Google Play Store and search for “collage maker” apps. You’ll find plenty of options to choose from, such as Pic Collage, Canva, and Adobe Spark Post.
- Once you’ve found the perfect collage maker app for your needs, download and install it on your Android device.
- Open the app and select the “Grid” or “Layout” option. This will allow you to create a grid with multiple photo slots.
- Next, choose the grid layout that has two equal-sized slots. This layout is ideal for putting two pictures side by side.
- Now, select the two pictures that you want to put side by side from your photo gallery. Most collage maker apps will provide an option to import photos directly from your gallery.
- Drag and drop the photos into the respective slots in the grid. You can also adjust the size and position of each photo to achieve the desired composition.
- Once you’re satisfied with the arrangement, you can further enhance your collage by adding text, stickers, filters, or other creative elements
- Finally, save your collage to your gallery or share it directly to your social media platforms.
Using a collage maker app offers a simple and intuitive way to put two pictures side by side on your Android device. It allows you to create visually appealing compositions and customize them according to your preferences.
Method 2: Using a Photo Editing App
If you prefer more control over the placement and arrangement of your pictures, using a photo editing app is a great option. There are many powerful photo editing apps available on the Android platform that allow you to easily put two pictures side by side.
Here’s a step-by-step guide on how to use a photo editing app to accomplish this:
- Choose a photo editing app: Start by selecting a photo editing app from the Google Play Store. Popular options include Adobe Photoshop Express, Snapseed, and PicsArt.
- Open the app and import your photos: Once you’ve installed the app, open it and import the two pictures you want to put side by side.
- Create a new project: Most photo editing apps provide the option to create a new project or canvas. Look for this feature and select it to start a new project.
- Adjust the canvas size: In the project settings, you can adjust the canvas size to accommodate both pictures side by side. Typically, you can set the dimensions manually or choose from pre-defined aspect ratios.
- Arrange the pictures: Once the canvas is set up, you can now arrange the imported pictures side by side. Use the app’s editing tools to resize, rotate, and position each picture as desired.
- Make adjustments: Depending on the app, you may have access to various editing tools, such as filters, color adjustments, and text overlays. Use these features to enhance the appearance of your pictures.
- Save and share: Once you’re satisfied with the arrangement and edits, save the final image to your phone’s gallery. From there, you can easily share it with others through social media, messaging apps, or email.
Using a photo editing app provides you with more flexibility and customization options when it comes to putting two pictures side by side on your Android device. You have control over the arrangement, sizing, and editing of the pictures, allowing you to create a visually appealing composition.
It’s important to note that the specific steps may vary slightly depending on the photo editing app you choose. It’s always a good idea to explore the app’s features and familiarize yourself with its interface to make the most out of the available tools.
Now that you know how to use a photo editing app to put two pictures side by side on your Android device, you can start creating stunning photo compositions with ease.
Method 3: Using a Grid Layout App
Another method to put two pictures side by side on Android is by utilizing a grid layout app. This type of app allows you to create grids where you can easily arrange and combine multiple images into a single composition.
Here are the steps to follow:
- Go to the Google Play Store and search for a grid layout app. Some popular options include “Photo Grid,” “Grid Maker,” and “Collage Maker.”
- Install the app of your choice and open it on your Android device.
- Select the grid layout option that suits your need. These apps usually offer various grid presets, such as 2×2, 3×3, or custom grids.
- Once you have selected a grid layout, you can start adding pictures to each grid cell. Most grid layout apps provide an intuitive interface for selecting and rearranging images.
- Tap on the grid cell where you want to add a picture, and select the option to add an image from your device’s gallery.
- Repeat the previous step for each grid cell, adding the desired pictures to create your side-by-side composition.
- Once you have placed all the pictures in the grid cells, you can further customize the layout by adjusting the size, rotation, and borders of each image if the app allows for it.
- Preview the final composition to ensure that the pictures are positioned side by side as desired.
- When you are satisfied with the arrangement, save or export the final image to your device’s gallery.
Using a grid layout app gives you more control over the placement of your pictures and allows for easy customization. You can experiment with various grid configurations, such as equal-sized cells or different aspect ratios, to achieve the desired visual effect.
While there are many free grid layout apps available, some offer additional features and filters that can enhance your composition. Explore different options and choose the one that suits your needs and preferences.
Now that you know how to use a grid layout app, you can easily put two pictures side by side on your Android device and create stunning compositions for sharing on social media or printing out as physical keepsakes.
Method 4: Using a Third-Party App
If the built-in collage or grid layout options in your Android device or the available editing apps do not meet your needs, you can explore third-party apps specifically designed for putting two pictures side by side. These apps often offer more customization options and advanced features.
One popular third-party app for creating side-by-side pictures is “Split Pic – Collage Photo Editor.” This app allows you to divide the screen into multiple sections and easily position your pictures side by side. You can adjust the size and orientation of each photo, add filters and effects, and even blend the images together for a seamless look.
Another great option is “Photo Grid: Video & Pic Collage Maker, Photo Editor.” This app not only provides grid layout options but also offers a wide range of photo editing tools. You can add stickers, text, and borders to your photos, as well as apply filters and adjust brightness, contrast, and saturation.
One more option worth considering is “Pic Collage – Photo Editor & Vanity Grid Maker.” This app not only allows you to create side-by-side pictures but also offers a variety of collage templates and layouts to create stunning photo collages. You can add text, stickers, and backgrounds to personalize your creations further.
When using third-party apps, it’s essential to choose a reputable app from the Google Play Store and read user reviews to ensure its reliability and user-friendliness. Remember to pay attention to app permissions and only grant access to necessary features and data.
With these third-party apps, you have more flexibility and control over how your pictures are positioned and edited. Take some time to explore the different options and find the one that best fits your preferences and requirements.
Introduction
When it comes to displaying two pictures side by side on an Android device, there are several methods you can use. Whether you want to create a collage, compare images, or simply showcase your photography skills, having the ability to put two pictures side by side can add depth and creativity to your visuals. In this article, we will explore different methods that you can use to accomplish this on your Android device. Let’s dive in!
Methods to Put Two Pictures Side By Side on Android
1. Using a Collage Maker App: One of the easiest ways to put two pictures side by side on your Android device is by using a collage maker app. These apps allow you to select multiple photos and arrange them in a grid or collage format. You can choose from various templates and layouts to position your pictures side by side. Simply select the images you want to use, arrange them in the desired order, adjust the size and spacing, and save the collage. Some popular collage maker apps include Canva, PicsArt, and PhotoGrid.
2. Using a Photo Editing App: Another method to put two pictures side by side is by utilizing a photo editing app. These apps not only allow you to enhance and modify your images but also have options to create side-by-side compositions. Look for features like “split-screen” or “image combiner” that let you merge two images and adjust their positioning. You can resize, rotate, and apply filters to the pictures as well. Notable photo editing apps with these features include Adobe Photoshop Express, Snapseed, and Pixlr.
3. Using a Grid Layout App: If you prefer a more structured approach for placing two pictures side by side, using a grid layout app can be a great option. These apps offer various grid patterns and allow you to select the number of rows and columns you want. You can then insert your photos into the grid slots, positioning them side by side. Grid layouts provide a clean and organized way to showcase multiple images. Some popular grid layout apps include Instagrids, PhotoSplit, and Picture Grid Collage Maker.
4. Using a Third-Party App: Apart from the dedicated collage maker, photo editing, or grid layout apps, there are several versatile third-party apps available that can help you put two pictures side by side on your Android device. These apps often offer a wide range of features, allowing you to combine photos, adjust their positions, apply filters, add text, and more. Some noteworthy third-party apps for creating side-by-side pictures include PicsKit, Photo Editor Pro, and Fotor.
Conclusion
Having the ability to put two pictures side by side on your Android device opens up a world of creative possibilities. Whether you want to create collages, compare before and after photos, or simply showcase your favorite images, there are several methods you can choose from. From using collage maker apps to photo editing tools, grid layout apps, and versatile third-party apps, you can easily achieve the desired look and arrangement for your pictures. Experiment with different methods and find the one that suits your preferences and style best. Now go ahead and start creating stunning side-by-side images on your Android device!
Conclusion
In conclusion, Android offers several methods to put two pictures side by side, providing users with the ability to create collages, compare images, and enhance their photo editing experience. Whether you choose to use a dedicated collage maker app, utilize the split-screen feature, or explore the capabilities of photo editing apps, you can easily achieve your desired result. Remember to carefully select the right app that suits your needs, preferences, and skill level to ensure a seamless and enjoyable experience. With Android’s user-friendly interface and a wide range of apps available on the Play Store, you have the flexibility and freedom to showcase your creativity and create stunning side-by-side photo compositions right on your Android device. So go ahead, unleash your imagination, and start creating captivating photo collages today!
FAQs
1. Can I put two pictures side by side on my Android phone?
Yes, you can easily put two pictures side by side on your Android phone. There are several apps available on the Google Play Store that allow you to create photo collages and combine multiple pictures into a single image.
2. Which app can I use to put two pictures side by side on Android?
There are many apps that can help you put two pictures side by side on your Android phone. Some popular ones include Photo Grid, Pic Collage, Canva, and Adobe Spark Post. These apps offer various features and customization options to create stunning photo collages.
3. Is it possible to adjust the size and position of the pictures in the collage?
Yes, most collage maker apps have editing tools that allow you to resize, rotate, and reposition the pictures within the collage. You can adjust the size and position of each picture to create the desired layout.
4. Can I add text or other elements to the collage?
Yes, collage maker apps often provide features to add text, stickers, filters, and other elements to enhance your photo collage. You can personalize the collage by adding captions, descriptions, or additional graphic elements.
5. Can I share the collage directly from the app?
Yes, once you have created the photo collage, you can easily share it directly from the app to social media platforms like Instagram, Facebook, Twitter, or any other messaging or sharing apps on your Android phone.
