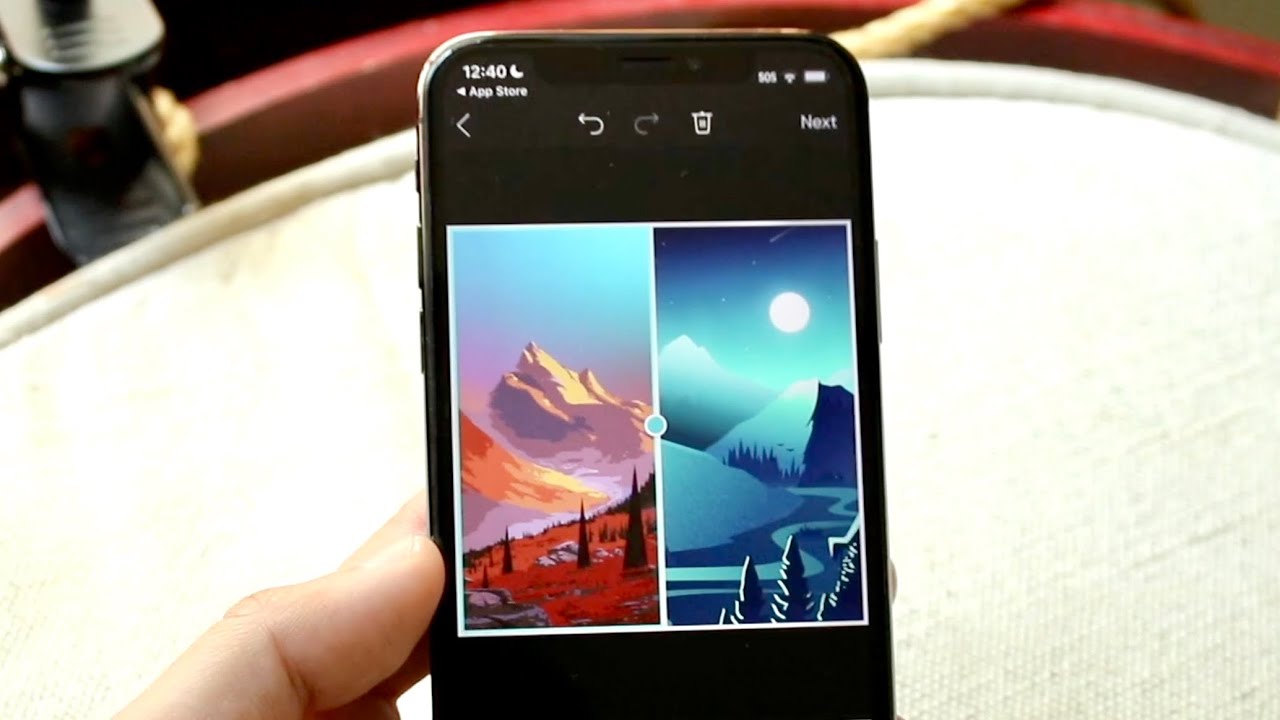
Are you looking to learn how to put two pictures side-by-side on your iPhone? Well, you’re in luck! With the advancement of technology, it has become easier than ever to edit and enhance your photos directly from your mobile device.
In this article, we will guide you through the process of putting two pictures side-by-side on your iPhone. Whether you want to create a photo collage, compare two similar images, or simply showcase your favorite memories together, we’ve got you covered!
From using built-in editing tools to employing third-party apps, we will explore different methods to achieve the desired result. So, without further ado, let’s dive into the world of photo editing on your iPhone and discover how you can put two pictures side-by-side with ease!
Inside This Article
- Preparing the Pictures
- Using the Markup feature
- Using a Third-Party App
- Using the Photos App
- Conclusion
- FAQs
Preparing the Pictures
Before you can put two pictures side-by-side on your iPhone, it’s important to ensure that the pictures are properly prepared. Here are some steps to follow:
1. Choose the pictures: Select the two pictures you want to place side-by-side. It could be two images from your camera roll or two pictures from an album.
2. Resize the pictures if needed: If the pictures have different dimensions, you may need to resize them to match. You can use editing apps like Photoshop Express or the built-in editing tools in the Photos app to adjust the size.
3. Crop the pictures if necessary: If there are unwanted elements in the pictures or if you want to highlight a specific area, you can crop the images using editing apps. This will help create a more seamless side-by-side composition.
4. Consider the orientation: If the pictures have different orientations (landscape or portrait), it’s important to decide how you want them to be aligned. You can keep them in their original orientation or rotate one of the pictures to match the other.
5. Save the edited pictures: Once you have made the necessary adjustments and preparations, make sure to save the edited pictures. This will ensure that the changes you made are applied to the final composition.
By taking the time to properly prepare the pictures, you’ll have a solid foundation to work with when placing them side-by-side on your iPhone. Now that the pictures are ready, you can move on to the next steps.
Using the Markup feature
If you want to put two pictures side-by-side on your iPhone, you can easily accomplish this using the Markup feature. The Markup feature allows you to edit and annotate your photos, including the ability to resize and position them.
To start, open the Photos app on your iPhone and select the first picture you want to use. Tap on the “Edit” button at the top-right corner of the screen. From the options that appear at the bottom of the screen, choose the Markup tool (it looks like a pen tip inside a circle).
Once you’re in Markup mode, look for the “+” icon at the bottom-right corner of the screen. Tap on it, and select “Text” from the options that appear. A text box will appear on the photo.
Tap inside the text box, delete the placeholder text, and type the name of the first picture. You can adjust the font, size, and color of the text using the options provided. Position the text box on one side of the photo, preferably at the bottom so it doesn’t obscure any important details.
Now, tap on the “+” icon again, but this time choose “Magnifier” from the options. A circular magnifying glass will appear on the photo.
Drag the magnifier to the other side of the photo, making sure it doesn’t cover any essential elements. Tap on the magnifier, and select “100%” from the magnification options. This will ensure that the second picture is shown at its original size.
Next, tap on the “Done” button at the top-right corner of the screen to save your changes. The Markup tool will automatically create a new version of the photo with the added text and magnifier.
Now, you can repeat the same steps with the second picture, positioning the elements on the opposite side. Once you’re finished, tap on the “Done” button to save the changes to the second photo.
That’s it! You’ve successfully put two pictures side-by-side on your iPhone using the Markup feature. You can now share, save, or edit the combined photo as desired.
Using a Third-Party App
If you’re looking for a simple and convenient way to put two pictures side-by-side on your iPhone, using a third-party app is a great option. There are several apps available on the App Store that specialize in photo editing and collages. These apps offer a wide range of features and customization options to help you create the perfect side-by-side photo composition.
One such popular app is “Pic Collage” which allows you to effortlessly combine multiple photos into a collage layout. With this app, you can arrange your pictures side-by-side, adjust their sizes, add text, stickers, and apply various filters and effects. It provides an intuitive interface that makes the editing process quick and easy.
Another highly-rated app is “Layout from Instagram” which is specifically designed for creating photo collages. It not only helps you arrange pictures side-by-side but also offers a variety of creative layouts to choose from. You can experiment with different combinations, adjust the dimensions of each photo, and even add borders if desired.
If you’re interested in more advanced editing features, “Adobe Photoshop Express” might be the app for you. In addition to arranging pictures side-by-side, it provides powerful editing tools like image adjustments, filters, cropping, and retouching. You can also apply artistic effects and overlays to enhance your photos further.
Before you download and start using a third-party app, it’s essential to read user reviews and check the app’s ratings to ensure it’s reliable and user-friendly. Additionally, consider the in-app purchases or subscriptions associated with some apps to make an informed decision about which app suits your specific needs.
Once you’ve chosen and installed an app, follow the on-screen instructions to open it and select the option to create a new collage or layout. Import the two pictures you want to put side-by-side and then utilize the app’s editing tools to adjust their positioning, size, and any desired effects. Once you’re satisfied with the arrangement, save the final result to your iPhone’s photo library.
Using a third-party app gives you more flexibility and creative control over your side-by-side photo composition. You can experiment with different layouts, add text and various effects, and unleash your artistic flair to create stunning visuals that will impress your friends and followers.
Using the Photos App
The Photos app on your iPhone comes with built-in editing tools that allow you to create side-by-side pictures easily. Here’s how you can do it:
1. Open the Photos app on your iPhone and select the first picture you want to use in the side-by-side composition.
2. Tap on the “Edit” button located at the top-right corner of the screen.
3. Once in the editing mode, tap on the “…” button (three dots) at the bottom-right corner of the screen and select “Duplicate” to create a duplicate copy of the selected picture.
4. Tap on the original picture at the bottom of the screen, then tap on the “…” button again and select “Copy” to copy the image to your iPhone’s clipboard.
5. Now, tap on the newly created duplicate picture at the top of the screen, then tap on the “…” button and select “Paste” to paste the original picture next to it.
6. Use pinch and zoom gestures to adjust and resize both pictures so that they fit nicely side by side.
7. Once you’re satisfied with the arrangement, tap on the “Done” button at the bottom-right corner of the screen to save your side-by-side picture.
8. Finally, tap on the “Save” button to save the side-by-side picture to your iPhone’s Photos library.
The Photos app offers a quick and easy way to create side-by-side pictures directly on your iPhone without the need for any third-party apps. Give it a try and unleash your creativity!
Overall, learning how to put two pictures side-by-side on your iPhone is a valuable skill that allows you to unleash your creativity and share your memories in a visually appealing way. Whether you’re an avid photographer looking to showcase your best shots or simply want to create fun and engaging collages, the methods and apps mentioned above offer convenient and easy-to-use solutions. From using built-in features like the Photos app’s collage function to third-party apps like Pic Collage, you have a variety of options at your disposal.
By following the step-by-step instructions and exploring the different techniques, you can effortlessly arrange and combine your favorite photos in stunning layouts. So why wait? Start experimenting with these methods today and take your photo editing skills to the next level. With a few simple taps, you’ll be able to create eye-catching side-by-side pictures that will wow your friends and family.
FAQs
1. How do I put 2 pictures side-by-side on my iPhone?
2. Can I use a mobile app to put 2 pictures side-by-side on my iPhone?
3. Are there any specific mobile apps recommended for putting pictures side-by-side on iPhone?
4. Will putting 2 pictures side-by-side affect the quality of the images?
5. Can I adjust the size and spacing between the pictures when putting them side-by-side on my iPhone?
