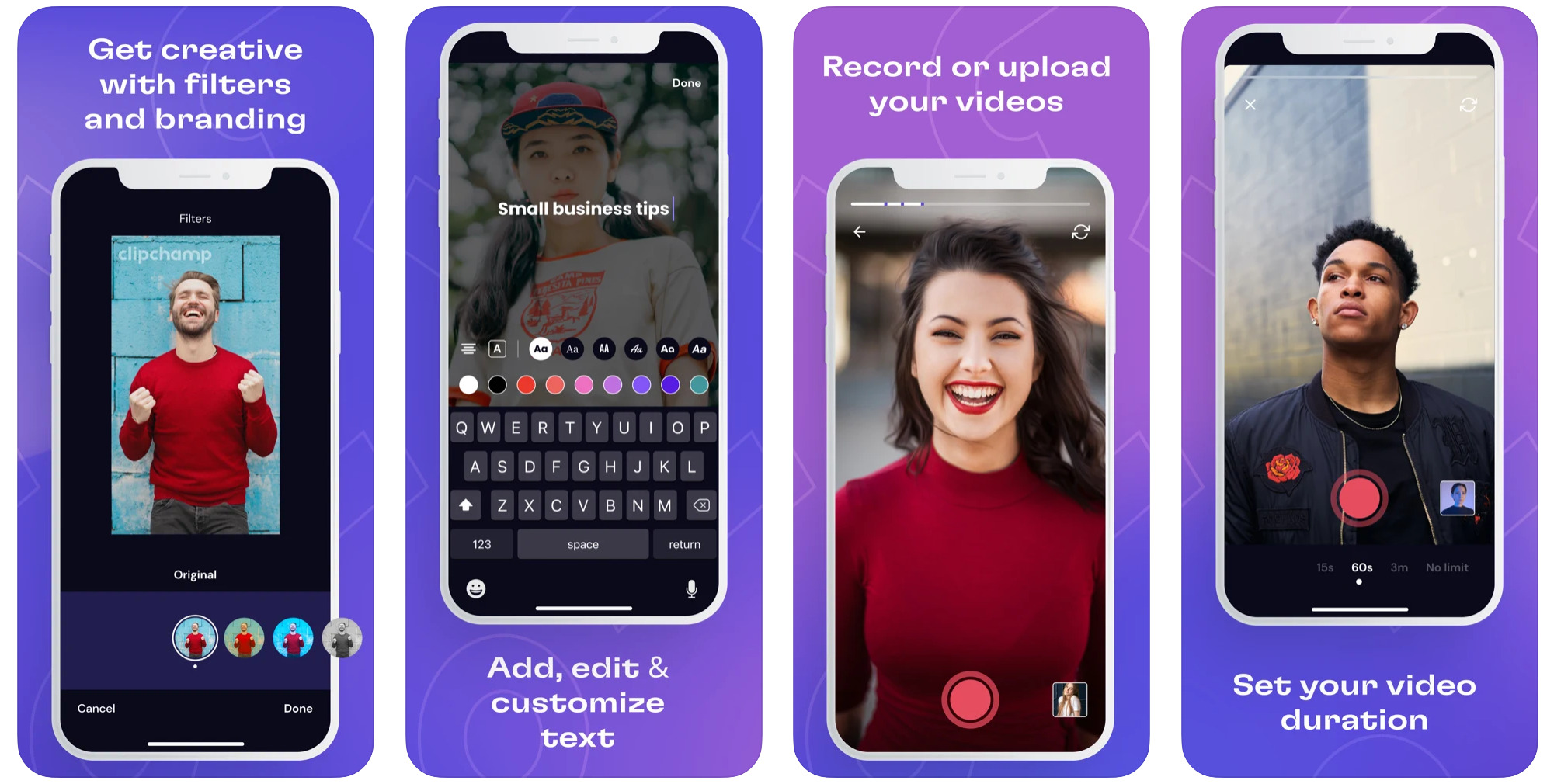
The iPhone has become a powerful tool for capturing and editing videos on the go. With its advanced camera capabilities and user-friendly interface, you can effortlessly shoot stunning footage with just a few taps. However, when it comes to combining multiple videos into one seamless masterpiece, many iPhone users find themselves at a loss. The good news is that merging videos on the iPhone is easier than you might think. In this article, we will guide you through the process of merging videos on your iPhone, providing step-by-step instructions and useful tips along the way. Whether you want to create a compilation of your favorite moments or produce a professional-quality video, we’ve got you covered. So, let’s dive in and discover how you can merge videos on your iPhone with ease.
Inside This Article
- Introduction
- Recommended Video Editing Apps
- Importing Videos on iPhone
- Arranging and Trimming Video Clips
- Merging Videos on iPhone Using Editing Tools
- Conclusion
- FAQs
Introduction
Are you looking to merge videos on your iPhone? Whether you want to combine multiple clips into one cohesive video or create a compilation of your favorite moments, the iPhone offers a range of user-friendly video editing tools to help you achieve professional-looking results right at your fingertips.
With the advancements in smartphone technology, editing videos on your iPhone has become easier than ever. You no longer need to transfer your videos to a computer or rely on third-party software. The iPhone’s built-in editing capabilities allow you to seamlessly merge videos and unleash your creativity, all without leaving the comfort of your mobile device.
In this comprehensive guide, we will walk you through the steps to merge videos on your iPhone. Whether you’re a novice or a seasoned pro, you’ll find the information you need to create stunning video compilations that you can share with friends, family, or your social media followers.
So, let’s dive in and explore the recommended video editing apps, how to import videos on your iPhone, and the step-by-step process to arrange and merge video clips effectively. Get ready to take your iPhone video editing skills to the next level!
Recommended Video Editing Apps
When it comes to merging videos on your iPhone, having the right video editing app can make all the difference. These apps offer a wide range of features and tools to help you trim and combine your videos seamlessly. Here are some of the top recommended video editing apps for iPhone:
- iMovie: As one of the most popular video editing apps available, iMovie offers a user-friendly interface and powerful editing capabilities. With iMovie, you can easily import, arrange, and merge video clips. It also provides various transitions, filters, and effects to enhance your videos.
- Splice: Developed by GoPro, Splice is a free video editing app that provides a simple and intuitive editing experience. It allows you to trim, crop, and combine videos with ease. Splice also offers a vast collection of effects, transitions, and text overlays to add a professional touch to your merged videos.
- KineMaster: If you are looking for a more advanced video editing app, KineMaster is an excellent choice. It offers multiple layer support, allowing you to overlay videos, images, and text. With KineMaster, you can precisely trim and merge videos, add audio tracks, and apply various visual effects.
- Quik: Ideal for quick and easy video editing, Quik is a user-friendly app that automatically analyzes your videos to create stunning edits. You can choose from multiple video styles, add text, music, and photos, and even adjust the playback speed. Quik makes it effortless to merge videos and create compelling visual stories.
- VivaVideo: VivaVideo is a feature-rich video editing app that provides a wide range of editing tools. It allows you to trim and merge videos, add animated texts, stickers, and filters. VivaVideo also offers a unique collage feature, enabling you to merge multiple videos into one layout.
These video editing apps offer different features and cater to various editing needs. Whether you are a professional videographer or a casual user, you can find an app that suits your requirements and helps you merge videos effortlessly on your iPhone.
Importing Videos on iPhone
Importing videos onto your iPhone is a simple process that allows you to have all your video content readily available for editing. Here are the steps to import videos onto your iPhone:
- Connect your iPhone: Start by connecting your iPhone to your computer using the USB cable. Make sure your iPhone is unlocked and trusted by the computer.
- Launch iTunes: Once your iPhone is connected, launch iTunes on your computer. If it doesn’t open automatically, you can manually open it.
- Select your iPhone: In iTunes, you will see an icon representing your iPhone. Click on it to select your device.
- Navigate to the “Movies” section: On the left sidebar of the iTunes window, click on “Movies” under the “On My Device” section.
- Add videos to iTunes library: To import videos to your iPhone, you need to first add them to your iTunes library. Click on the “File” menu at the top, select “Add File to Library” or “Add Folder to Library,” and browse for the videos you want to import.
- Sync videos to iPhone: After adding the videos to your iTunes library, select the videos you want to import to your iPhone. Then, click on the “Sync” or “Apply” button to start syncing the selected videos to your iPhone.
- Wait for the syncing process: The syncing process may take some time, depending on the size and number of videos being transferred. Make sure your iPhone stays connected to the computer during this process.
- Check imported videos on your iPhone: Once the syncing process is complete, you can disconnect your iPhone from the computer and navigate to the “Videos” app on your iPhone. The imported videos should be available for viewing and editing.
Importing videos onto your iPhone is a convenient way to have all your video content organized and accessible for editing. By following these steps, you can easily import videos from your computer to your iPhone and begin the editing process.
Arranging and Trimming Video Clips
Once you have imported your videos into the editing app on your iPhone, it’s time to start arranging and trimming the video clips to create a seamless and cohesive final product. Here are the steps to follow:
- Drag and Drop: Most video editing apps on iPhone allow you to simply drag and drop the video clips onto the timeline. You can rearrange the order of the clips by tapping and dragging them to the desired position. This gives you full control over the sequence of your videos and helps you create a captivating story.
- Trimming: To remove any unwanted parts from your video clips, you can use the trimming feature. Simply tap on a video clip in the timeline, and you’ll see options to trim the beginning or the end of the clip. Drag the handles to adjust the in and out points until you are satisfied with the result. This allows you to eliminate any unnecessary footage and keep only the essential parts.
- Splitting: Sometimes, you may want to divide a video clip into multiple sections to add different effects or transitions. The splitting feature in video editing apps allows you to do just that. Tap on the clip in the timeline at the point where you want to split it, and then select the splitting option. You can then make adjustments or apply different effects to each section individually.
- Transitions: To create smooth transitions between your video clips, you can add various transition effects. These effects can enhance the flow of your video by providing a seamless visual transition from one clip to another. Experiment with different transitions like fades, dissolves, or wipes to find the one that best suits your video.
By arranging and trimming your video clips effectively, you can create a visually pleasing and engaging video that captures the attention of your audience. Take your time to experiment with different sequences and edits to achieve the desired result.
Merging Videos on iPhone Using Editing Tools
Merging videos on your iPhone is a simple and straightforward process with the help of editing tools. The built-in iMovie app provides the necessary features to merge and edit videos seamlessly. Follow the steps below to merge your videos:
- Open the iMovie app on your iPhone. If you don’t have it installed, you can download it from the App Store.
- Create a new project by tapping on the “Create Project” button.
- Select the “Movie” option to start a new movie project.
- Tap on the “+” button to add the videos you want to merge from your camera roll.
- Choose the videos you want to merge and tap on the “Create Movie” button.
- Your selected videos will appear as separate clips on the timeline at the bottom of the screen.
- To merge the videos, simply drag one video clip and place it right after the previous clip on the timeline. Repeat this step for all the clips you want to merge.
- You can rearrange the clips by dragging them to the desired order. This allows you to control the sequence of the merged videos.
- Trim the video clips if needed by tapping on a clip on the timeline and selecting the scissor icon. Use the handles to adjust the starting and ending points of the clip.
- Once you have arranged the clips and made any necessary trims, preview the merged video by tapping on the play button.
- If you’re satisfied with the result, tap on the “Done” button.
- Finally, tap on the share button to save or share your merged video. You can choose to save it to your camera roll, send it via email, or upload it to social media platforms.
Merging videos on your iPhone using editing tools like iMovie is a convenient way to combine multiple video clips into a single cohesive video. The process is user-friendly and allows you to arrange and trim your clips to create the perfect final product.
Conclusion
In conclusion, merging videos on your iPhone is a simple yet powerful way to create captivating and professional-looking content. With the convenience of iOS devices and the availability of user-friendly video editing apps, you can seamlessly combine multiple clips into a single cohesive video right from the palm of your hand.
By following the steps outlined in this article, you can easily merge videos on your iPhone, whether you want to create a montage of special moments, stitch together different angles of the same event, or compile a collection of short videos for social media.
Remember to choose a reliable video editing app that suits your needs, such as the popular iMovie, and explore its features to enhance your final video with transitions, effects, and audio adjustments. With practice and creativity, you can turn your iPhone into a powerful video editing tool and unleash your storytelling potential.
So, why wait? Start merging your videos on your iPhone today and unlock a whole new world of video editing possibilities right at your fingertips!
FAQs
1. Can I merge videos on my iPhone without using any third-party apps?
Currently, the default iPhone Photos app does not offer a built-in feature to merge videos. However, there are various third-party apps available on the App Store that allow you to merge videos seamlessly.
2. Which third-party apps can I use to merge videos on my iPhone?
There are several apps available on the App Store that can help you merge videos on your iPhone. Some popular options include Video Merger, iMovie, and Video Joiner: Merge Videos. These apps offer intuitive interfaces and allow you to merge multiple videos effortlessly.
3. How can I merge videos using the Video Merger app on my iPhone?
To merge videos using the Video Merger app, you need to follow these steps:
- Download and install the Video Merger app from the App Store.
- Open the app and tap on the “Select Videos” button.
- Select the videos you wish to merge from your iPhone’s camera roll.
- Arrange the videos in the desired order by dragging and dropping them.
- Tap on the “Merge” button and wait for the app to merge the videos.
- Once the process is complete, you can preview the merged video and save it to your camera roll.
4. Can I customize the order of videos while merging with iMovie?
Yes, iMovie offers flexible options to customize the order of videos while merging. You can rearrange the clips by simply dragging and dropping them in the timeline. This allows you to create a seamless flow and storytelling experience in your merged video.
5. Is there any limit to the size or duration of the videos that can be merged on an iPhone?
The merging capability of your iPhone is dependent on various factors such as available storage space and processing power. While there may not be a specific duration or size limit for merging videos, it is advisable to have enough free storage space on your device and ensure good battery life for seamless merging.
