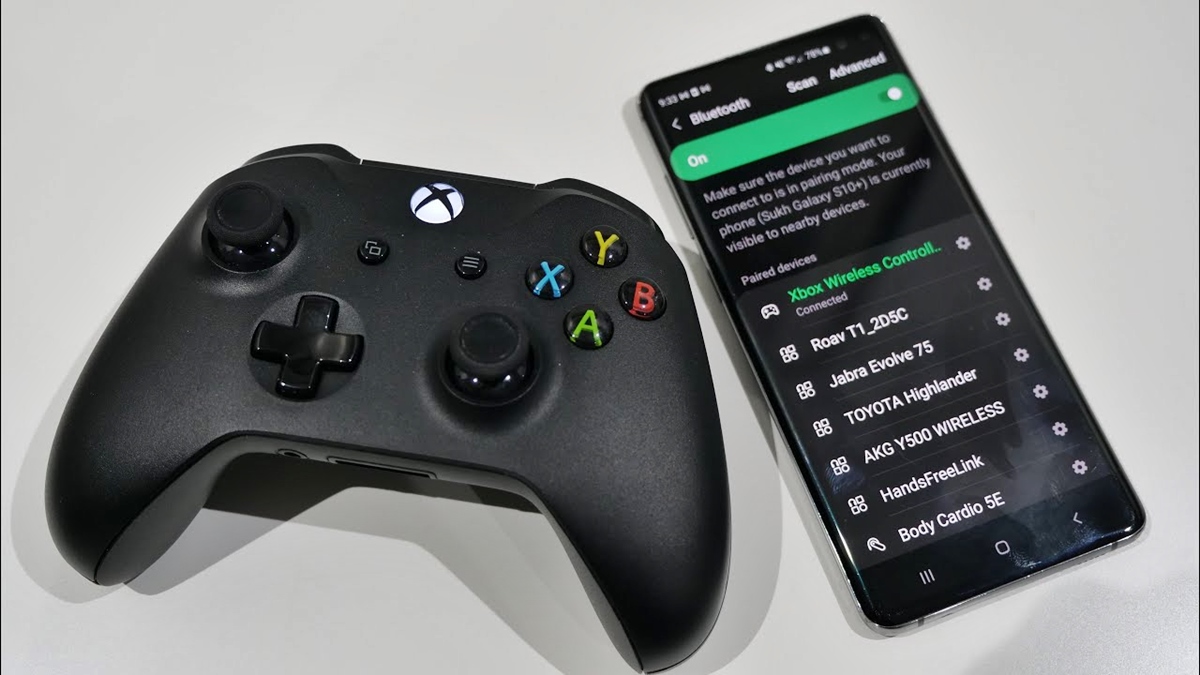
Introduction:
Are you tired of using the touch screen controls on your phone while playing games? Connecting your Xbox controller to your phone can completely transform your gaming experience. With the advancement in technology, it is now possible to connect a wireless Xbox controller to your mobile phone and enjoy console-like gaming on a compact device.
Whether you are an Android or an iOS user, connecting an Xbox controller to your phone is a simple process that can be done in a few easy steps. In this article, we will guide you through the process of connecting an Xbox controller to your phone, highlighting the compatibility, setup process, and answering frequently asked questions to ensure a seamless and enjoyable gaming experience.
Inside This Article
- # How to Connect a Xbox Controller to Phone
- Step 1: Check for Compatibility
- Step 2: Enable Bluetooth on Your Phone
- Step 3: Turn on the Xbox Controller
- Step 4: Put the Xbox Controller in Pairing Mode
- Step 5: Connect the Xbox Controller to Your Phone
- Step 6: Test the Connection
- Troubleshooting Tips
- Conclusion
- FAQs
# How to Connect a Xbox Controller to Phone
Do you enjoy gaming on the go? Want to experience console-like gameplay on your phone? Fortunately, connecting an Xbox controller to your phone is easier than you might think. With a few simple steps, you’ll be able to unleash the full potential of your mobile gaming experience. In this guide, we’ll walk you through the process of connecting an Xbox controller to your phone, so let’s dive in!
Before you begin, it’s important to check if your phone is compatible with Xbox controllers. The good news is that many modern smartphones support Bluetooth connectivity, which means you’ll likely be able to connect your Xbox controller. However, it’s always a good idea to do a quick search online or refer to your phone’s user manual to confirm its compatibility.
Once you’ve confirmed compatibility, the next step is to enable Bluetooth on your phone. Head over to your phone’s settings and find the Bluetooth option. Toggle it on, and your phone will start searching for nearby Bluetooth devices.
Now, it’s time to turn on your Xbox controller. Hold down the Xbox button located in the center of your controller until the Xbox logo starts flashing. This indicates that the controller is powered on and ready to be paired.
Putting the Xbox controller into pairing mode is the next step. On the top of the controller, there is a small sync button. Press and hold this button until the Xbox logo starts blinking rapidly. This signifies that the controller is now in pairing mode and ready to connect to your phone.
With the controller in pairing mode, go back to your phone and look for the available devices in the Bluetooth settings. You should see a device named “Xbox Wireless Controller” or a similar name. Tap on it to initiate the pairing process.
Once the pairing process is complete, you’re almost ready to go. Double-check that the controller is connected by launching a game or an application that supports external controller input. Test out the buttons and joysticks to ensure that the connection is solid and responsive.
If you encounter any issues during the connection process, don’t worry. Troubleshooting is a part of any technical setup. Make sure your phone’s Bluetooth is turned on and in discoverable mode. Restart both your phone and the controller and try the connection process again. If the problem persists, consult your device manufacturer’s support documentation or online forums for further assistance.
Step 1: Check for Compatibility
Before attempting to connect an Xbox controller to your phone, it’s crucial to ensure that your phone is compatible with the controller. This compatibility depends on both the type of phone you have and the version of the Xbox controller you own.
First, check if your phone supports Bluetooth connectivity. Most modern smartphones do, but it’s always a good idea to confirm. Refer to your phone’s specifications or user manual to find this information.
Next, determine the type of Xbox controller you have. There are various iterations of the controller, including Xbox One, Xbox One S, and Xbox Elite, among others. Each controller may have different compatibility requirements.
Furthermore, certain Android devices may require additional steps or software updates to connect an Xbox controller successfully. Research your specific phone model and Xbox controller version to understand any compatibility issues or workarounds.
If you’re unsure about the compatibility between your phone and Xbox controller, you can check Microsoft’s official website or reach out to their customer support for assistance.
Step 2: Enable Bluetooth on Your Phone
Enabling Bluetooth on your phone is essential to connect your Xbox controller. Bluetooth allows for wireless communication between devices, making it the primary method for connecting the controller to your phone.
To enable Bluetooth on your phone, follow these simple steps:
- Open the Settings app on your phone.
- Look for the “Bluetooth” option and tap on it.
- Toggle the Bluetooth switch to the “On” position.
Once Bluetooth is enabled on your phone, it will scan for nearby devices that are also in pairing mode. This allows your phone to detect the Xbox controller and establish a connection.
Keep in mind that the steps to enable Bluetooth may vary slightly depending on your phone’s operating system. However, the general process is similar across different devices and should be easy to follow.
Now that you have enabled Bluetooth on your phone, you are ready to move on to the next step and turn on the Xbox controller.
Step 3: Turn on the Xbox Controller
After ensuring Bluetooth is enabled on your phone, it’s time to turn on the Xbox controller. This step is essential for establishing a connection between the controller and your phone.
To turn on the Xbox controller, locate the Xbox button in the center of the controller. It’s the button with the Xbox logo on it. Press and hold this button for a few seconds until the controller powers on.
Once the controller is turned on, you should see the Xbox button light up, indicating that it is ready to be paired with your phone. The light may blink or remain solid, depending on the model of the controller.
Keep in mind that if you are using a wired Xbox controller, you do not need to go through the process of turning it on. Simply connect it to your phone using a USB cable, and it should be ready to use instantly.
It’s important to note that some Xbox controllers have a power button on the top or side of the controller. If your controller has a power button, make sure to press it to turn on the controller before proceeding.
Once the Xbox controller is turned on, you are one step closer to connecting it to your phone and enjoying a seamless gaming experience. The next step is to put the Xbox controller in pairing mode, which will allow your phone to detect and connect to the controller.
Step 4: Put the Xbox Controller in Pairing Mode
Putting your Xbox controller in pairing mode is an essential step to establish a connection with your phone. Follow these simple instructions:
1. First, ensure that your Xbox controller is turned on by pressing the Xbox button in the center of the controller.
2. Locate the sync button on your Xbox controller. On Xbox One controllers, the sync button is located at the top of the controller, next to the USB port. On Xbox Series X/S controllers, the sync button is located on the front, between the shoulder buttons.
3. Press and hold the sync button on your Xbox controller until the Xbox button starts flashing. This indicates that the controller is now in pairing mode.
4. With the controller in pairing mode, it is ready to connect to your phone. Keep the controller in close proximity to your phone for a successful connection.
Putting your Xbox controller in pairing mode is a straightforward process, and once completed, you are ready to proceed with connecting it to your phone.
Step 5: Connect the Xbox Controller to Your Phone
Once you have successfully put your Xbox controller in pairing mode, it’s time to connect it to your phone. Follow these steps:
1. On your phone, go to the Bluetooth settings. This can usually be found in the device settings menu.
2. Turn on Bluetooth if it’s not already enabled.
3. Your phone will now search for nearby devices. Wait for the Xbox controller to appear in the list of available devices.
4. Once the Xbox controller appears, tap on it to initiate the connection.
5. Your phone will establish a connection with the Xbox controller. This may take a few seconds, so be patient.
6. Once the connection is established, your phone will display a notification confirming the successful pairing.
7. Congratulations! You have now successfully connected your Xbox controller to your phone.
Now you can use your Xbox controller to play games or navigate through apps and menus on your phone. Enjoy the enhanced gaming experience and convenience that comes with using a controller.
Step 6: Test the Connection
Once you have successfully connected the Xbox controller to your phone, it’s time to test the connection and ensure that everything is working properly. Follow these simple steps to test the connection:
-
Open a game or an application on your phone that is compatible with a controller. It could be a gaming app or any app that supports controller input.
-
Launch the game or application and navigate to the settings or options menu. Look for the controller settings section and ensure that the option to use a controller is enabled.
-
Hold the Xbox controller in your hands and start using the buttons, joysticks, and triggers to interact with the game or application. Move the joystick to control the character or camera, press the buttons to perform actions, and use the triggers for specific functions.
-
Pay attention to how the controller inputs are being registered by the game or application. Make sure that the buttons and joysticks are responding accurately and in a timely manner. Check for any lag or delay in the controller’s response, as this can affect your gaming experience.
-
Test out various controls in different parts of the game or application to ensure that all the functions of the controller are working as expected. Try combo moves, special abilities, and other features to fully explore the capabilities of the controller.
-
If you encounter any issues or the controller does not seem to be working correctly, you may need to troubleshoot the problem. Refer to the troubleshooting tips section for common issues and solutions.
By following these steps, you can ensure that your Xbox controller is properly connected and functioning well with your phone. Enjoy your gaming experience with the convenience of using a familiar and comfortable controller!
Troubleshooting Tips
Connecting your Xbox controller to your phone may not always be a seamless process. If you encounter any issues, don’t worry! Here are some troubleshooting tips to help you resolve common problems:
1. Check Bluetooth Compatibility: Ensure that your phone is equipped with Bluetooth technology and is compatible with Xbox controllers. Refer to the manufacturer’s specifications or consult your phone’s user manual for more information.
2. Update Your Phone’s Software: Make sure that your phone’s operating system is up to date. Sometimes, outdated software can cause compatibility issues with external devices, such as Xbox controllers. Check for any available updates and install them before attempting to connect your controller again.
3. Restart Your Phone: Sometimes, a simple restart can solve connectivity problems. Turn off your phone completely and then power it back on. This can help refresh the system and clear any temporary glitches that may be affecting the connection.
4. Ensure Proper Pairing Mode: Double-check that your Xbox controller is in pairing mode. On most Xbox controllers, you can do this by holding down the connect button for a few seconds until the Xbox logo starts flashing. This indicates that the controller is ready to pair with your phone.
5. Disconnect Other Bluetooth Devices: If you have other Bluetooth devices connected to your phone, such as headphones or speakers, it’s possible that they may interfere with the connection to the Xbox controller. Disconnect or turn off any unnecessary Bluetooth devices before attempting to pair your controller.
6. Remove and Re-pair the Controller: If you’re still experiencing connection issues, try removing the Xbox controller from your phone’s Bluetooth settings and then re-pairing it. This can refresh the connection and resolve any glitches or conflicts that may be preventing a successful pairing.
7. Check Battery Level: Low battery level can sometimes cause connection problems. Ensure that your Xbox controller has sufficient battery power by either charging it or replacing the batteries. A fully charged controller is more likely to establish a stable and reliable connection.
8. Contact Customer Support: If you’ve exhaustively tried all the troubleshooting steps and are still unable to connect your Xbox controller to your phone, it may be time to reach out to customer support. They can provide further assistance or guide you through more advanced troubleshooting methods specific to your phone model.
By following these troubleshooting tips, you can overcome most common issues when connecting your Xbox controller to your phone. Remember to stay patient and persistent, as the reward of enjoying your favorite games with a controller on your phone will be worth the effort!
Conclusion
Connecting an Xbox controller to your phone opens up a whole new world of gaming possibilities. Whether you prefer the comfort of a controller or the precision it offers, integrating your Xbox controller with your phone will enhance your gaming experience. With the steps outlined in this article, you can easily connect your Xbox controller to your phone, no matter the operating system. From playing mobile games to using Xbox cloud gaming services, having a controller at your disposal gives you more control and freedom.
Remember to ensure your controller is compatible with your phone and follow the appropriate steps for your device. Once connected, you’ll be able to enjoy the convenience and comfort of gaming with an Xbox controller on your mobile device. So get ready to take your gaming on the go and immerse yourself in a seamless and console-like experience, right from the palm of your hand.
FAQs
Q: Can I connect an Xbox controller to my phone?
Yes, you can connect an Xbox controller to your phone. With the right equipment, you can enjoy gaming on your phone using the familiar and comfortable Xbox controller.
Q: What do I need to connect an Xbox controller to my phone?
To connect an Xbox controller to your phone, you will need a compatible controller, a phone with Bluetooth capability, and a Bluetooth receiver or adapter if your phone does not have built-in Bluetooth.
Q: Is it possible to connect an Xbox One controller to my phone?
Absolutely! The Xbox One controller is compatible with various mobile devices, including phones. It offers a seamless gaming experience for mobile gamers who prefer the Xbox controller layout.
Q: Can I connect an Xbox 360 controller to my phone?
While it is not natively supported, you can still connect an Xbox 360 controller to your phone using a USB OTG (On-the-Go) cable. Keep in mind that not all phones support this connection method, so it’s essential to check your phone’s compatibility beforehand.
Q: What are the steps to connect an Xbox controller to my phone?
The process may vary depending on your phone’s operating system, but generally, the steps involve enabling Bluetooth on your phone, putting your Xbox controller in pairing mode, and then pairing and connecting the controller to your phone via the Bluetooth settings. It is always recommended to refer to the specific instructions provided by the manufacturer for your phone and controller model.
Q: Can I use an Xbox controller with any mobile game?
Most modern mobile games are compatible with Xbox controllers, especially those available on major app stores. However, not all games may support controller input, so it’s essential to check the game’s compatibility before attempting to use the Xbox controller.
