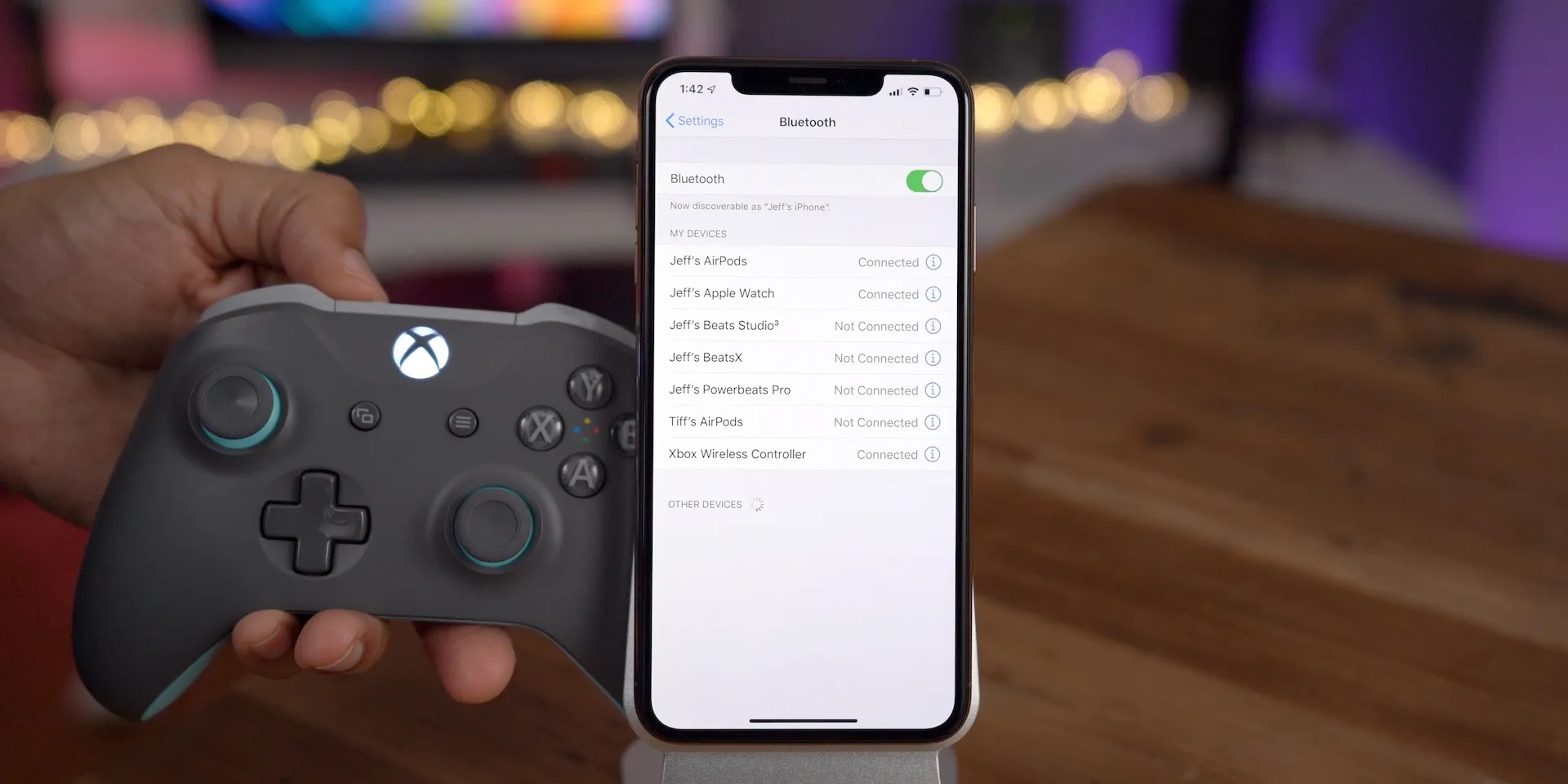
Are you tired of using the traditional controller to play games on your Xbox? Well, what if I told you that you could use your phone as an Xbox controller? Yes, that’s right! With the advances in technology, you can now turn your mobile device into a gaming controller and take your Xbox gaming experience to a whole new level.
Using your phone as an Xbox controller offers several advantages. First and foremost, it eliminates the need to invest in an additional controller, saving you money. Secondly, it provides a more convenient and personalized gaming experience, as you can use your own device which is likely already familiar and comfortable to you. Lastly, it opens up new possibilities for multiplayer gaming, allowing you to play with friends and family without needing extra controllers.
In this article, we will guide you through the process of turning your phone into an Xbox controller. So, grab your mobile device and let’s get started!
Inside This Article
- Setting Up Your Phone as an Xbox Controller
- Connecting Your Phone to Xbox
- Customizing Your Phone Controls
- Playing Games with Your Phone as a Controller
- Troubleshooting Tips
- Conclusion
- FAQs
Setting Up Your Phone as an Xbox Controller
If you’ve ever wanted to use your smartphone as a controller for your Xbox, you’re in luck! With the power of technology, you can now transform your phone into a gaming controller and take your gaming experience to the next level.
The first step in setting up your phone as an Xbox controller is to ensure that your smartphone and Xbox are connected to the same Wi-Fi network. This is crucial for the successful pairing of the devices.
Next, you’ll need to download and install the Xbox app on your phone. This app serves as the bridge between your phone and your Xbox console, allowing you to control your console using your phone’s touchscreen.
Once the app is installed, open it on your phone and sign in with your Xbox account. Make sure you’re signed in to the same Xbox account that is associated with your console.
After signing in, tap on the “Connect” button within the app. This will initiate the pairing process between your phone and your Xbox. The app will search for available consoles on your network, and once it finds your Xbox, it will prompt you to select it.
Once you’ve selected your Xbox, a pairing code will be displayed on your TV screen. You’ll need to enter this code into the Xbox app on your phone to complete the connection. This ensures that only authorized devices can control your Xbox.
After entering the pairing code, your phone will be successfully connected to your Xbox. You’ll now be able to use your phone as a controller for various Xbox games and applications.
It’s important to note that some games may offer additional features and functionalities when using the phone as a controller. For example, certain games might have touchscreen controls or gyroscopic features that enhance the gaming experience.
Now that you’ve successfully set up your phone as an Xbox controller, you can start exploring the world of gaming from the palm of your hand. Enjoy the convenience and flexibility of using your phone to control your Xbox console, and immerse yourself in the ultimate gaming experience.
Connecting Your Phone to Xbox
Connecting your phone to your Xbox allows you to use it as a controller for an immersive gaming experience. Follow these simple steps to connect your phone to Xbox:
1. Ensure that your phone and Xbox are connected to the same Wi-Fi network.
2. Download and install the Xbox app from the App Store (for iOS) or the Google Play Store (for Android) on your phone.
3. Launch the Xbox app on your phone and sign in to your Xbox account.
4. On your Xbox, go to the Settings menu, then select “Devices & connections.”
5. Choose the option “Remote features” and enable the “Xbox app connectivity” setting.
6. Return to your phone and tap on the “Connect to Xbox” button in the app.
7. The app will scan for Xbox devices available on your network. Once it detects your Xbox, tap on it to establish the connection.
8. Follow any prompts or verification steps that appear on your Xbox or phone to complete the connection process.
9. Once the connection is established, you can now use your phone as a controller for your Xbox.
Connecting your phone to Xbox opens up a world of possibilities. You can control your favorite games, navigate through menus, and even use your phone’s touchscreen features for certain games.
Additionally, the Xbox app offers other features like remote game streaming, allowing you to play Xbox games on your phone. This is particularly useful when you want to continue gaming on the go or if the TV is occupied.
Remember, for the best experience, ensure that your phone has a strong Wi-Fi signal and is close to your Xbox console to minimize any potential connection issues.
Now that you have successfully connected your phone to Xbox, it’s time to customize your controls and start gaming like never before!
Customizing Your Phone Controls
Once you have successfully connected your phone to your Xbox as a controller, you have the option to further customize and optimize your gaming experience. Customizing your phone controls allows you to tailor the controls to your preferences, making it more comfortable and intuitive to play games using your phone as an Xbox controller.
Here are some tips and steps to help you customize your phone controls:
- Explore the Settings: Start by navigating to the settings menu on your Xbox and look for the “Controller” or “Controller Settings” option. Open it to access the control customization settings.
- Select “Phone Controls”: Once in the control customization settings, you will find a list of available controllers. Look for the option labeled “Phone Controls” and select it to enter the customization interface specifically for your phone.
- Button Mapping: In the phone control customization interface, you will see a list of available buttons and controls. Here, you can remap or assign different functions to each button according to your preference. For example, you can swap the A button with the B button or assign a specific action to a combination of buttons.
- Adjust Sensitivity: Some games may require specific sensitivity settings for optimal gameplay. Look for options to adjust the sensitivity of the analog sticks or the touch controls on your phone. This allows you to fine-tune the responsiveness to your liking, making it more comfortable to control the game.
- Save Presets: If you have multiple games that you play using your phone as a controller, consider saving different control presets for each game. This way, you can quickly switch between presets depending on the game you are playing, without having to manually reconfigure the controls each time.
- Experiment and Refine: Don’t be afraid to experiment with different control configurations and sensitivity settings. Every player has their own preferences, so take the time to find what works best for you. Refine your customizations based on your gaming style and the types of games you play the most.
By taking the time to customize your phone controls, you can enhance your gaming experience and have a more immersive connection with your Xbox games. Remember to save your customizations and regularly revisit the settings if you want to make any adjustments in the future.
Playing Games with Your Phone as a Controller
Once you have set up your phone as an Xbox controller and connected it to your Xbox console, you can start enjoying the experience of playing games with your phone as a controller. This brings a whole new level of convenience and flexibility to your gaming sessions. Here are some tips and tricks to enhance your gaming experience:
1. Get familiar with the controls: Take some time to explore and understand the layout of the virtual controls on your phone screen. Most games will display a virtual controller, similar to the layout of a physical Xbox controller, on your phone. It’s important to understand the placement of buttons and joysticks to control your character or vehicle effectively.
2. Adjust the sensitivity: Depending on the game you’re playing and your personal preference, you may find it helpful to adjust the sensitivity of the virtual controls. Experiment with different sensitivity levels to find the right balance that suits your gaming style and ensures smooth and precise movements.
3. Utilize the touchscreen features: Many games offer touchscreen features that can add new dimensions to your gameplay experience. For example, you may have the option to swipe or tap on your phone screen to perform specific actions or activate special abilities. Make sure to explore these additional features and leverage them to your advantage.
4. Consider using a phone stand or controller grip: While using your phone as a controller might be convenient, it can also be a bit challenging to hold the phone and control the game simultaneously. To enhance your comfort and grip, you may want to invest in a phone stand or a controller grip specifically designed for gaming. These accessories can provide stability and make your gaming sessions more enjoyable.
5. Explore multiplayer options: One of the great advantages of using your phone as a controller is the ability to easily engage in multiplayer games. With multiple devices connected to the same Xbox console, you and your friends can join in on the fun and compete against each other in exciting multiplayer games. Check out games that offer multiplayer modes and enjoy the thrill of gaming together.
6. Keep your phone charged: While playing games with your phone as a controller, it’s important to ensure that your phone battery is adequately charged. Gaming can be battery-intensive, so consider keeping your phone plugged in or having a power bank on hand to avoid interruptions in the middle of an intense gaming session.
7. Experiment with different game genres: With your phone as a controller, you have access to a wide range of games available on the Xbox platform. Take this opportunity to explore different game genres and try out games that you might not have considered before. From action-packed shooters to immersive role-playing adventures, there’s something for everyone.
Remember, using your phone as an Xbox controller is not limited to specific games. You can enjoy a vast library of Xbox games with the convenience of your phone as a controller. So, grab your phone, connect it to your Xbox, and dive into a world of gaming like never before!
Troubleshooting Tips
If you’re experiencing any issues while using your phone as an Xbox controller, don’t worry! There are a few troubleshooting tips you can try to get things back on track:
1. Ensure that your Xbox and phone are both connected to the same Wi-Fi network. The connection relies on the network, so make sure they’re connected to the same one to avoid any compatibility issues.
2. Restart your Xbox console and your phone. Sometimes a simple restart can solve minor connectivity problems or software glitches that might be causing the issue.
3. Check for app updates. If you’re using a dedicated app to control your Xbox with your phone, make sure you have the latest version installed. Developers often release updates to fix bugs and enhance performance.
4. Verify that your Xbox firmware is up to date. Keeping your console updated with the latest firmware can improve compatibility and resolve any known issues.
5. Double-check your phone settings. Ensure that your phone’s Wi-Fi, Bluetooth, and other relevant settings are properly configured. Make sure that any battery-saving modes or restrictions that could interfere with the connection are disabled.
6. Try using a different USB or charging cable to connect your phone to your Xbox if you’re using a wired connection. Sometimes, a faulty cable can cause connection problems.
7. Check if there are any other devices nearby that could be causing interference. Other wireless devices operating on similar frequencies, such as routers or Bluetooth devices, can sometimes disrupt the connection between your phone and Xbox. Move away from those devices or turn them off temporarily to see if it improves the connection.
8. If you’re still experiencing issues, reach out to Xbox support or the app developer’s support team for further assistance. They have the expertise to help you troubleshoot and resolve any specific issues you might be encountering.
Remember, these troubleshooting tips can help you overcome common issues encountered when using your phone as an Xbox controller. By following these steps, you’ll be back to gaming in no time!
Conclusion
Using your phone as an Xbox controller is a convenient and cost-effective way to enhance your gaming experience. Whether you’re playing with friends or enjoying solo adventures, this feature allows you to have full control at your fingertips, without the need for additional hardware.
By connecting your phone to your Xbox console and utilizing compatible apps or features, you can navigate menus, control gameplay, and access additional functionalities seamlessly. This not only provides a streamlined gaming experience but also opens up a world of possibilities for customization and personalization.
So, why invest in a separate controller when you can make the most out of your smartphone? Unlock the potential of your gaming sessions by using your phone as an Xbox controller and take your gaming experience to the next level. Get ready to immerse yourself in the world of gaming with the convenience of your mobile device.
FAQs
1. Can I use my phone as an Xbox controller?
Yes, you can use your phone as an Xbox controller by downloading the Xbox app from the app store on your mobile device. Once you have installed the app, you will be able to connect your phone to your Xbox console and use it as a controller for various activities, including playing games.
2. Are there any specific requirements for using my phone as an Xbox controller?
To use your phone as an Xbox controller, you will need to have a compatible mobile device and an Xbox console. Your mobile device must be running on either iOS or Android operating system, and it should meet the minimum system requirements for running the Xbox app. Additionally, both your phone and Xbox console must be connected to the same Wi-Fi network for proper functionality.
3. What features can I use on my phone when using it as an Xbox controller?
When using your phone as an Xbox controller, you will have access to various features and functions. You can navigate the Xbox dashboard, control media playback, browse the Xbox store, manage your gaming profile, chat with friends using the messaging feature, and even join multiplayer games.
4. Can I use my phone as an Xbox controller for all games?
While the Xbox app allows you to use your phone as a controller for a wide range of games, not all games may be compatible with this feature. It depends on the game’s developer and whether they have implemented support for mobile device controllers. However, most popular games should have support for using your phone as an Xbox controller.
5. Are there any limitations to using my phone as an Xbox controller?
Using your phone as an Xbox controller offers a convenient way to play games, but there are a few limitations to consider. As the phone is not designed specifically for gaming, it may lack physical buttons and analog sticks, which can affect the gaming experience for certain types of games. Additionally, there might be some latency or delay in input response compared to using a traditional Xbox controller.
