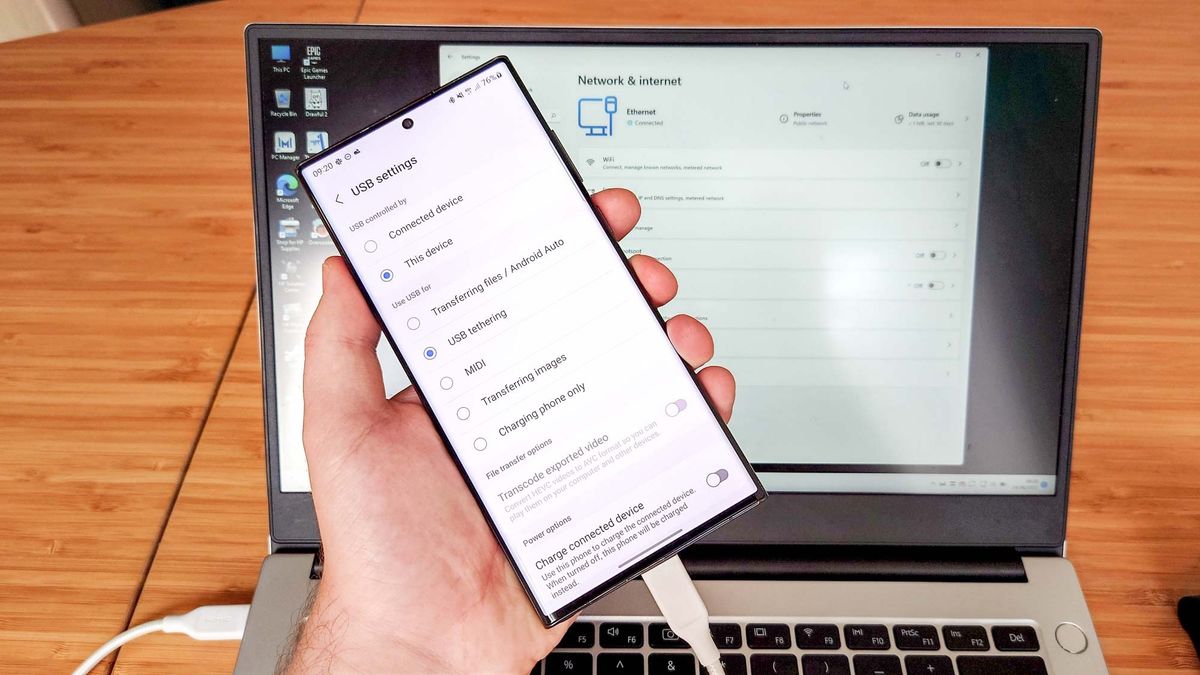
Are you tired of utilizing your mobile data on just your smartphone? Do you want to extend your internet connection to your laptop? Connecting your mobile data to your laptop can provide you with the convenience of browsing the internet, sending emails, and working on important projects no matter where you are. Whether you’re on a business trip, a study session at a coffee shop, or simply prefer working from the comfort of your own laptop, this guide will help you seamlessly connect your mobile data to your laptop. In this article, we will explore different methods to connect mobile data to a laptop, including tethering, using a mobile hotspot, and Bluetooth tethering. So, let’s dive in and explore how you can enjoy the benefits of internet connectivity on your laptop through your mobile data!
Inside This Article
- Methods to connect mobile data to laptop
- Using USB Tethering
- Using Bluetooth tethering
- Using mobile hotspot feature
- Troubleshooting common connectivity issues
- Conclusion
- FAQs
Methods to connect mobile data to laptop
Connecting your laptop to mobile data can be a convenient way to access the internet while on the go. Whether you’re traveling or your home Wi-Fi is acting up, knowing how to connect your mobile data to your laptop can save the day. In this article, we’ll explore three easy methods to achieve this.
Method 1: USB tethering
The first method involves using USB tethering, which allows you to connect your phone to your laptop via a USB cable. To use this method, you’ll need a USB cable that is compatible with your phone. Here’s how to set it up:
- Connect your phone to your laptop using the USB cable.
- On your phone, go to “Settings” and find the “Network & Internet” or “Connections” section.
- Select “USB tethering” or a similar option to enable it.
- Your laptop should detect the connection and configure the necessary settings automatically. If not, check your laptop’s network settings to ensure that it is using the USB tethered connection.
Method 2: Bluetooth tethering
If you prefer a wireless connection, you can use Bluetooth tethering to connect your phone to your laptop. Here’s how:
- On your phone, go to “Settings” and find the “Network & Internet” or “Connections” section.
- Enable Bluetooth tethering or choose the option that allows your phone to be discoverable.
- On your laptop, turn on Bluetooth and search for devices. Your phone should appear in the list.
- Select your phone and follow the on-screen instructions to complete the pairing process.
- Once the devices are connected, your laptop should be able to access the internet through your phone’s mobile data.
Method 3: Using the mobile hotspot feature
Most modern smartphones come equipped with a mobile hotspot feature, which essentially turns your phone into a Wi-Fi hotspot. This method allows your laptop to connect to the internet using your phone’s mobile data. Here’s how to set it up:
- On your phone, go to “Settings” and find the “Network & Internet” or “Connections” section.
- Select “Mobile hotspot” or a similar option.
- Configure the hotspot settings, such as the network name and password.
- On your laptop, search for available Wi-Fi networks and connect to your phone’s hotspot.
- Enter the password, if prompted, and your laptop should be connected to the internet through your phone’s mobile data.
Whether you choose to use USB tethering, Bluetooth tethering, or the mobile hotspot feature, connecting your phone’s mobile data to your laptop is a straightforward process. Now you can stay connected wherever you are, ensuring uninterrupted internet access.
Using USB Tethering
If you want to connect your mobile data to your laptop using a USB connection, USB tethering is a convenient and reliable method to consider. It allows you to share your mobile internet connection with your laptop by simply connecting the two devices with a USB cable. Here’s a step-by-step guide to help you set up USB tethering:
1. Firstly, ensure that you have a compatible USB cable available. Most modern smartphones use a USB Type-C or micro-USB cable.
2. Connect one end of the USB cable to your phone’s USB port, typically located at the bottom or side of the device.
3. Connect the other end of the USB cable to an available USB port on your laptop.
4. Once connected, you may need to configure your phone’s settings to activate USB tethering. To do this, go to your phone’s settings menu and locate the “Network & Internet” or “Connections” section.
5. Within the network settings, look for the “Tethering & Portable Hotspot” or similar option. Depending on your phone’s manufacturer and operating system, this option may be named differently.
6. Tap on the USB tethering or “USB Internet” option to enable it.
7. Once USB tethering is activated, you should see a notification on your phone indicating the successful connection. Your laptop should also recognize the connection and automatically configure the network settings.
8. Now, you can start using your mobile data on your laptop. Open a web browser or any other internet-dependent application to confirm the connection.
9. When you’re done using USB tethering, you can simply disconnect the USB cable from both devices, or disable the tethering option in your phone’s settings.
USB tethering is a practical option for connecting your mobile data to your laptop, especially when you don’t have access to Wi-Fi or if you want a more stable and secure connection. However, keep in mind that it uses your mobile data, so ensure that you have sufficient data allowance or a suitable plan for tethering.
USB tethering is supported by most smartphones and is compatible with both Windows and Mac operating systems, making it a versatile method for connecting your mobile data to your laptop.
Using Bluetooth tethering
Another method to connect your mobile data to your laptop is through Bluetooth tethering. This method allows you to share your mobile data connection wirelessly with your laptop.
To set up Bluetooth tethering, follow these steps:
- Step 1: Make sure that your mobile device and laptop have Bluetooth capabilities. If not, you may need to purchase a Bluetooth dongle for your laptop.
- Step 2: On your mobile device, go to the Bluetooth settings and turn on Bluetooth.
- Step 3: On your laptop, go to the Bluetooth settings and make sure Bluetooth is also turned on.
- Step 4: Pair your mobile device with your laptop. To do this, select your mobile device from the list of available Bluetooth devices on your laptop.
- Step 5: Once the devices are paired, go to the network settings on your laptop and select the Bluetooth connection option.
- Step 6: Your laptop will now establish a Bluetooth connection with your mobile device and use its data connection.
It’s important to note that Bluetooth tethering may not be as fast as other methods like USB tethering or using a mobile hotspot. The connection speed depends on the Bluetooth version and the distance between your devices.
Additionally, Bluetooth tethering may also consume more battery power on your mobile device compared to other methods. So, it’s advisable to have your mobile device connected to a power source during Bluetooth tethering.
Despite its limitations, Bluetooth tethering can be a convenient option when you don’t have a USB cable or if you prefer a wireless connection. It allows you to access the internet on your laptop using your mobile data connection without the need for a physical connection.
Remember to disable Bluetooth tethering when you no longer need to use it to conserve your mobile data and battery power.
Using mobile hotspot feature
The mobile hotspot feature allows you to share your mobile data connection with other devices, such as a laptop, by turning your smartphone into a portable Wi-Fi hotspot. This feature comes in handy when you don’t have access to a Wi-Fi network but still need to connect your laptop to the internet.
To use the mobile hotspot feature, follow these steps:
- Go to the settings menu on your smartphone.
- Look for the option called “Mobile Hotspot” or “Tethering & portable hotspot” and tap on it.
- Enable the mobile hotspot by sliding the toggle button to the “On” position.
- You can customize the hotspot settings, such as the network name (SSID) and password, to ensure security.
- Once the mobile hotspot is activated, you will see the network name and password displayed on the screen.
- On your laptop, go to the Wi-Fi settings and search for available networks.
- Select the network name that matches the one displayed on your smartphone.
- Enter the password when prompted to establish the connection.
- Once connected, your laptop will be able to access the internet using your smartphone’s mobile data.
It’s important to note that using the mobile hotspot feature may consume a significant amount of your mobile data plan, so ensure that you have sufficient data available or consider connecting to a Wi-Fi network if possible.
In addition, some smartphones may have limitations on the number of devices that can connect to the mobile hotspot simultaneously, so be mindful of this if you plan to share the connection with multiple devices.
Lastly, it’s advisable to turn off the mobile hotspot feature when you’re not using it to conserve battery life and prevent unauthorized access to your mobile data.
Troubleshooting common connectivity issues
Connecting your mobile data to your laptop can sometimes come with its fair share of challenges. However, most common connectivity issues can be resolved with a few simple troubleshooting steps. In this section, we will address some of the most common issues and provide you with solutions to help you get your mobile data connected to your laptop smoothly.
1. No mobile data signal: If you are unable to connect to the internet using your mobile data, the first thing to check is your mobile data signal. Ensure that you are in an area with good network coverage. Move to a different location if necessary or contact your mobile service provider for assistance.
2. Incorrect APN settings: Access Point Name (APN) settings are required for your mobile data connection to work properly. If you are experiencing connectivity issues, double-check your APN settings to ensure they are correct. You may need to contact your mobile service provider for the correct APN settings or update them manually.
3. Outdated software: Ensure that both your laptop and mobile device have the latest software updates installed. Outdated software can sometimes cause connectivity issues. Check for updates on your laptop and mobile device and install them if necessary.
4. Firewall and antivirus settings: Sometimes, firewall and antivirus settings on your laptop can block the connection to your mobile data. Temporarily disable your firewall and antivirus software to see if it resolves the issue. If it does, adjust the settings to allow the connection to your mobile data.
5. USB cable or port issues: If you are using USB tethering to connect your mobile data to your laptop and experiencing issues, try using a different USB cable or a different USB port on your laptop. Faulty cables or ports can cause connectivity problems.
6. Bluetooth pairing problems: If you are using Bluetooth tethering, ensure that your laptop and mobile device are properly paired. Delete any existing pairings and re-establish the connection. If the issue persists, check if your devices are compatible with each other. Sometimes, compatibility issues can hinder the connection.
7. Device driver conflicts: Device driver conflicts can sometimes disrupt the connectivity between your mobile data and laptop. Check for any driver conflicts in the Device Manager on your laptop. Update or reinstall the necessary drivers to resolve the issue.
8. Battery-saving mode: Some mobile devices have a battery-saving mode that may restrict the mobile data connection. Check if you have enabled this mode and disable it if necessary. Additionally, ensure that your laptop is not in a power-saving mode that may affect the connection.
9. Check data limit and restrictions: Verify that you have not exceeded your mobile data limit or have any restrictions set on your account. Some service providers offer tools and apps to monitor your data usage. Use them to ensure you have sufficient data and that your account settings allow for mobile data connection to your laptop.
By following these troubleshooting steps, you should be able to overcome common connectivity issues and successfully connect your mobile data to your laptop. If you are still experiencing problems, consider reaching out to your mobile service provider for further assistance.
Conclusion
Connecting your mobile data to your laptop can provide you with a convenient and reliable internet connection on the go. Whether you’re traveling, working remotely, or in an area with limited Wi-Fi access, knowing how to connect your mobile data to your laptop can be a game-changer. With the steps outlined in this article, you can easily establish a connection between your mobile device and laptop, allowing you to browse the web, send emails, and access online resources.
Remember to choose the appropriate method based on your device and operating system, such as tethering via USB or creating a mobile hotspot. Before connecting, ensure that you have an adequate mobile data plan and check for any additional charges or limitations. By following these guidelines, you can enjoy seamless internet connectivity and make the most of your mobile data while using your laptop.
FAQs
1. Can I connect my mobile data to a laptop?
Yes, you can connect your mobile data to a laptop. There are a few different methods you can use to achieve this, such as tethering your phone to your laptop via USB or Bluetooth, or creating a Wi-Fi hotspot using your phone’s mobile data.
2. How do I connect my phone to my laptop via USB?
To connect your phone to your laptop via USB, follow these steps:
a. Connect your phone to your laptop using a USB cable.
b. On your phone, grant permission for USB tethering if required.
c. On your laptop, go to the network settings and select your phone as the internet source.
d. You should now be connected to the internet using your phone’s mobile data.
3. Can I connect my iPhone to my laptop to share mobile data?
Yes, you can connect your iPhone to your laptop and share its mobile data. Similar to connecting an Android phone, you can use USB or create a Wi-Fi hotspot to tether your iPhone’s internet connection to your laptop.
4. Is it possible to connect my laptop to my phone’s mobile data without a USB cable?
Yes, you can connect your laptop to your phone’s mobile data without using a USB cable. Bluetooth tethering is one method you can use to establish a connection between your phone and laptop. Another option is to set up a Wi-Fi hotspot on your phone and connect your laptop to it wirelessly.
5. How do I create a Wi-Fi hotspot on my Android phone?
To create a Wi-Fi hotspot on your Android phone and share your mobile data with your laptop, do the following:
a. Open the Settings app on your phone.
b. Go to the “Network & internet” or “Connections” section.
c. Look for the “Hotspot & tethering” option and tap on it.
d. Select “Wi-Fi hotspot” and customize the network name and password if desired.
e. Turn on the Wi-Fi hotspot and connect your laptop to the network using the provided credentials.
