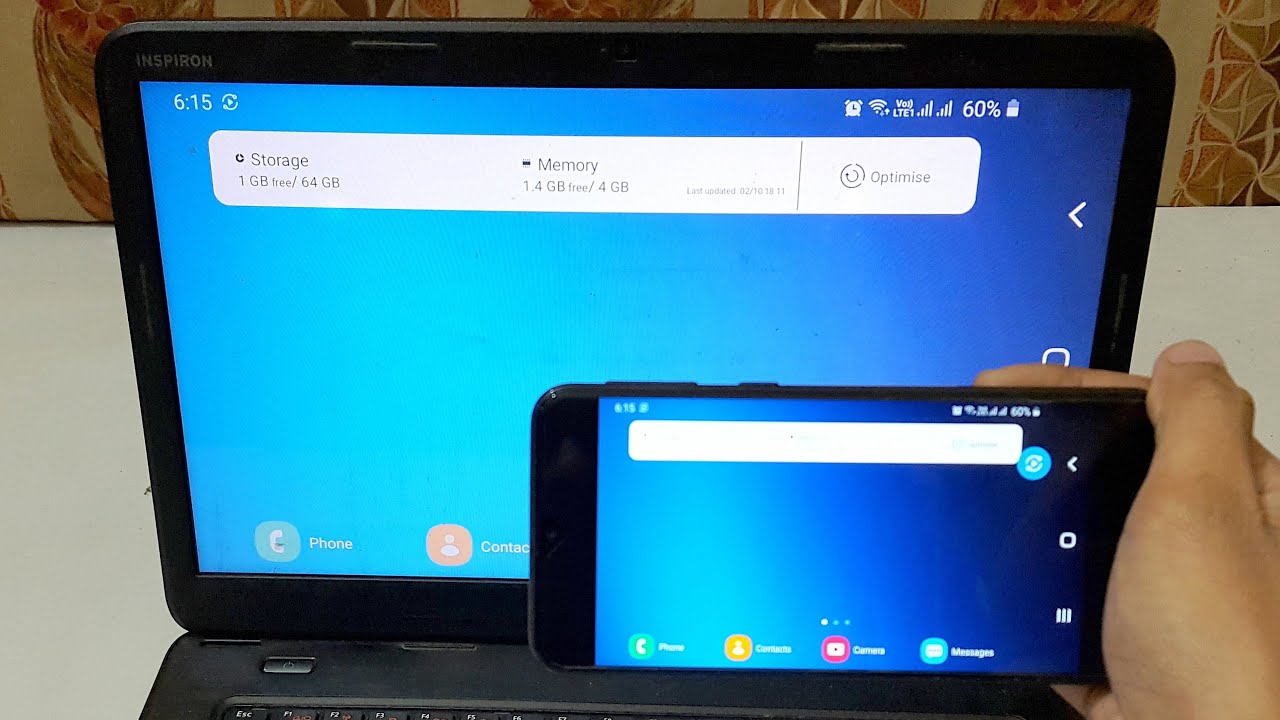
If you’re looking to expand your mobile phone experience beyond the small screen, connecting your phone to a monitor can be a game-changer. Whether you want to watch videos, play games, or simply have a larger display for work or entertainment purposes, connecting your phone to a monitor allows you to unlock a whole new level of convenience and productivity. In this article, we’ll guide you through the process of connecting your phone to a monitor, step by step, so you can enjoy all the benefits of a larger screen without having to invest in a separate device. So, if you’ve ever asked yourself, “How do I connect my phone to my monitor?”, you’re in the right place! Let’s dive in and find out how to make it happen.
Inside This Article
- Connecting Your Phone to Your Monitor
- Using an HDMI Cable
- Using a USB-C to HDMI Adapter
- Using a Wireless Display Adapter
- Conclusion
- FAQs
Connecting Your Phone to Your Monitor
Are you tired of squinting at the small screen of your phone? Do you wish you could enjoy your favorite videos or games on a larger display? Connecting your phone to your monitor can be the solution you’re looking for! Whether you want to mirror your phone’s screen or use your monitor as an extended display, there are a few methods you can use to make the connection.
The most common method for connecting your phone to your monitor is through an HDMI cable. If your phone has a micro HDMI port or supports MHL (Mobile High-Definition Link), simply connect one end of the HDMI cable to your phone and the other end to the HDMI port on your monitor. Once connected, select the appropriate input source on your monitor, and voila! Your phone’s screen will be mirrored on your monitor.
If your phone doesn’t have an HDMI port, don’t worry! You can still connect it to your monitor using a USB-C to HDMI adapter. Many modern smartphones utilize a USB-C port for charging and data transfer, and these adapters allow you to connect your phone to an HDMI monitor. Simply plug the USB-C end of the adapter into your phone and the HDMI end into your monitor, select the correct input source on your monitor, and you’re good to go.
Another option for connecting your phone to your monitor is using a wireless display adapter. These adapters allow you to wirelessly transmit your phone’s screen to your monitor. To use this method, you’ll need a wireless display adapter that supports the screen mirroring technology used by your phone. Once you have the adapter, simply connect it to your monitor and follow the instructions to pair it with your phone. Once paired, you’ll be able to mirror your phone’s screen wirelessly on your monitor.
Whether you prefer the simplicity of an HDMI cable, the convenience of a USB-C to HDMI adapter, or the wireless freedom of a display adapter, connecting your phone to your monitor opens up a world of possibilities. You can enjoy your favorite mobile games on a larger screen, watch movies and videos with superior visual quality, or even use your phone as a portable workstation by extending your display onto your monitor. So, go ahead and connect your phone to your monitor today and enhance your mobile experience!
Using an HDMI Cable
If you want to connect your phone to a monitor, one of the simplest and most reliable methods is using an HDMI cable. This method allows you to mirror your phone’s screen onto a larger display, providing a more immersive viewing experience. Here’s how you can do it:
Step 1: Check your phone’s compatibility
Before getting started, it’s important to ensure that your phone supports HDMI connectivity. Most modern smartphones, such as Android and iPhone devices, have the necessary hardware to connect to an external display via HDMI. However, some older or budget-friendly phones may not have this feature.
Step 2: Get the right equipment
Next, you’ll need to gather the necessary equipment. You’ll need an HDMI cable that has the appropriate connectors for your phone and monitor. Some phones use micro HDMI or mini HDMI ports, while others may utilize USB-C ports with built-in HDMI support. Make sure to choose the cable that matches your phone’s specifications.
Step 3: Connect your phone to the monitor
Once you have the HDMI cable, connect one end of it to the HDMI port on your monitor or TV, and the other end to the corresponding port on your phone. Ensure that both connections are secure and tight.
Step 4: Select the HDMI input
After connecting the HDMI cable, switch on your monitor or TV, and select the HDMI input to which your phone is connected. The exact steps may vary depending on the monitor or TV model you’re using. Refer to the user manual or on-screen instructions for guidance.
Step 5: Adjust the display settings
Once the connection is established, you may need to adjust the display settings on your phone. Go to the settings menu and look for the display or screen mirroring options. From there, you can choose the desired display mode and adjust the resolution settings to optimize the output on the monitor.
Step 6: Enjoy your extended screen
With everything set up correctly, your phone’s screen should now be mirrored on the monitor. You can now enjoy a larger and more comfortable viewing experience for videos, games, presentations, or any other content on your phone.
Using an HDMI cable to connect your phone to a monitor provides a reliable and straightforward method for screen mirroring. It offers a stable connection and ensures high-quality video and audio output. Whether you want to watch movies, play games, or give presentations, this method can greatly enhance your mobile experience.
Using a USB-C to HDMI Adapter
Another popular way to connect your phone to a monitor is by using a USB-C to HDMI adapter. This type of adapter allows you to connect your phone’s USB-C port to the HDMI port on your monitor, providing a reliable and high-quality connection.
The USB-C to HDMI adapter is particularly useful if your phone has a USB-C port, which is becoming more common in newer smartphone models. It offers a simple and straightforward solution for mirroring your phone’s screen onto a larger display.
To use a USB-C to HDMI adapter, you’ll need to follow these steps:
- First, make sure that your phone and monitor are turned off.
- Connect one end of the USB-C to HDMI adapter to the USB-C port on your phone.
- Connect the other end of the adapter to the HDMI port on your monitor.
- Once the physical connection is established, turn on your monitor.
- Now, turn on your phone and wait for it to detect the monitor connection.
- Once the connection is detected, you may need to select the appropriate display options on your phone. This may involve going to the phone’s display settings or using a dedicated app provided by the adapter manufacturer.
- After selecting the display options, you should see your phone’s screen mirrored on the monitor.
It’s important to note that not all USB-C to HDMI adapters are created equal. Some may have specific compatibility requirements or may only support certain resolutions and refresh rates. Before purchasing an adapter, make sure to check its compatibility with your specific phone and monitor.
Using a USB-C to HDMI adapter is a convenient and reliable way to connect your phone to a monitor. Whether you want to display photos, videos, presentations, or even play mobile games on a larger screen, this adapter can help you achieve that with ease.
Using a Wireless Display Adapter
If you want the flexibility to connect your phone to your monitor wirelessly, a wireless display adapter is a great option. This small device plugs into the HDMI port on your monitor and connects to your phone using Wi-Fi. Here’s how you can use a wireless display adapter to connect your phone to your monitor:
1. Ensure that your phone and the wireless display adapter are on the same Wi-Fi network. Most wireless display adapters require you to connect them to the same Wi-Fi network as your phone for them to work properly.
2. Plug the wireless display adapter into the HDMI port on your monitor. Make sure to switch your monitor’s input to the corresponding HDMI port where the adapter is plugged in.
3. On your phone, go to the Settings menu and look for the Display or Screen Mirroring option. The wording may vary depending on your phone’s make and model. Tap on it to open the screen mirroring settings.
4. In the screen mirroring settings, you should see a list of available wireless display adapters. Tap on the name of the adapter that corresponds to the one you plugged into your monitor.
5. Once connected, your phone’s screen will be mirrored on your monitor. You can now navigate your phone’s interface and use your apps just as you would on your phone.
Using a wireless display adapter allows you to enjoy the convenience of a larger screen without the hassle of cables. It is particularly useful for tasks such as presenting slideshows, watching videos, or playing games on a bigger display.
Keep in mind that the performance and compatibility of wireless display adapters may vary depending on your phone’s operating system and the specific model of the adapter. It’s worth checking the documentation or doing some research to ensure compatibility before purchasing a wireless display adapter.
Overall, a wireless display adapter offers a convenient and wireless way to connect your phone to your monitor. With just a few simple steps, you can enjoy a larger screen experience and take full advantage of your phone’s capabilities.
Connecting your phone to your monitor can open up a whole new level of convenience and productivity. Whether you want to showcase photos and videos on a larger screen, extend your phone’s display for multitasking, or simply mirror your phone’s content for a more comfortable viewing experience, this connectivity option offers a world of possibilities.
By following the steps outlined in this guide, you can easily connect your phone to your monitor with various methods such as using an HDMI cable, a USB-C to HDMI adapter, or wirelessly through screen mirroring. The flexibility of these options allows you to seamlessly integrate your phone into your work or entertainment setup.
Remember to check the compatibility requirements of your phone and monitor, as well as any additional hardware or software requirements for specific connection methods. With the right setup, you can enjoy the benefits of a larger, more immersive display using the device you carry with you every day.
FAQs
1. Can I connect my phone to a monitor?
Yes, most modern smartphones can be connected to a monitor, provided the necessary ports and cables are available. Different phones may require different types of connections, such as HDMI, USB-C, or DisplayPort.
2. How do I connect my Android phone to a monitor?
To connect an Android phone to a monitor, you will typically need an adapter or cable that supports HDMI or USB-C connectivity. Simply plug one end of the cable into your phone’s port and the other end into the monitor’s corresponding port. Many Android devices also support wireless screen mirroring or casting, allowing you to connect to compatible monitors without the need for cables.
3. Can I connect my iPhone to a monitor?
Yes, you can connect an iPhone to a monitor using an adapter or cable that supports HDMI or DisplayPort connectivity. Apple provides the Lightning Digital AV Adapter, which allows you to connect your iPhone to an HDMI-equipped monitor. Additionally, some monitors support wireless screen mirroring through technologies like AirPlay, enabling you to connect your iPhone wirelessly.
4. What are the benefits of connecting my phone to a monitor?
Connecting your phone to a monitor can provide several benefits. It allows you to enjoy a larger screen size and better resolution, making it ideal for activities such as watching movies, playing games, or editing photos or videos. It can also enable you to use your phone as a portable computer, accessing apps and files on a bigger screen for enhanced productivity.
5. Can I use my phone as a touchscreen monitor for my computer?
While it is not common to use a phone as a touchscreen monitor for a computer, there are apps and software available that allow for this functionality. These apps typically require both the phone and the computer to be connected to the same network, and they offer features like touch input, file sharing, and screen mirroring. However, the experience may vary depending on the specific app and the compatibility between your phone and computer.
