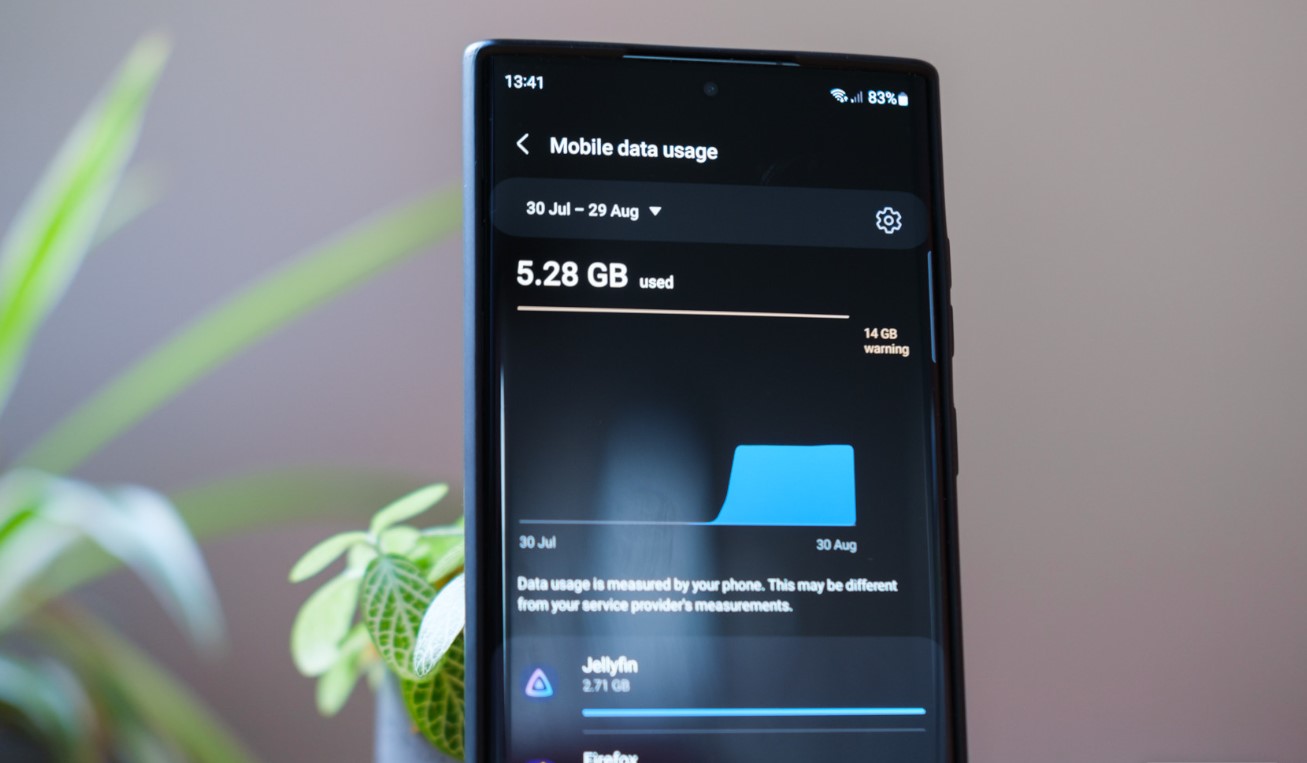
Smartphones have become an indispensable part of our daily lives, offering a myriad of features and functionalities. Among these, data usage management is a crucial aspect, especially for Google phone users. Whether it's keeping tabs on data consumption to avoid overage charges or optimizing data usage to prolong battery life, having control over data usage is essential. In this comprehensive guide, we'll delve into the various methods and tools available to effectively manage data usage on Google phones. From built-in settings to third-party apps, we'll explore the diverse options that empower users to monitor, regulate, and optimize their data usage. By understanding and implementing these strategies, Google phone users can gain greater control over their data consumption, ensuring a seamless and efficient smartphone experience. So, let's embark on this journey to unlock the potential of data management on Google phones and harness the power of informed and efficient data usage.
Inside This Article
- Set a Data Usage Limit
- Monitor Data Usage
- Restrict Background Data Usage
- Use Data Saver Mode
- Conclusion
- FAQs
Set a Data Usage Limit
In today's digital age, smartphones have become an indispensable part of our lives, allowing us to stay connected, informed, and entertained. However, the convenience of constant connectivity comes with the challenge of managing data usage effectively. Whether you're on a limited data plan or simply want to avoid unexpected overage charges, setting a data usage limit on your Google phone can be a game-changer.
Understanding Data Usage Limits
Setting a data usage limit empowers you to take control of your smartphone's data consumption. By defining a specific threshold, you can proactively manage your usage and avoid exceeding your data allowance. This proactive approach not only helps in budgeting your data usage but also ensures that you stay within your plan's limits, preventing any unwelcome surprises on your monthly bill.
How to Set a Data Usage Limit on Your Google Phone
-
Navigate to Settings: Begin by accessing the "Settings" app on your Google phone. This can typically be found in the app drawer or by swiping down and tapping the gear icon in the top-right corner of the notification shade.
-
Select Network & Internet: Within the Settings menu, locate and tap on "Network & Internet." This section houses various connectivity settings, including those related to data usage.
-
Tap Data Usage: Once inside the "Network & Internet" menu, select "Data Usage." This option allows you to view your current data usage and configure usage limits.
-
Set Data Warning and Limit: Within the "Data Usage" settings, you'll find the option to set a data warning and limit. The data warning serves as an alert when you approach a specified usage threshold, while the data limit enables you to cap your usage to prevent overages.
-
Adjust the Limit: Tap on "Set Data Limit" and input your desired data limit. This step is crucial in ensuring that your phone automatically restricts data usage upon reaching the defined threshold.
Benefits of Setting a Data Usage Limit
By proactively setting a data usage limit on your Google phone, you gain several advantages. Firstly, it empowers you to manage your data consumption effectively, promoting responsible usage habits. Additionally, it provides peace of mind by preventing unexpected overage charges and allowing you to stay within your data plan's limits. Moreover, this proactive approach encourages mindfulness regarding data usage, fostering a more conscious and intentional relationship with your smartphone's connectivity.
Monitor Data Usage
In the fast-paced digital landscape, staying mindful of data usage is crucial for optimizing connectivity while avoiding unnecessary expenses. Monitoring data usage on your Google phone enables you to gain insights into your consumption patterns, identify data-hungry apps, and make informed decisions to manage your data effectively.
Understanding Data Monitoring
Monitoring data usage involves tracking the amount of data consumed by your device over a specific period. This practice allows you to stay informed about your data usage trends, ensuring that you remain within your plan's limits and avoid unexpected charges. By regularly monitoring your data usage, you can proactively address any spikes or anomalies, ultimately maintaining control over your connectivity expenses.
How to Monitor Data Usage on Your Google Phone
-
Access Data Usage Settings: Begin by navigating to the "Settings" app on your Google phone. From there, locate and tap on "Network & Internet," followed by "Data Usage." This section provides a comprehensive overview of your data consumption.
-
View Data Usage Metrics: Within the "Data Usage" settings, you'll find detailed metrics showcasing your data usage over a specified period. This includes a breakdown of data usage by individual apps, allowing you to identify which apps are consuming the most data.
-
Set Billing Cycle: To align your data monitoring with your billing cycle, consider setting the cycle's start and end dates within the data usage settings. This ensures that your monitoring accurately reflects your billing period, facilitating better data management.
-
Monitor App Data Usage: By reviewing the data usage attributed to each app, you can pinpoint any applications that may be consuming excessive data. This insight empowers you to make informed decisions regarding app usage and potentially adjust settings to minimize data consumption.
Benefits of Monitoring Data Usage
Regularly monitoring your data usage on your Google phone offers several advantages. Firstly, it provides transparency, allowing you to understand how your data is utilized and identify any unexpected spikes. This visibility enables you to make informed decisions about your app usage, potentially leading to more efficient data management.
Moreover, monitoring data usage fosters a proactive approach to connectivity, empowering you to address any excessive usage promptly. By staying informed about your data consumption patterns, you can maintain control over your connectivity expenses and avoid surpassing your data plan's limits.
In essence, monitoring data usage on your Google phone is a proactive and empowering practice that promotes responsible data management, cost-effectiveness, and informed decision-making regarding app usage and connectivity.
Restrict Background Data Usage
In the realm of smartphone data management, background data usage can often be a silent culprit behind unexpected data depletion. Background data refers to the information exchanged by apps and services while running in the background, even when you're not actively using them. This continuous data transfer can significantly contribute to overall data consumption, potentially leading to unwelcome surprises on your monthly bill. Fortunately, Google phones offer robust features to restrict background data usage, empowering users to take control of their data consumption effectively.
Understanding Background Data Usage
Background data usage encompasses the transmission of information by apps and system processes while they operate in the background. This can include activities such as app updates, synchronization of data, push notifications, and location services. While these functions are designed to enhance user experience and keep apps up to date, they can consume data without the user's explicit awareness.
How to Restrict Background Data Usage on Your Google Phone
-
Access Data Usage Settings: Begin by navigating to the "Settings" app on your Google phone. From there, locate and tap on "Network & Internet," followed by "Data Usage."
-
Select App Data Usage: Within the "Data Usage" settings, tap on "App Data Usage." This option provides a detailed breakdown of data consumption by individual apps.
-
Identify Data-Hungry Apps: Review the list of apps and identify those with significant background data usage. This insight allows you to pinpoint which apps may be contributing to excessive data consumption.
-
Restrict Background Data: Once you've identified data-hungry apps, you can take proactive measures to restrict their background data usage. To do this, select the specific app from the list and navigate to its settings. Within the app settings, look for an option to restrict background data usage or limit background activity. Google phones offer granular control over app permissions, allowing users to tailor background data usage based on their preferences.
Benefits of Restricting Background Data Usage
By proactively restricting background data usage on your Google phone, you gain several advantages. Firstly, it empowers you to mitigate excessive data consumption caused by apps running in the background. This proactive approach not only helps in preserving your data allowance but also contributes to optimizing battery life and overall device performance.
Moreover, by identifying and restricting background data usage for specific apps, you can exercise greater control over your data consumption, ensuring that your connectivity remains aligned with your usage patterns and preferences. This level of control fosters a more intentional and efficient approach to data management, ultimately leading to a more seamless and cost-effective smartphone experience.
In essence, the ability to restrict background data usage on your Google phone empowers you to proactively manage your data consumption, optimize device performance, and maintain control over your connectivity expenses. By leveraging these features, users can enjoy a more streamlined and mindful smartphone experience while avoiding the pitfalls of excessive background data usage.
Use Data Saver Mode
In the realm of modern smartphone usage, data consumption plays a pivotal role in shaping the overall user experience. Whether it's streaming media, browsing the web, or accessing online services, the seamless flow of data is essential. However, this constant connectivity can lead to rapid data depletion, especially for users on limited data plans. To address this challenge, Google phones offer a valuable feature known as Data Saver Mode, designed to optimize data usage and enhance the efficiency of connectivity.
Understanding Data Saver Mode
Data Saver Mode is a built-in feature on Google phones that empowers users to conserve data by reducing the amount of data used by apps and services in the background. When activated, Data Saver Mode restricts background data usage, limits data-intensive activities, and optimizes data transmission, all without compromising the essential functionality of the device. This feature is particularly beneficial for users seeking to manage their data usage effectively, avoid overage charges, and extend the longevity of their data allowance.
Activating Data Saver Mode
Enabling Data Saver Mode on your Google phone is a straightforward process that can yield significant benefits in terms of data conservation and cost-effectiveness. To activate Data Saver Mode:
-
Access Settings: Begin by navigating to the "Settings" app on your Google phone. This can typically be found in the app drawer or by swiping down and tapping the gear icon in the top-right corner of the notification shade.
-
Select Network & Internet: Within the Settings menu, locate and tap on "Network & Internet." This section houses various connectivity settings, including the option to enable Data Saver Mode.
-
Activate Data Saver: Once inside the "Network & Internet" menu, look for the "Data Saver" option and toggle the switch to activate it. Upon activation, Data Saver Mode will immediately begin optimizing your data usage, ensuring that background data consumption is minimized and data-intensive activities are streamlined.
Benefits of Data Saver Mode
The activation of Data Saver Mode on your Google phone unlocks a host of advantages that contribute to a more efficient and mindful approach to data usage. Firstly, it empowers users to conserve data without sacrificing essential connectivity, allowing for a seamless online experience while minimizing data consumption. This proactive conservation of data not only aligns with budget-conscious usage but also promotes environmental sustainability by reducing unnecessary data usage.
Moreover, Data Saver Mode facilitates a more streamlined and cost-effective smartphone experience, particularly for users on limited data plans. By optimizing data usage and curbing background data consumption, this feature enables users to make the most of their data allowance, ultimately avoiding unexpected overage charges and maintaining control over their connectivity expenses.
In essence, the utilization of Data Saver Mode on Google phones represents a proactive and empowering approach to data management. By leveraging this feature, users can enjoy a more efficient, cost-effective, and sustainable smartphone experience, all while maintaining seamless connectivity and preserving their data allowance for essential activities.
In conclusion, effectively managing data usage on a Google phone is crucial for optimizing performance and minimizing costs. By implementing the strategies outlined in this article, users can take control of their data consumption, ensuring a seamless and efficient smartphone experience. From utilizing built-in features to leveraging third-party apps, there are various methods to monitor and regulate data usage. By staying mindful of background processes, app settings, and data-saving modes, users can strike a balance between staying connected and conserving data. With these insights, users can confidently navigate their Google phone's data settings, empowering them to make informed decisions and maximize the value of their data plans.
FAQs
-
How can I monitor my data usage on my Google phone?
- You can monitor your data usage on your Google phone by going to "Settings," selecting "Network & internet," and then tapping on "Data usage." Here, you can view a breakdown of your data usage by app and set data usage warnings or limits.
-
Can I restrict background data usage on my Google phone?
- Yes, you can restrict background data usage on your Google phone by navigating to "Settings," selecting "Network & internet," and tapping on "Data usage." From there, you can select the specific app and toggle the switch to restrict background data usage.
-
Is it possible to set a data usage limit on my Google phone?
- Absolutely! You can set a data usage limit on your Google phone by accessing "Settings," selecting "Network & internet," and tapping on "Data usage." Here, you can set a specific data usage limit and receive a warning when you approach the set limit.
-
How can I identify which apps are consuming the most data on my Google phone?
- To identify which apps are consuming the most data on your Google phone, go to "Settings," select "Network & internet," and tap on "Data usage." You will see a list of apps and their respective data usage. This will help you pinpoint the apps that are consuming the most data.
-
Can I schedule data usage on my Google phone to avoid exceeding my monthly limit?
- Yes, you can schedule data usage on your Google phone by using the "Data Saver" feature. Simply go to "Settings," select "Network & internet," and tap on "Data usage." From there, you can enable Data Saver and set a schedule for when it should be active to conserve data usage.
