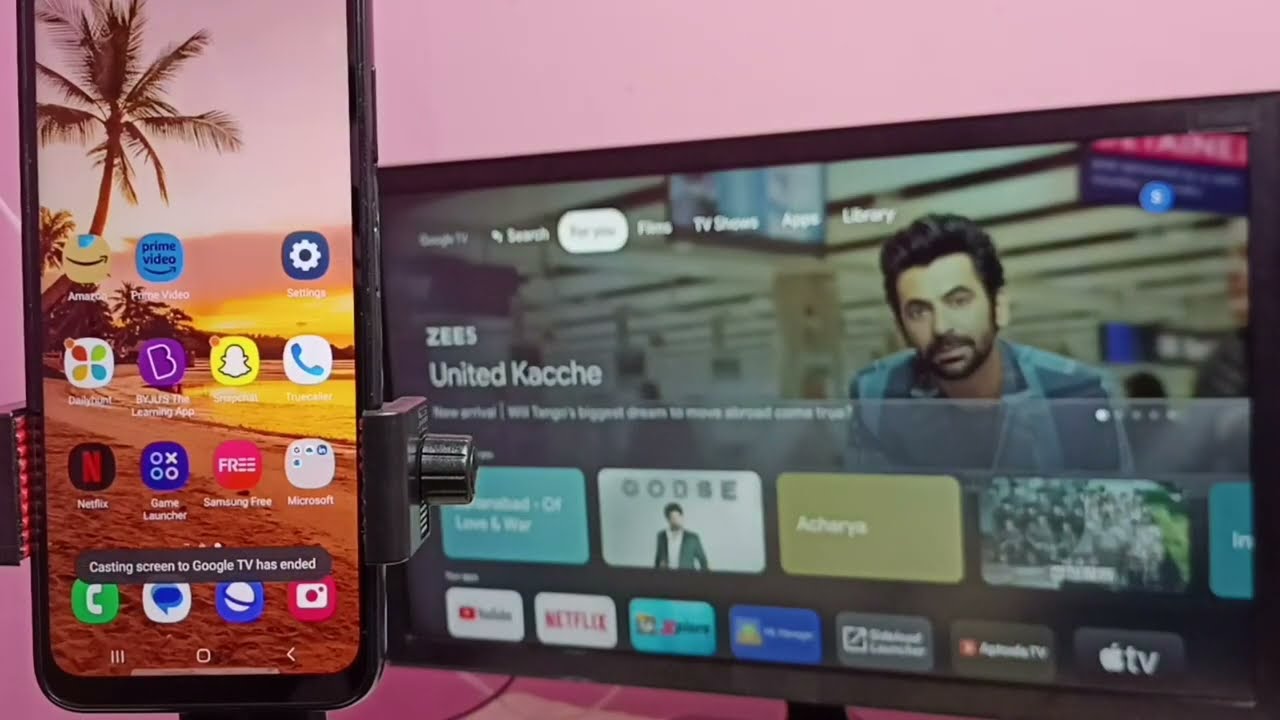
Connecting your Samsung phone to your Samsung TV can open up a whole new world of entertainment and convenience. Whether you want to share photos and videos with family and friends on the big screen or stream your favorite TV shows and movies, the ability to connect your phone to your TV is a game-changer. In this article, we will guide you through the process of connecting your Samsung phone to your Samsung TV, step by step. We’ll cover both wired and wireless options, so you can choose the method that works best for you. So, grab your Samsung phone and let’s get started on unlocking the full potential of your Samsung TV!
Inside This Article
- Step 1: Check TV and Phone Compatibility
- Step 2: Connect via HDMI Cable
- Step 3: Connect via Samsung Smart View
- Step 4: Connect via Screen Mirroring
- Conclusion
- FAQs
Step 1: Check TV and Phone Compatibility
Before attempting to connect your Samsung phone to your Samsung TV, it’s important to make sure that both devices are compatible. Not all Samsung phones and TVs have the same connectivity options, so it’s crucial to confirm that your specific models can connect to each other.
The compatibility of your phone and TV can be determined by checking their respective specifications and capabilities. Start by referring to the user manuals or the official Samsung website for detailed information on the connectivity features supported by your devices.
Commonly, Samsung phones and TVs are equipped with features such as Wi-Fi Direct, screen mirroring (also known as Smart View), HDMI ports, or even built-in Chromecast functionality. If both your phone and TV share similar connectivity options, you are on track for a successful connection.
It’s worth noting that different models may have variations in their connectivity capabilities, even within the same Samsung phone or TV series. Be sure to double-check the specifications of your specific models to ensure compatibility.
Step 2: Connect via HDMI Cable
If you want a reliable and high-quality connection between your Samsung phone and Samsung TV, using an HDMI cable is a great option. HDMI stands for High-Definition Multimedia Interface, and it allows you to transmit audio and video signals from your phone to your TV with ease.
To connect your Samsung phone to your Samsung TV using an HDMI cable, follow these simple steps:
- First, check if your Samsung phone has an HDMI-out port. Most newer Samsung phones and tablets have this feature, but it’s always best to double-check your device’s specifications or user manual.
- Once you have confirmed that your phone has an HDMI-out port, locate the HDMI input on your Samsung TV. It is usually labeled as “HDMI” and might be accompanied by a number (e.g., HDMI 1, HDMI 2). Make a note of the HDMI input you will be using.
- Now, connect one end of the HDMI cable to the HDMI-out port on your Samsung phone. Be gentle while inserting the cable and ensure that it is securely connected.
- Next, connect the other end of the HDMI cable to the HDMI input on your Samsung TV that you identified earlier.
- Turn on your Samsung TV and select the corresponding HDMI input using your TV remote. This will display the screen of your Samsung phone on your TV.
- Enjoy! You can now navigate through your phone’s content on the big screen of your Samsung TV.
Connecting your Samsung phone to your Samsung TV via an HDMI cable is a straightforward and effective method. It provides a stable connection and ensures that you can enjoy your favorite apps, videos, and games on a larger display.
However, keep in mind that some older Samsung phone models may not have an HDMI-out port. In such cases, you can explore other connectivity options like screen mirroring or using a device like Chromecast.
Step 3: Connect via Samsung Smart View
Connecting your Samsung phone to your Samsung TV couldn’t be easier with Samsung Smart View. This feature allows you to wirelessly mirror your phone’s screen on your TV, giving you a larger and more immersive viewing experience.
To get started, make sure both your phone and TV are connected to the same Wi-Fi network. Then, follow these simple steps:
- Open the Samsung Smart View app on your Samsung phone.
- On the app’s main screen, you should see a list of available Samsung TVs. Select your TV from the list.
- Once connected, you may be prompted to enter a PIN code displayed on your TV. Follow the on-screen instructions to enter the PIN code on your phone.
- After the connection is established, you can start wirelessly mirroring your phone’s display on your TV. You can browse photos, watch videos, play games, or even use your phone as a remote control for your TV.
Keep in mind that the Samsung Smart View app may have different features and options depending on the model of your Samsung phone and TV. So, explore the app to discover all the functionalities it offers.
Connecting via Samsung Smart View allows you to enjoy your favorite content on the big screen without the need for cables or additional equipment. It’s a convenient and hassle-free way to share and access media from your phone on your Samsung TV.
Step 4: Connect via Screen Mirroring
If you want to take your mobile viewing experience to the next level, connecting your Samsung phone to your Samsung TV via screen mirroring is a great option. Screen mirroring allows you to display the content from your phone’s screen directly on your TV, creating a larger and more immersive viewing experience.
To connect your Samsung phone to your Samsung TV via screen mirroring, follow these simple steps:
- Make sure that your Samsung phone and Samsung TV are connected to the same Wi-Fi network.
- On your Samsung phone, swipe down from the top of the screen to open the Notification Panel. Alternatively, you can go to the Settings menu and select “Connections”.
- Tap on the “Screen Mirroring” or “Smart View” option. This will initiate the screen mirroring process.
- A list of available devices will appear on your phone’s screen. Select your Samsung TV from the list.
- You may be prompted to enter a PIN code or verify the connection on your TV. Follow the on-screen instructions to complete the connection.
- Once the connection is established, your Samsung phone’s screen will be mirrored on your Samsung TV. You can now enjoy your favorite content on the big screen!
Screen mirroring is a convenient feature that allows you to share photos, videos, presentations, and more from your Samsung phone to your Samsung TV. It’s a great way to share memories with friends and family or to showcase your work on a larger scale.
Keep in mind that screen mirroring capabilities may vary depending on the model of your Samsung phone and Samsung TV. It’s always a good idea to consult the user manuals or online support resources for detailed instructions specific to your devices.
Conclusion
Connecting your Samsung phone to your Samsung TV is a simple and convenient way to enhance your viewing experience. Whether you want to share photos and videos, stream your favorite content, or play games on a larger screen, the process is hassle-free. By following the steps mentioned in this article, you can seamlessly connect your Samsung phone to your Samsung TV and enjoy the benefits of a larger display with superior picture quality.
Remember to ensure that both your phone and TV are compatible and have the necessary features to establish a connection. Whether you use a wired or wireless method, make sure to follow the instructions carefully to avoid any complications. Once connected, you can sit back, relax, and enjoy your favorite content on the big screen.
So what are you waiting for? Grab your Samsung phone, turn on your Samsung TV, and start connecting them to unleash a whole new world of entertainment!
FAQs
Q: How can I connect my Samsung phone to my Samsung TV?
A: Connecting your Samsung phone to your Samsung TV is easy. You can do it through various methods, such as using a wired connection with an HDMI cable, or wirelessly via screen mirroring or Smart View feature. Let’s explore these methods in detail.
Q: Can I connect my Samsung phone to my Samsung TV using an HDMI cable?
A: Yes, you can connect your Samsung phone to your Samsung TV using an HDMI cable. Simply plug one end of the HDMI cable into the HDMI port on your TV, and the other end into the HDMI port on your phone using an HDMI adapter. Once connected, select the appropriate HDMI input on your TV and your phone’s screen will be mirrored on the TV.
Q: What is screen mirroring, and how do I use it to connect my Samsung phone to my Samsung TV?
A: Screen mirroring is a wireless feature that allows you to mirror the display of your Samsung phone onto your Samsung TV. To use screen mirroring, ensure that both your phone and TV are connected to the same Wi-Fi network. Then, enable screen mirroring on your phone and access the screen mirroring option on your TV. Select your phone from the list of available devices, and your phone’s screen will be mirrored on the TV.
Q: Can I connect my Samsung phone to my Samsung TV wirelessly using Smart View?
A: Yes, you can connect your Samsung phone to your Samsung TV wirelessly using the Smart View feature. Smart View allows you to not only mirror your phone’s screen on the TV but also control it using your phone as a remote. To use Smart View, ensure that your phone and TV are connected to the same Wi-Fi network, open the Smart View app on your phone, and select your TV from the list of available devices. Follow the prompts to establish the connection and enjoy wireless connectivity.
Q: Are there any additional steps I need to take to connect my Samsung phone to my Samsung TV?
A: In some cases, you may need to adjust the settings on your Samsung TV to enable screen mirroring or Smart View. On your TV, go to the Settings menu, find the Screen Mirroring or Smart View option, and ensure it is turned on. Additionally, make sure your phone’s software is up to date to ensure compatibility with your Samsung TV.
