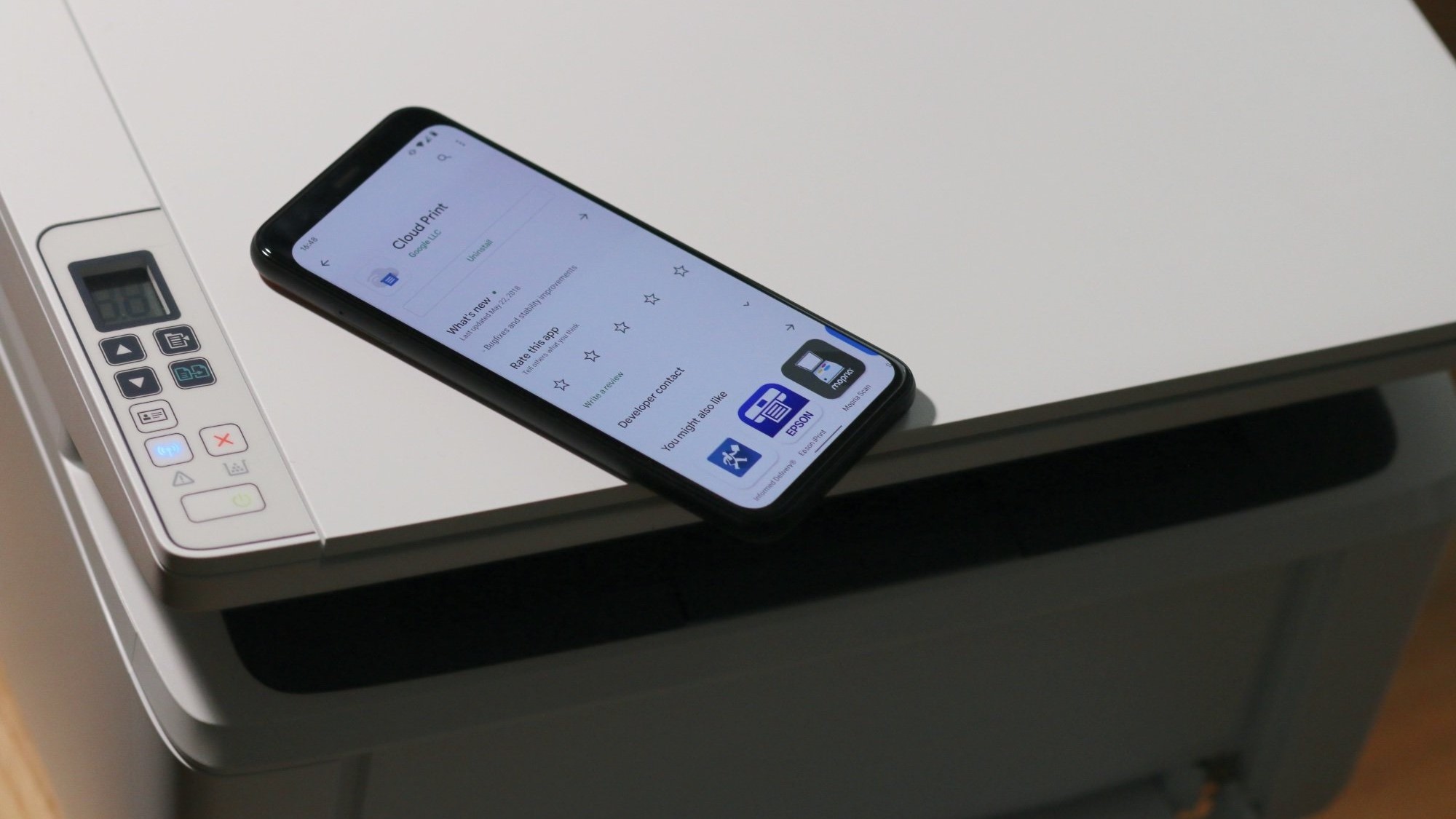
In today’s fast-paced and increasingly mobile world, staying connected is more important than ever. Whether you’re on a business trip, traveling, or simply don’t have access to a Wi-Fi network, being able to connect your printer to a mobile hotspot can be incredibly beneficial. With this capability, you can effortlessly print documents, photos, and more directly from your mobile device without the need for a traditional Wi-Fi connection. In this article, we will guide you through the process of connecting your printer to a mobile hotspot, providing you with a convenient and flexible solution to all your printing needs on the go. So, let’s get started and make printing a breeze, no matter where you are!
Inside This Article
- Understanding the Mobile Hotspot
- Connecting the Printer to the Mobile Hotspot
- Troubleshooting Common Issues
- Conclusion
- FAQs
Understanding the Mobile Hotspot
In today’s digital age, the mobile hotspot has become an indispensable tool for staying connected on the go. But what exactly is a mobile hotspot? In simple terms, it is a feature that allows you to create a wireless internet connection using your mobile device, such as a smartphone or tablet, as a router.
When you activate the mobile hotspot feature on your device, it utilizes your cellular data connection to create a Wi-Fi network that other devices can connect to. This means that you can access the internet and share your data connection with devices like laptops, tablets, and even printers.
The mobile hotspot feature offers great flexibility, especially when you are in a location without a reliable Wi-Fi network or when you need to connect multiple devices simultaneously. It essentially turns your mobile device into a portable router, allowing you to stay connected wherever you go.
It’s worth noting that the availability and performance of mobile hotspots can vary depending on your cellular network provider and the strength of the signal in your area. Before using your mobile hotspot, it is recommended to check for any data limits or additional charges that may apply to your plan.
Overall, understanding the mobile hotspot feature is crucial for connecting devices, such as printers, to the internet when you are on the move. Now that we have a clear understanding of what a mobile hotspot is, let’s explore how to connect a printer to your mobile hotspot in the next section.
Connecting the Printer to the Mobile Hotspot
Connecting your printer to a mobile hotspot allows you to print documents and photos wirelessly, even when you don’t have access to a traditional Wi-Fi network. Follow the steps below to connect your printer to a mobile hotspot:
Step 1: Verify Compatibility
Before attempting to connect your printer to a mobile hotspot, ensure that your printer supports wireless connectivity. Check the manufacturer’s specifications or user manual to confirm if your printer has built-in Wi-Fi functionality or supports wireless printing via a mobile hotspot.
Step 2: Enable Mobile Hotspot
On your mobile device, navigate to the settings menu and find the option to enable the mobile hotspot feature. Depending on your device, the feature may be located under “Network & Internet” or “Connections.” Tap on the mobile hotspot option and set a name and password for your hotspot.
Step 3: Connect Printer to Hotspot
Access the printer’s settings or control panel and locate the wireless setup option. Follow the on-screen instructions to connect your printer to the mobile hotspot. In most cases, you will need to select the network name (SSID) of your mobile hotspot and enter the password you set earlier.
Step 4: Test the Connection
Once the printer is connected to the mobile hotspot, perform a test print to ensure that the connection is successful. Send a document or photo to the printer wirelessly from your mobile device and check if the printer receives the print job and produces the desired output.
Note: If your printer does not have a control panel or display, you can usually connect it to the mobile hotspot using the printer’s companion mobile app. Download the app from the respective app store, follow the instructions to connect the printer, and then perform a test print.
Step 5: Troubleshoot Connectivity Issues
If you encounter any connectivity issues while connecting your printer to the mobile hotspot, try the following troubleshooting steps:
- Make sure the mobile hotspot is within range of your printer.
- Restart both your printer and mobile device.
- Double-check the network name (SSID) and password entered on the printer.
- Update the printer’s firmware to the latest version.
- Ensure that your mobile device has a stable internet connection.
By following these steps, you can easily connect your printer to a mobile hotspot and enjoy wireless printing convenience wherever you go.
Troubleshooting Common Issues
While connecting a printer to a mobile hotspot is generally a straightforward process, there are some common issues that users may encounter. Here, we will discuss these issues and provide troubleshooting tips to help you resolve them.
1. No Wi-Fi Connection: If your printer is not detecting the mobile hotspot, check the Wi-Fi settings on your mobile device. Ensure that the hotspot is enabled and broadcasting its SSID (network name). You can also try restarting both your printer and mobile hotspot to establish a fresh connection.
2. Wi-Fi Password Error: If you are unable to connect your printer to the mobile hotspot due to a password error, double-check the password you entered. Make sure it is correct and does not contain any typos. You can also try resetting the Wi-Fi password on your mobile hotspot and updating the printer’s Wi-Fi settings accordingly.
3. Signal Strength Issues: If you are experiencing weak or intermittent signal strength, move your printer and mobile hotspot closer together. Obstacles such as walls and interference from other devices can affect the Wi-Fi signal. Additionally, ensure that there are no physical obstructions blocking the signal between the printer and the hotspot.
4. Incompatible Printer: It’s essential to ensure that your printer is compatible with mobile hotspot connections. Some older printers may not support this feature. Check the printer’s specifications or consult the manufacturer’s documentation to confirm compatibility. If your printer is not compatible, you may need to consider alternative connectivity options.
5. Update Firmware: Outdated printer firmware can sometimes lead to connectivity issues. Check the manufacturer’s website for any firmware updates available for your printer model. Download and install the latest firmware to ensure optimal performance and compatibility with mobile hotspot connections.
6. Firewall Settings: In some cases, firewall settings on your printer or mobile device may interfere with the connection to the mobile hotspot. Temporarily disable any firewall or antivirus software and attempt to connect the printer. Remember to re-enable the firewall after troubleshooting to maintain security.
7. Printer Reset: If all else fails, try resetting your printer to its default settings. This can help resolve any configuration issues that may be preventing the printer from connecting to the mobile hotspot. Consult your printer’s user manual or the manufacturer’s website for instructions on how to perform a reset.
By following these troubleshooting tips, you should be able to resolve common issues when connecting your printer to a mobile hotspot. However, if you continue to experience difficulties, reaching out to the printer manufacturer’s customer support can provide further assistance.
Conclusion
Connecting a printer to a mobile hotspot is a convenient way to print documents and photos on the go. By following the steps outlined in this article, you can easily set up a connection between your printer and mobile hotspot without the need for a traditional Wi-Fi network.
Mobile hotspots provide flexibility and freedom, allowing you to print from anywhere, whether you’re at a coffee shop, on a road trip, or working remotely. With just a few simple settings adjustments and ensuring that both your printer and mobile hotspot are properly configured, you can seamlessly print from your mobile device on the go.
Keep in mind that some printers may have specific requirements or compatibility restrictions when connecting to a mobile hotspot, so it’s essential to consult your printer’s manual or manufacturer’s website for any specific instructions.
Overall, connecting your printer to a mobile hotspot opens up new possibilities for mobile printing and adds convenience to your everyday life.
FAQs
1. Can I connect a printer to a mobile hotspot?
Yes, it is possible to connect a printer to a mobile hotspot. Most modern printers come with wireless connectivity options, allowing them to connect to Wi-Fi networks. A mobile hotspot essentially acts as a Wi-Fi network, enabling devices to connect and access the internet. By connecting your printer to the same mobile hotspot network as your mobile device, you can easily print documents directly from your smartphone or tablet.
2. Is it easy to set up a printer with a mobile hotspot?
Setting up a printer with a mobile hotspot is relatively straightforward. First, ensure that your printer has Wi-Fi capability. Next, turn on your mobile hotspot on your smartphone or other mobile device. On your printer, navigate to the settings menu and look for the Wi-Fi or network settings. Select the mobile hotspot network from the available Wi-Fi networks and enter the password if required. Once connected, you can start printing wirelessly using your mobile hotspot.
3. What are the benefits of connecting a printer to a mobile hotspot?
Connecting a printer to a mobile hotspot offers several benefits. Firstly, it provides the convenience of printing documents on the go, without the need for a traditional Wi-Fi network. Whether you are traveling, in a remote location, or simply prefer using your mobile data, a mobile hotspot allows you to print from your mobile devices wherever you are. Secondly, it eliminates the need for a physical connection between your printer and your mobile device, providing a wireless and clutter-free printing experience.
4. Can I print from multiple devices connected to the same mobile hotspot?
Yes, you can print from multiple devices that are connected to the same mobile hotspot. As long as your printer is connected to the mobile hotspot network, any device connected to that network can send print requests to the printer. This means that you can print documents from different smartphones, tablets, or laptops without needing to establish a separate connection with the printer. It provides flexibility and convenience, especially in shared environments or when multiple users need to print simultaneously.
5. Do I need a specific type of printer to connect to a mobile hotspot?
No, you do not need a specific type of printer to connect to a mobile hotspot. Most modern printers, including inkjet and laser printers, come with wireless connectivity options that allow them to connect to Wi-Fi networks. As long as your printer supports Wi-Fi, you should be able to connect it to a mobile hotspot. It is recommended to check the specifications and capabilities of your printer to ensure it has the necessary wireless features for connecting to a mobile hotspot.
