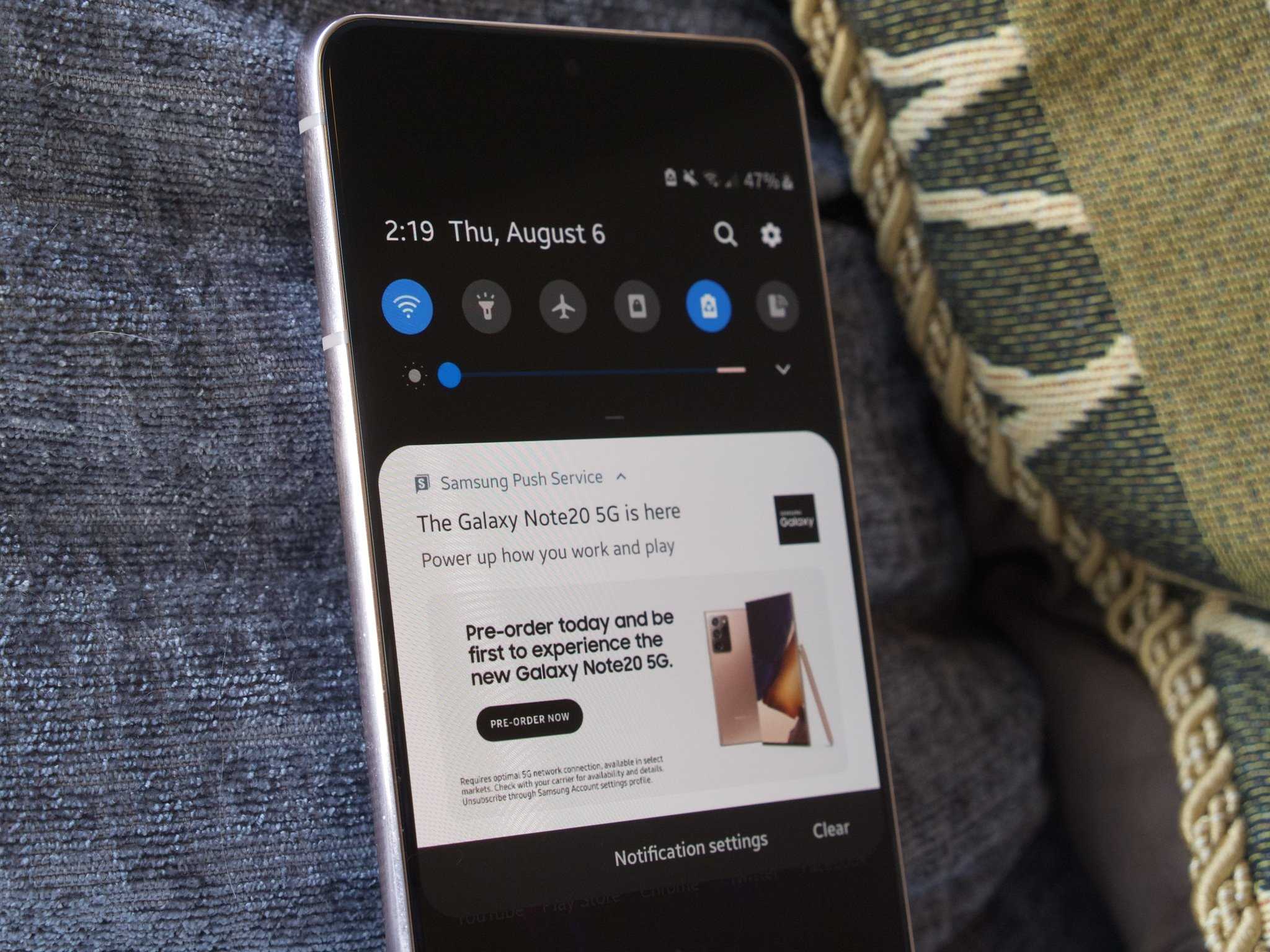
Are you a proud owner of a Samsung phone? If so, you may be wondering how to connect your device to the internet. Whether you need to browse the web, stream movies, or connect with friends and family on social media, having a reliable internet connection is essential. In this article, we will guide you through the process of connecting your Samsung phone to the internet, ensuring that you stay connected wherever you go. We will explore various methods, such as using Wi-Fi, mobile data, and even tethering your phone to another device. So, whether you’re a tech-savvy individual or new to the world of smartphones, sit back and let us help you unlock the power of your Samsung phone by connecting it to the internet.
Inside This Article
- Connecting a Samsung Phone to Wi-Fi
- Connecting a Samsung Phone to Mobile Data
- Troubleshooting Internet Connectivity Issues on a Samsung Phone
- Using Mobile Hotspot on a Samsung Phone
- Conclusion
- FAQs
Connecting a Samsung Phone to Wi-Fi
Wi-Fi connectivity is essential for accessing the internet on your Samsung phone. Whether you’re at home, at work, or at a public place with a Wi-Fi network, connecting your phone to Wi-Fi allows you to enjoy faster internet speeds and save on mobile data usage. Here’s a step-by-step guide on how to connect your Samsung phone to Wi-Fi:
Step 1: Access the Settings Menu
To begin, swipe down from the top of your phone’s screen to open the notification panel. Then, tap on the Gear-shaped Settings icon to access the Settings menu.
Step 2: Select Wi-Fi
In the Settings menu, scroll down or search for the “Wi-Fi” option and tap on it to open the Wi-Fi settings.
Step 3: Turn on Wi-Fi
Make sure the Wi-Fi toggle switch is in the “On” position. If it’s already on, skip to the next step. If it’s off, tap on the toggle switch to enable Wi-Fi.
Step 4: Choose a Network
Wait for your Samsung phone to scan for available Wi-Fi networks. Once the list populates, tap on the network you want to connect to. Remember to select a network that you have permission to access, such as your home or work network.
Step 5: Enter the Wi-Fi Password
If the selected Wi-Fi network is password-protected, a pop-up window will appear asking you to enter the password. Use the on-screen keyboard to type in the correct password, then tap “Connect”.
Step 6: Connect to the Wi-Fi Network
Your Samsung phone will now attempt to connect to the chosen Wi-Fi network. It may take a few moments to establish the connection. Once connected, you will see a Wi-Fi icon in the upper corner of your screen, indicating a successful connection.
Step 7: Test the Connection
To ensure that your Samsung phone is successfully connected to Wi-Fi, open a web browser or any internet-dependent app and try accessing a webpage or performing an online action. If everything loads and works properly, your Wi-Fi connection is successful.
Now that your Samsung phone is connected to Wi-Fi, you can enjoy fast internet speeds and take advantage of various online features, such as browsing the internet, streaming videos, downloading apps, and staying connected on social media.
Connecting a Samsung Phone to Mobile Data
Connecting your Samsung phone to mobile data allows you to access the internet on-the-go, even without a Wi-Fi connection. Follow the steps below to connect your Samsung phone to mobile data:
- Open the Settings app on your Samsung phone. You can usually find it by swiping down from the top of the screen and tapping on the gear-shaped icon.
- Scroll down and tap on “Connections”.
- Select “Mobile networks”.
- Toggle the switch next to “Mobile data” to turn it on. If it’s already on, you can skip this step.
- If you have a SIM card inserted in your phone, ensure that the correct network operator is selected under “Network mode” or “Preferred network type”. If it’s set to automatic, your phone will automatically connect to the strongest available network.
- Tap on “Access Point Names” or “APN” to configure the APN settings. These settings may vary depending on your network provider.
- Tap on the plus (+) sign or “Add” to create a new APN.
- Enter the required APN settings, including the APN name, APN, username, password, and authentication type. You can obtain these settings from your network provider.
- Save the APN settings and make sure it’s selected as the default APN.
- Return to the previous screen and wait for your Samsung phone to establish a mobile data connection.
Once you have successfully connected your Samsung phone to mobile data, you will be able to browse the internet, use online apps, and stay connected wherever you go.
Note that mobile data usage may be subject to charges according to your mobile service plan. It’s always a good idea to keep an eye on your data usage to avoid exceeding your plan’s limits.
Troubleshooting Internet Connectivity Issues on a Samsung Phone
If you’re experiencing internet connectivity issues on your Samsung phone, it can be frustrating and inconvenient. However, there are several troubleshooting steps you can take to resolve the problem and get your internet connection back up and running smoothly. Here are some common issues and their solutions:
1. Check your Wi-Fi connection: Start by ensuring that you are connected to a stable Wi-Fi network. Go to the Settings menu on your Samsung phone and select Wi-Fi. Make sure the Wi-Fi toggle switch is turned on, and select your desired network from the available options. If you’re connected but experiencing slow speeds, try disconnecting and reconnecting to the network.
2. Restart your phone: Sometimes, a simple restart can fix connectivity issues. Press and hold the power button on your Samsung phone, and then select “Restart” from the options that appear. Wait for your phone to reboot and check if the internet connectivity problem has been resolved.
3. Reset network settings: If you’re still experiencing internet connectivity issues, you can try resetting the network settings on your Samsung phone. To do this, go to the Settings menu, select General Management, and then tap on Reset. From the options provided, choose Reset Network Settings. Keep in mind that this will remove all saved Wi-Fi networks and Bluetooth pairings from your device.
4. Clear cache and data: Sometimes, accumulated cache or corrupt data can disrupt your internet connection. To clear cache and data, go to the Settings menu, select Apps, and then choose the app related to your internet browser (e.g., Chrome). Tap on Storage, and then select Clear Cache and Clear Data. Repeat this process for any other apps that are causing connectivity issues.
5. Update software: Outdated software can sometimes lead to compatibility issues with your phone’s internet connection. Check for any available software updates by going to the Settings menu, selecting Software Update, and tapping on Download and Install if an update is available. Keeping your phone’s software up to date can often resolve internet connectivity problems.
6. Contact your service provider: If none of the above steps fix your internet connectivity issue, it’s possible that there may be a problem with your service provider. Contact your service provider’s support team and provide them with details about the issue you’re facing. They might be able to assist you in troubleshooting the problem further.
By following these troubleshooting steps, you should be able to resolve most internet connectivity issues on your Samsung phone. However, if the problem persists, it may be necessary to seek professional assistance from a Samsung service center or authorized technician.
Using Mobile Hotspot on a Samsung Phone
Mobile hotspot is a convenient feature on Samsung phones that allows you to share your phone’s internet connection with other devices. Whether you need to connect your laptop, tablet, or another smartphone to the internet, you can do so by enabling the mobile hotspot function. Here’s how:
1. Open the Settings app on your Samsung phone.
2. Scroll down and tap on the “Connections” option.
3. Look for and select “Mobile hotspot and tethering.
4. Tap on “Mobile hotspot.”
5. Toggle the switch to turn on the mobile hotspot function.
6. You can customize the hotspot settings by tapping on “Mobile hotspot settings.” Here, you can change the network name, password, and more.
7. On the device you wish to connect, go to its Wi-Fi settings.
8. Look for the name of your Samsung phone’s mobile hotspot network and tap on it.
9. If prompted, enter the password you set for the hotspot.
10. Once connected, the device will be able to access the internet through your Samsung phone’s mobile data connection.
Remember that using your phone as a mobile hotspot may consume additional data from your mobile plan. Make sure you have enough data or consider connecting to a Wi-Fi network if available to avoid exceeding your data allowance.
Using the mobile hotspot feature on your Samsung phone is a quick and easy way to share your internet connection with other devices. Whether you’re working on the go or need to provide internet access for multiple devices, the mobile hotspot feature has got you covered.
If you encounter any issues with the mobile hotspot function, try restarting your Samsung phone or contacting your mobile carrier for assistance. Enjoy seamless internet connectivity wherever you go!
Conclusion
Connecting your Samsung phone to the internet is essential in today’s digital world. With various connectivity options such as Wi-Fi, mobile data, and Bluetooth, you have the flexibility to stay connected wherever you go. Whether you need to browse the web, stream videos, or access social media apps, knowing how to connect your Samsung phone to the internet ensures that you can make the most out of your device.
By following the instructions provided in this article, you can easily connect your Samsung phone to Wi-Fi networks, enable mobile data, and pair devices via Bluetooth. Remember to keep your phone and network settings up to date to ensure a smooth and reliable internet connection. With your Samsung phone connected to the internet, you’ll have the world at your fingertips, ready to explore, communicate, and stay informed.
FAQs
1. How do I connect my Samsung phone to the internet?
To connect your Samsung phone to the internet, follow these steps:
- Go to the Settings menu on your Samsung phone.
- Select “Connections” or “Network & Internet” depending on your phone’s model and Android version.
- Tap on “Wi-Fi” or “Mobile Networks” to choose your preferred connection method.
- If you’re using Wi-Fi, select the network you want to connect to and enter the password, if prompted.
- If you’re using mobile data, make sure the “Data” or “Mobile Data” toggle is turned on.
- You should now be connected to the internet on your Samsung phone.
2. Why is my Samsung phone not connecting to the internet?
There could be several reasons why your Samsung phone is not connecting to the internet. Here are a few troubleshooting steps you can try:
- Check if your Wi-Fi or mobile data is turned on and properly configured.
- Make sure you have a stable internet connection available.
- Restart your Samsung phone to refresh network settings.
- Try forgetting the Wi-Fi network and reconnecting to it.
- If you’re using mobile data, check if you have sufficient data balance and no network restrictions.
- Reset network settings on your Samsung phone.
- If none of these steps work, contact your network service provider or Samsung customer support for further assistance.
3. Can I connect my Samsung phone to the internet using a mobile hotspot?
Yes, you can connect your Samsung phone to the internet using a mobile hotspot. Here’s how:
- Enable the mobile hotspot feature on the device you want to use as a hotspot.
- On your Samsung phone, go to the Settings menu.
- Select “Connections” or “Network & Internet” depending on your phone’s model and Android version.
- Tap on “Wi-Fi” and look for the name of the mobile hotspot network.
- Select the network and enter the password, if required.
- Your Samsung phone will now be connected to the internet using the mobile hotspot.
4. How can I troubleshoot internet connectivity issues on my Samsung phone?
If you’re facing internet connectivity issues on your Samsung phone, here are some troubleshooting steps you can follow:
- Restart your phone to refresh network settings.
- Check if your Wi-Fi or mobile data is turned on and properly configured.
- Try forgetting and reconnecting to the Wi-Fi network.
- Reset network settings on your Samsung phone.
- Update the software on your phone to the latest version.
- If you’re experiencing Wi-Fi connectivity issues, move closer to the router or try connecting to a different network.
- Contact your network service provider if the issue persists or if you believe it may be a network-related problem.
5. How can I manage my internet usage on my Samsung phone?
To manage your internet usage on your Samsung phone, you can follow these steps:
- Go to the Settings menu on your Samsung phone.
- Select “Connections” or “Network & Internet” depending on your phone’s model and Android version.
- Tap on “Data Usage” to view your data consumption.
- You can set a data usage limit and track your usage to avoid exceeding your data plan.
- You can also restrict background data usage for specific apps to save mobile data.
- Enable Wi-Fi Assist to automatically switch to Wi-Fi if it’s available and has a stronger signal than mobile data.
- Consider using data-saving modes or apps that optimize data usage on your Samsung phone.
