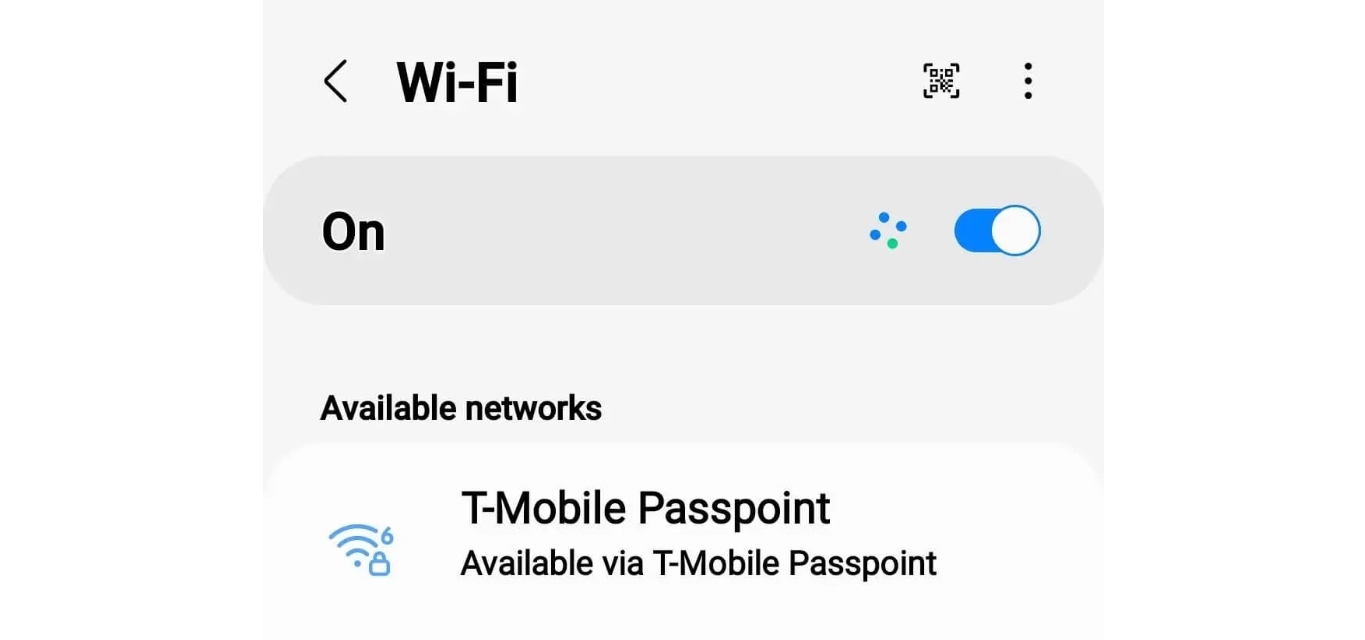
Are you having trouble connecting to T-Mobile Passpoint? Look no further, as we have the solution for you! In today’s fast-paced world, staying connected is essential, and T-Mobile Passpoint is a great option for seamless and secure wireless connectivity. Whether you’re at home, in the office, or on the go, T-Mobile Passpoint offers a reliable network with access to thousands of hotspots nationwide. In this article, we will guide you through the process of connecting to T-Mobile Passpoint, ensuring that you can enjoy uninterrupted internet access wherever you are. So, get ready to stream, browse, and stay connected with T-Mobile Passpoint!”
Inside This Article
- Overview of T-Mobile Passpoint
- Prerequisites for Connecting to T-Mobile Passpoint
- Step-by-Step Guide to Connect to T-Mobile Passpoint
- Troubleshooting Tips for Connecting to T-Mobile Passpoint
- Conclusion
- FAQs
Overview of T-Mobile Passpoint
With the increasing demand for seamless connectivity, T-Mobile has introduced Passpoint, a technology that allows users to connect to Wi-Fi hotspots effortlessly. Passpoint enables automatic authentication and secure connections, making it easier for T-Mobile customers to access Wi-Fi networks without the need for manual sign-ins.
T-Mobile Passpoint offers numerous benefits, including enhanced security and improved performance. By using Passpoint, your device can seamlessly connect to T-Mobile’s network of Wi-Fi hotspots, providing you with a reliable and fast internet connection while reducing your reliance on cellular data.
Passpoint is based on industry-standard protocols, including Wi-Fi Alliance Hotspot 2.0 and WPA2-Enterprise encryption. This ensures that your connection remains secure and protected from potential threats, giving you peace of mind while browsing and accessing online services.
One of the key advantages of Passpoint is its ability to provide a consistent user experience across different Wi-Fi networks. Once you have connected to Passpoint on your device, it will automatically detect and connect to available Passpoint-enabled networks without the need for manual configuration.
T-Mobile Passpoint is widely available in public areas such as airports, hotels, coffee shops, and shopping malls, allowing you to stay connected wherever you go. Whether you need to check your emails, stream videos, or browse the web, Passpoint ensures a seamless and convenient internet experience.
Moreover, T-Mobile Passpoint is compatible with a wide range of devices, including smartphones, tablets, laptops, and other Wi-Fi-enabled devices. This means that you can enjoy the benefits of Passpoint regardless of the device you are using, making it a versatile solution for staying connected.
Prerequisites for Connecting to T-Mobile Passpoint
Before you can connect to T-Mobile Passpoint, there are a few prerequisites that you need to meet. These requirements ensure a smooth and hassle-free connection to T-Mobile’s secure and reliable network. Here are the key prerequisites you need to consider:
- A compatible device: To connect to T-Mobile Passpoint, you need a mobile device that supports Passpoint technology. This includes devices with Wi-Fi capabilities such as smartphones, tablets, and laptops.
- An active T-Mobile account: You must have an active T-Mobile account with a valid mobile data plan. Passpoint access is not available for prepaid or certain business accounts, so make sure your account is eligible for Passpoint.
- Updated firmware and operating system: It’s essential to keep your device’s firmware and operating system up to date. This ensures compatibility with Passpoint technology and optimizes the performance of your device.
- Wi-Fi enabled: Make sure the Wi-Fi feature on your device is enabled. You can usually find this option in the Settings menu of your device. It allows your device to scan and connect to available Wi-Fi networks, including T-Mobile Passpoint.
- Proper network coverage: Check if you are in an area with T-Mobile network coverage. Passpoint is only accessible in areas where T-Mobile has deployed Passpoint technology. You can refer to T-Mobile’s coverage map to ensure you are in a Passpoint-enabled zone.
- Knowledge of Passpoint settings: Familiarize yourself with the Passpoint settings on your device. This includes understanding how to enable Passpoint, manage Passpoint credentials, and troubleshoot any connectivity issues that may arise.
By meeting these prerequisites, you can ensure a seamless and secure connection to T-Mobile Passpoint. Once you have everything set up, you’ll be able to enjoy fast and reliable Wi-Fi connectivity wherever Passpoint is available on the T-Mobile network.
Step-by-Step Guide to Connect to T-Mobile Passpoint
Connecting to T-Mobile Passpoint is a straightforward process that allows you to seamlessly connect to T-Mobile’s secure Wi-Fi network. Follow these step-by-step instructions to get connected:
- Make sure you have an eligible T-Mobile plan: Before you can connect to T-Mobile Passpoint, you need to have an eligible T-Mobile plan. Check with your T-Mobile representative to ensure your plan includes access to Passpoint.
- Ensure your device supports Passpoint: Passpoint requires devices that support the IEEE 802.11u standard. Most modern smartphones, tablets, and laptops are compatible with Passpoint. However, it’s still a good idea to check your device’s specifications or consult the manufacturer’s documentation to confirm compatibility.
- Enable Passpoint on your device: Access your device’s Wi-Fi settings and locate the Passpoint option. On most devices, this can be found in the Advanced Wi-Fi settings menu. Toggle the Passpoint switch to enable it.
- Connect to a Passpoint-enabled Wi-Fi network: Open your device’s list of available Wi-Fi networks and search for a network with the “Passpoint” or “T-Mobile” tag. Select the desired network and tap “Connect”.
- Enter your T-Mobile credentials: Once connected to the Passpoint network, a login page should appear. Enter your T-Mobile account credentials, including your username and password. If you are a T-Mobile customer, use your T-Mobile ID to log in.
- Accept the Passpoint terms and conditions: After entering your credentials, you may be prompted to accept the Passpoint terms and conditions. Read through the terms carefully and tap “Accept” to proceed.
- Verify your connection: Once you have successfully logged in and accepted the terms and conditions, your device should establish a secure connection to the Passpoint network. You can verify your connection by checking the Wi-Fi symbol on your device’s status bar, which should display a “Connected” or “Secure” message next to the Passpoint network name.
Congratulations, you are now connected to T-Mobile Passpoint! Enjoy seamless and secure browsing on T-Mobile’s network.
Troubleshooting Tips for Connecting to T-Mobile Passpoint
If you’re having trouble connecting to T-Mobile Passpoint, don’t worry. We’ve got you covered with some handy troubleshooting tips to help you get connected in no time. Follow these steps to overcome any potential obstacles:
1. Check your device compatibility: First and foremost, ensure that your device is compatible with T-Mobile Passpoint. Not all devices support this feature, so it’s crucial to verify before troubleshooting further.
2. Verify your T-Mobile account: Make sure that your T-Mobile account and Wi-Fi calling settings are properly set up. This may involve contacting T-Mobile customer support to confirm that your account is enabled for Passpoint access.
3. Restart your device: Sometimes, a simple restart can resolve connectivity issues. Turn off your device, wait for a few seconds, and then turn it back on. This can refresh the network settings and potentially resolve any temporary glitches.
4. Update your device software: Ensure that your device’s operating system is up to date. Outdated software can lead to compatibility issues and hinder Passpoint connectivity. Check for any available updates and install them promptly.
5. Forget and reconnect to Passpoint networks: If you’re still having trouble connecting, try forgetting the Passpoint network and then reconnecting to it. Go to your device’s Wi-Fi settings, locate the Passpoint network, and select the “Forget” option. Afterward, reconnect by selecting the network again and entering the correct credentials if prompted.
6. Reset network settings: If all else fails, you can try resetting your device’s network settings. This will revert your Wi-Fi, cellular, and Bluetooth settings to their default configurations. Keep in mind that this may also remove any saved Wi-Fi passwords, so make sure to have them handy before proceeding.
7. Contact T-Mobile support: If none of the above troubleshooting steps work, it’s best to reach out to T-Mobile support for further assistance. They have specialized knowledge and resources to help troubleshoot Passpoint connectivity issues specific to their network.
By following these troubleshooting tips, you should be able to resolve most common issues when connecting to T-Mobile Passpoint. Remember to exercise patience and persistence, as connectivity issues can sometimes require a bit of trial and error to overcome. Happy browsing!
Conclusion
Connecting to T-Mobile Passpoint is a convenient way to access secure and reliable Wi-Fi networks on your mobile device. By following the simple steps outlined in this article, you can ensure a seamless and hassle-free connection experience.
Passpoint provides enhanced security, faster speeds, and a seamless handoff between networks, making it an ideal solution for those who are always on the go. Whether you’re traveling, commuting, or simply need a reliable internet connection outside of your home or office, Passpoint is an excellent option.
Remember to check if your mobile device is compatible with Passpoint and enable it in your device settings. Once enabled, you’ll be able to connect to Passpoint networks automatically and enjoy a high-quality Wi-Fi experience.
So, take advantage of the benefits of T-Mobile Passpoint and enjoy reliable, secure, and fast Wi-Fi connectivity wherever you go.
FAQs
1. What is T-Mobile Passpoint?
T-Mobile Passpoint is a feature that allows T-Mobile customers to connect to secure Wi-Fi networks seamlessly. It enhances the overall network experience by automating the authentication process and providing a secure connection for users.
2. How can I connect to T-Mobile Passpoint?
To connect to T-Mobile Passpoint, follow these steps:
– Make sure you have a compatible device and a T-Mobile data plan.
– Enable Wi-Fi on your device and search for available Wi-Fi networks.
– Look for the network named “T-Mobile Passpoint” or a similar variant.
– Select the network and enter your T-Mobile account credentials if prompted.
– Once connected, you can enjoy a secure and reliable internet connection.
3. Is T-Mobile Passpoint available for all T-Mobile customers?
T-Mobile Passpoint is available for eligible T-Mobile customers with compatible devices. To take advantage of this feature, it is necessary to have a T-Mobile data plan that supports Passpoint authentication.
4. Does T-Mobile Passpoint cost extra?
No, T-Mobile Passpoint is included as part of your T-Mobile data plan. There are no additional charges specifically for using Passpoint. However, please note that standard data usage rates or any applicable roaming charges may apply based on your plan.
5. What are the benefits of using T-Mobile Passpoint?
Using T-Mobile Passpoint offers several benefits:
– Enhanced security: Passpoint uses advanced encryption protocols, providing a secure connection that protects your personal data from potential threats.
– Seamless connectivity: Once you connect to T-Mobile Passpoint, your device will automatically connect to available Passpoint-enabled networks without requiring manual authentication.
– Faster speeds: Passpoint-enabled networks are designed to deliver faster and more reliable internet speeds, providing a better browsing and streaming experience.
