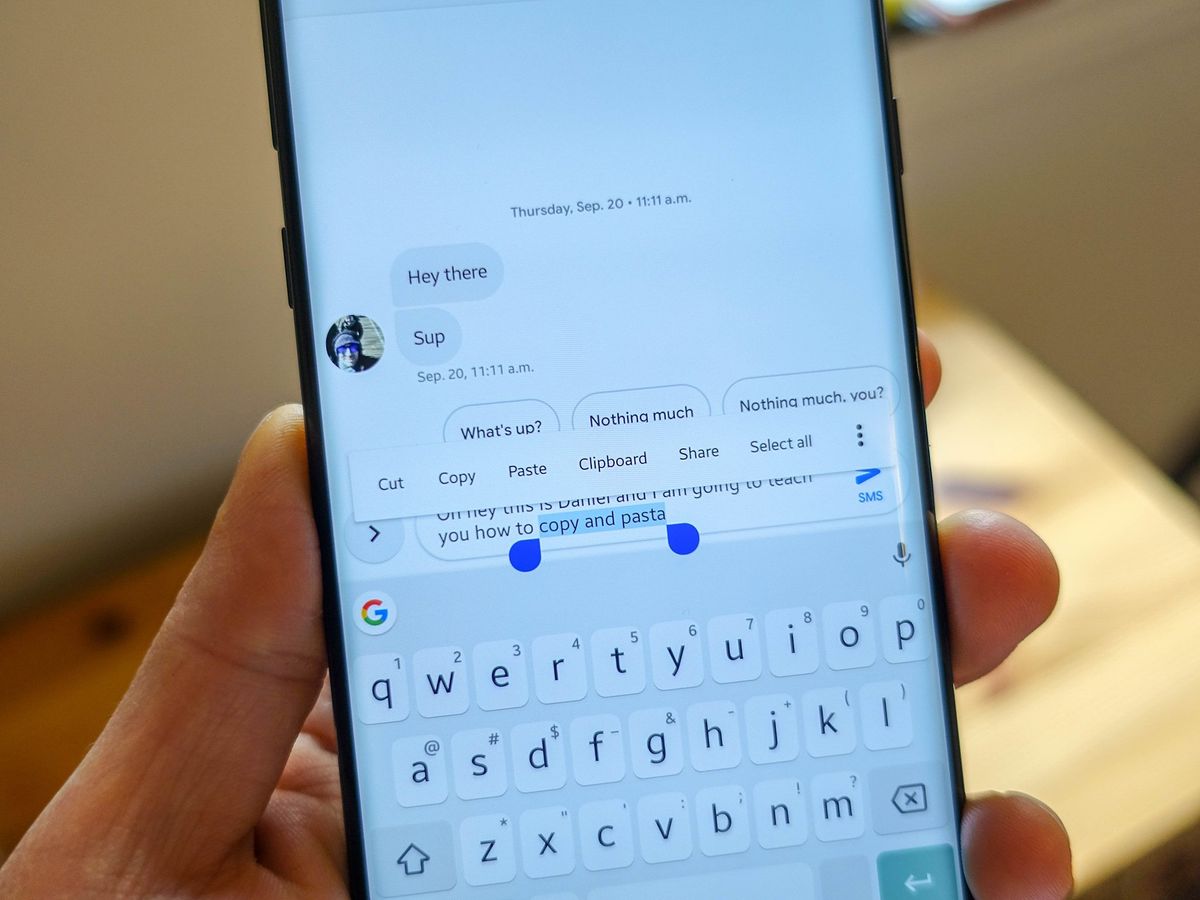
Welcome to our comprehensive guide on how to copy and paste on the Google Pixel 6! The Google Pixel 6 is a powerful and feature-packed smartphone that runs on the Android operating system. Copying and pasting text is a fundamental function that allows you to easily transfer information between various apps and documents on your device. Whether you want to copy a snippet of text from a website, share a link with a friend, or save important notes, mastering the art of copy and paste on your Google Pixel 6 will greatly enhance your productivity and efficiency. In this article, we will provide you with step-by-step instructions on how to perform copy and paste functions on your Google Pixel 6, as well as some useful tips and tricks to make the process even more seamless. Let’s get started!
Inside This Article
- Enabling Copy and Paste on Google Pixel 6
- Method 1: Using the Keyboard Shortcuts
- Method 2: Using the Text Selection and Copy Menu
- Method 3: Using the Gesture Controls
- Method 4: Copying and Pasting Images or Screenshots
- Conclusion
- FAQs
Enabling Copy and Paste on Google Pixel 6
Copy and paste functionality is a basic but essential feature on any smartphone, including the Google Pixel 6. With this feature, you can easily duplicate text, links, images, and more, making it convenient for sharing information or copying content between different apps and documents. If you’re wondering how to enable copy and paste on your Google Pixel 6, we’ve got you covered. In this article, we’ll walk you through four different methods to copy and paste on your device.
Method 1: Using the Keyboard Shortcuts
The first method to enable copy and paste on your Google Pixel 6 is by using keyboard shortcuts. Here’s how:
- Place your cursor on the text you want to copy.
- Long-press on the screen until the text is selected. You can adjust the selection by dragging the handles.
- Once the text is selected, tap on the “Copy” option that appears.
- To paste the copied text, navigate to the desired location and long-press on the screen.
- Tap on the “Paste” option from the menu that appears.
This method allows for quick and efficient copy and paste actions using the keyboard shortcuts.
Method 2: Using the Text Selection and Copy Menu
If you prefer a more visually guided approach, you can use the text selection and copy menu. Here’s how:
- Place your finger on the text you want to copy and hold it for a moment.
- Drag the selection handles to include the desired text.
- Once the text is selected, tap on the “Copy” button that appears above the selected text.
- To paste the copied text, navigate to the desired location and tap on the text field.
- Tap on the “Paste” option that appears in the menu.
This method provides a user-friendly interface for copy and paste actions, especially when dealing with longer passages.
Method 3: Using the Gesture Controls
If you want a hands-free approach to copy and paste, the Google Pixel 6 offers gesture controls for easy text manipulation. Follow these steps:
- Place your cursor on the text you want to copy.
- Swipe down with three fingers on the screen.
- The text will be automatically copied to the clipboard.
- To paste the copied text, swipe up with three fingers on the screen.
This method is particularly useful when you’re using your Google Pixel 6 with one hand or when your other hand is occupied.
Method 4: Copying and Pasting Images or Screenshots
Copying and pasting images or screenshots on your Google Pixel 6 is just as easy. Here’s how:
- Open the app or screen that contains the image you want to copy.
- Take a screenshot by pressing the power button and volume down button simultaneously.
- Swipe down on the notification shade and tap on the screenshot you just took.
- Tap on the “Share” button at the bottom of the screen.
- Select the “Copy” option from the sharing menu.
- Navigate to the desired location and tap on the text field.
- Tap on the “Paste” option that appears in the menu to paste the image or screenshot.
With these methods, you can easily copy and paste text, links, and images on your Google Pixel 6, making it a powerful tool for productivity and sharing information.
If you have any more questions or need further assistance, check out the frequently asked questions section below or reach out to the Google Pixel support team for personalized help.
FAQs
Q: Is copy and paste available for all types of content on Google Pixel 6?
A: Yes, you can copy and paste various types of content on your Google Pixel 6, including text, links, images, and screenshots.
Q: Can I paste copied content from one app to another on my Google Pixel 6?
A: Absolutely! Copying and pasting allows you to transfer content between different apps or even within the same app.
Q: Can I undo a copy or paste action on my Google Pixel 6?
A: Unfortunately, once you have copied or pasted the content, there is no built-in undo option. However, you can manually delete or replace the copied or pasted content if needed.
Q: Are there any limitations on the amount of text I can copy and paste on my Google Pixel 6?
A: While there is no specific limit on the amount of text you can copy and paste, it’s important to note that extremely long passages may exceed the clipboard’s capacity.
Q: Can I copy and paste content from third-party apps on my Google Pixel 6?
A: Yes, you can copy and paste content from both pre-installed and third-party apps on your Google Pixel 6, as long as the app supports the copy and paste functionality.
Method 1: Using the Keyboard Shortcuts
Copying and pasting text on your Google Pixel 6 is a breeze with the convenience of keyboard shortcuts. This method allows you to quickly select and copy text from one location and paste it into another. Here’s how you can use keyboard shortcuts to copy and paste on your Google Pixel 6:
Selecting Text: To begin the copy and paste process, you’ll need to select the desired text. Tap and hold on the text you want to copy until it is highlighted. You can adjust the selection by dragging the handles to include more or less text.
Copying Text: Once you have selected the text, release your finger. Then, tap the “Copy” option that appears above the selected text. Alternatively, you can also use the keyboard shortcut by pressing and holding the “Ctrl” key and tapping the “C” key.
Pasting Text: To paste the copied text, navigate to the location where you want to insert it. Tap and hold on the text input field until the paste option appears. Tap the “Paste” option to insert the copied text. You can also use the keyboard shortcut by pressing and holding the “Ctrl” key and tapping the “V” key.
Using the keyboard shortcuts provides a quick and efficient way to copy and paste text on your Google Pixel 6. Whether you’re copying a passage from a website, a message from a conversation, or any other text, this method allows you to seamlessly transfer information between different apps and documents.
Method 2: Using the Text Selection and Copy Menu
If you want to copy text on your Google Pixel 6, the text selection and copy menu is a convenient option. This method allows you to easily select and copy text from various sources such as websites, messages, or documents. Here’s how to do it:
1. Open the source containing the text you want to copy, such as a web page or messaging app.
2. Tap and hold your finger on the text you want to copy. After a moment, the text selection handles will appear, indicating that the text is selected.
3. Use the handles to adjust the selection range if needed. You can drag them to include more or less text as desired.
4. Once you have selected the desired text, a copy menu will appear at the top of the screen. The menu typically includes options like “Copy,” “Select All,” and “Share.”
5. To copy the selected text, tap on the “Copy” option. The text will be automatically copied to the clipboard, ready to be pasted in another location.
6. You can now navigate to the app or document where you want to paste the text. Tap and hold in the desired text field or location until the paste option appears. Tap on “Paste” to insert the copied text.
Using the text selection and copy menu feature on your Google Pixel 6 makes it effortless to copy and paste text from various sources. Whether you need to duplicate a website URL, share a snippet of a conversation, or save a paragraph for reference, this method ensures a smooth and efficient process. Now you can easily copy and paste text on your Google Pixel 6 in just a few simple steps.
Method 3: Using the Gesture Controls
One of the convenient ways to copy and paste on your Google Pixel 6 is by using the gesture controls. This method allows you to perform the copy and paste actions effortlessly with just a few swipes of your finger.
To begin, make sure your device’s gesture controls are enabled. Go to the Settings menu, then navigate to System > Gestures > System navigation. Select “Gesture navigation” if it’s not already enabled.
Once you have enabled gesture navigation, follow these steps to copy and paste using the gesture controls:
1. Open the text or content that you want to copy. It can be a message, email, document, or any other type of text.
2. Place your finger on the text and hold it for a moment until the magnifying glass appears. This will activate the text selection mode.
3. Drag your finger across the text to select the desired portion. The selected text will be highlighted as you swipe your finger.
4. To copy the selected text, simply lift your finger off the screen and a small menu will appear with options. Tap on the “Copy” option.
5. To paste the copied text, navigate to the destination where you want to paste it. You can open a text field in an app, message, or any other suitable location.
6. Once you’re at the destination, tap and hold on the text field until the options menu appears. Tap on the “Paste” option to paste the copied text.
That’s it! You have successfully copied and pasted using the gesture controls on your Google Pixel 6. This method offers a quick and intuitive way to manipulate text and content on your device.
Note: The gesture controls may vary slightly depending on the version of Android running on your Google Pixel 6. These instructions should work for most recent versions of Android.
Method 4: Copying and Pasting Images or Screenshots
Copying and pasting images or screenshots on your Google Pixel 6 is a useful feature that allows you to easily share visual content with others or save images for future reference. Here’s a step-by-step guide on how to copy and paste images or screenshots on your device.
1. To copy an image or screenshot, open the app or webpage where the image is located.
2. Press and hold on the image or screenshot until a menu appears.
3. From the menu, select the “Copy” option. This will save the image or screenshot to your device’s clipboard.
4. Navigate to the app or location where you want to paste the image or screenshot.
5. Tap and hold on the screen, then select the “Paste” option from the context menu.
6. The copied image or screenshot will now be pasted into the location you selected.
Note that the ability to copy and paste images or screenshots may vary depending on the app or website you’re using. Some apps may not support this feature, or the image may not be compatible for copying and pasting. In such cases, you may need to manually save the image and then share it through other means.
Additionally, it’s worth mentioning that when copying and pasting images or screenshots, they will be stored in your device’s clipboard temporarily. If you copy another item, the previously copied image or screenshot will be replaced. To avoid losing any important content, make sure to paste the image or screenshot before copying something else.
By following these simple steps, you can easily copy and paste images or screenshots on your Google Pixel 6, facilitating the sharing of visual content and making it more convenient to save and access images as needed.
Conclusion
Copying and pasting on the Google Pixel 6 is a simple and essential feature that allows users to efficiently manage and share information. Whether you want to copy a text message, a URL, or a snippet of text from a webpage, the process is straightforward and user-friendly on the Pixel 6.
By following the step-by-step guide outlined in this article, you can easily copy and paste on your Google Pixel 6 without any hassle. Remember to long-press on the text you want to copy, select the desired content, tap on the copy icon, and then paste it wherever you want using the paste option.
The copy and paste functionality on the Google Pixel 6 streamlines your ability to move text and data across various apps and platforms, making it a valuable tool for productivity and convenience. So go ahead and utilize this feature on your Pixel 6 to enhance your mobile experience and make sharing information a breeze!
FAQs
1. How do I copy and paste on Google Pixel 6?
On your Google Pixel 6, you can copy and paste text, images, and files using a simple process. To copy, long-press on the desired item and select “Copy” from the options that appear. To paste, long-press on the text field or location where you want to paste the content and select “Paste.”
2. Can I copy and paste between different apps on my Google Pixel 6?
Absolutely! The copy and paste function on Google Pixel 6 works seamlessly across different apps. You can copy content from one app and paste it into another without any hassle. Just follow the same process of long-pressing and selecting “Copy” and “Paste” in the desired locations.
3. Is it possible to copy and paste multiple items on Google Pixel 6?
While the native copy and paste function on Google Pixel 6 does not support multiple items simultaneously, you can utilize third-party clipboard apps from the Google Play Store to access a clipboard history and manage multiple items for pasting. These apps allow you to copy and save multiple items for later use.
4. Can I copy and paste images on Google Pixel 6?
Yes, you can easily copy and paste images on your Google Pixel 6. Simply long-press on the image you want to copy, select “Copy Image,” and then navigate to the desired location or text field where you want to paste the image. Long-press again and choose “Paste,” and the image will be inserted.
5. Are there any keyboard shortcuts for copy and paste on Google Pixel 6?
Yes, Google Pixel 6 supports keyboard shortcuts for copy and paste. With a text selected, you can use the Ctrl + C (Command + C for Mac) combination to copy, and the Ctrl + V (Command + V for Mac) combination to paste. These shortcuts work with both the on-screen keyboard and external keyboards connected to your device.
