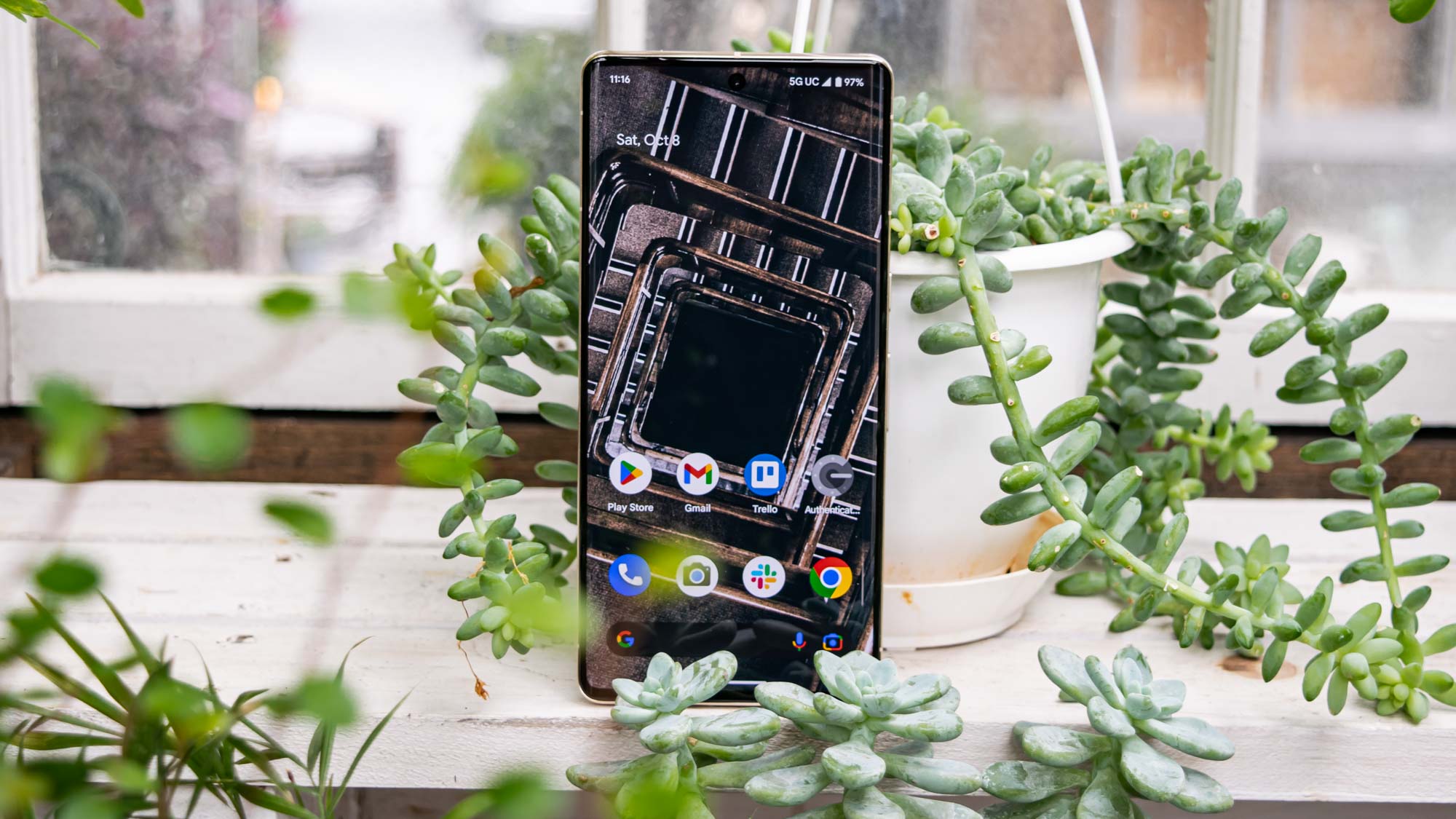
Welcome to our guide on how to create folders on the Google Pixel 6! With the ever-increasing number of apps, photos, and documents on our mobile phones, staying organized has become more important than ever. Thankfully, the Google Pixel 6 comes equipped with a user-friendly interface that allows you to easily create folders to help keep your apps neatly organized and easily accessible. Whether you want to group similar apps together or declutter your home screen, creating folders on your Pixel 6 is a simple and effective way to streamline your mobile phone experience. In this article, we will walk you through the step-by-step process of creating folders on your Google Pixel 6, ensuring that you have all the tools you need to keep your phone organized and efficient.
Inside This Article
- Setting Up Your Google Pixel 6
- Accessing the File Manager on Google Pixel 6
- Creating a New Folder in the File Manager
- Organizing Files within Folders on Google Pixel 6
- Conclusion
- FAQs
Setting Up Your Google Pixel 6
Welcome to the world of Google Pixel 6! Setting up your new device is an exciting and essential step to personalize it according to your preferences. Whether you are a tech-savvy user or a newbie, we’ve got you covered with simple and straightforward instructions to get your Google Pixel 6 up and running in no time.
To begin, ensure that your device is charged and powered on. You’ll be greeted with a warm welcome screen, guiding you through the initial setup process. Follow the on-screen prompts and select your preferred language and region to customize your Pixel 6 according to your location.
Next, you’ll be prompted to connect to a Wi-Fi network. Select your desired network from the list and enter the password if required. Establishing a Wi-Fi connection will enable you to download updates, set up your Google account, and access various online services on your Pixel 6.
Once connected to Wi-Fi, it’s time to sign in to your Google account or create a new one if you don’t have an existing account. Your Google account provides access to a seamless integration of services like Gmail, Google Drive, Google Photos, and much more. Enter your email address and password to proceed with the sign-in process.
After signing in to your Google account, you’ll have the option to restore data from a previous device or start fresh. If you’re switching from another Android device, you can restore your backed-up apps, settings, and data onto your new Google Pixel 6. Alternatively, you can choose to set up your phone as new and customize it from scratch.
Once you’ve decided on the restoration or new setup, you’ll be guided through a series of additional setup options. These include configuring your device’s privacy settings, enabling fingerprint or face unlock, setting up a PIN or password for added security, and customizing other essential settings according to your preferences.
Finally, you’ll reach the home screen of your Google Pixel 6! Take a moment to explore the various pre-installed apps and widgets, and make adjustments to the layout, wallpapers, and app icons to suit your style. You can access the app drawer by swiping up from the bottom of the screen and navigate through your installed apps.
Don’t forget to personalize your Pixel 6 further by downloading additional apps from the Play Store, customizing your notification settings, and exploring the various features and capabilities of your device. With Google Pixel 6, you have a powerful and versatile smartphone at your fingertips.
Congratulations on successfully setting up your Google Pixel 6! Enjoy your new device and make the most of its incredible features and functionalities.
Accessing the File Manager on Google Pixel 6
When it comes to managing files on your Google Pixel 6, the File Manager is an essential tool that allows you to organize, view, and access various types of files stored on your device. To access the File Manager on your Google Pixel 6, you can follow these simple steps:
- First, navigate to the app drawer by swiping up from the bottom of the home screen.
- Next, locate and tap on the “Files” app. This app is represented by a folder icon and is pre-installed on your Google Pixel 6.
- Once you open the “Files” app, you will be taken to the File Manager interface, where you can see all of your files and folders on your device.
Alternatively, you can also access the File Manager through the Settings menu on your Google Pixel 6. Here’s how:
- Start by swiping down from the top of the screen to open the notification shade.
- Tap on the gear-shaped Settings icon to open the Settings menu.
- In the Settings menu, scroll down and tap on “Storage & Files.
- Select “Files” from the available options, and you will be redirected to the File Manager.
By following these straightforward steps, you can easily access the File Manager on your Google Pixel 6 and begin managing your files with ease and convenience.
Creating a New Folder in the File Manager
Organizing your files and folders is essential to keep your Google Pixel 6 organized and clutter-free. With its powerful File Manager, creating a new folder is a breeze. Follow the simple steps below to create a new folder on your Google Pixel 6:
Step 1: Open the File Manager App
To access the file manager on your Google Pixel 6, swipe down from the top of the screen to open the notification shade. Then, tap on the gear icon to open the settings menu. Scroll down and tap on “Storage & files.” This will open the File Manager app.
Step 2: Navigate to the Desired Location
In the File Manager app, navigate to the location where you want to create the new folder. You can select the internal storage or any external SD card connected to your device. Tap on the desired location to open it.
Step 3: Tap on the “New Folder” Icon
Once you’re in the desired location, look for the “New Folder” icon. This icon is usually represented by a folder with a “+” sign. Tap on it to create a new folder.
Step 4: Name Your New Folder
A dialog box will appear, prompting you to enter a name for the new folder. Type in a descriptive name for your folder. Make sure the name is meaningful and easy to remember.
Step 5: Save the New Folder
After entering the folder name, tap on the “Save” or “OK” button to create the new folder. The folder will be instantly created in the chosen location.
That’s it! You have successfully created a new folder in the File Manager on your Google Pixel 6. Now, you can start organizing your files and transferring them into the newly created folder for easy access and management.
Organizing Files within Folders on Google Pixel 6
One of the great benefits of using a smartphone like the Google Pixel 6 is the ability to keep your files organized. With the built-in file manager, you can easily create folders and arrange your files in a way that makes sense to you. Whether you want to keep your photos sorted by event or group similar documents together, organizing files within folders on your Google Pixel 6 is a simple and efficient way to stay organized.
Here’s how you can organize your files within folders on your Google Pixel 6:
- Open the File Manager on your Google Pixel 6. You can do this by swiping up from the bottom of the home screen and tapping the “Files” app, or by going to the app drawer and selecting the “Files” app from there.
- In the File Manager, navigate to the location where you want to create a new folder. You can choose to create a new folder in the internal storage or on an external SD card, if you have one inserted.
- Once you are in the desired location, tap the “New” button. This is usually represented by a “+” or a “Create” icon.
- A prompt will appear asking you to enter a name for the new folder. Give your folder a descriptive name that will help you easily identify its contents.
- After entering the name, tap the “OK” or “Create” button to confirm and create the new folder.
- You will now see the newly created folder appear in the current location. To start organizing your files, tap and hold on a file that you want to move. A checkmark should appear next to the file.
- Once you have selected the file, use your finger to drag and drop it into the newly created folder. You can also use the “Move” or “Copy” options in the contextual menu to move or copy the file to the folder.
- Repeat the above steps for each file you want to organize within the folder. You can also create subfolders within the main folder by following the same process.
By organizing your files within folders on your Google Pixel 6, you can easily locate and access them when needed. This not only helps in decluttering your device but also saves you time by eliminating the need to search through a long list of files. Whether it’s photos, documents, music, or videos, keeping everything neatly organized enhances the overall user experience of your Google Pixel 6.
Creating folders on your Google Pixel 6 is a simple and effective way to organize your apps and make your device more efficient. With just a few easy steps, you can declutter your home screen and easily access your most commonly used apps.
By grouping similar apps together in folders, you can reduce the time spent searching for specific apps and improve your overall productivity. Whether you want to create folders for different categories like social media, productivity, or entertainment, or simply want to keep your apps neatly organized, the folder feature on your Google Pixel 6 has got you covered.
Now that you know how to create folders on your Google Pixel 6, take a few minutes to customize your home screen and optimize your device for maximum efficiency. Explore the different ways you can arrange your apps and enjoy a streamlined and organized smartphone experience.
FAQs
Q: Can I create folders on my Google Pixel 6?
A: Yes, you can create folders on your Google Pixel 6. Creating folders allows you to organize your apps and files in a more efficient and personalized manner.
Q: How do I create a folder on my Google Pixel 6?
A: To create a folder on your Google Pixel 6, simply long-press on an app icon on the home screen until it starts to wiggle. Then, drag and drop the app on top of another app you want to include in the folder. This will create a new folder with the selected apps inside.
Q: Can I customize the folder name on my Google Pixel 6?
A: Yes, you can customize the folder name on your Google Pixel 6. After creating the folder, tap on the folder icon to open it. Then, tap on the folder’s name field and enter a name of your choice.
Q: How can I add more apps to a folder on my Google Pixel 6?
A: To add more apps to a folder on your Google Pixel 6, simply long-press on the desired app icon and drag it onto the folder. You can repeat this process to add as many apps as you want to the folder.
Q: How do I delete a folder on my Google Pixel 6?
A: To delete a folder on your Google Pixel 6, open the folder and tap on the folder’s name field. Then, delete the name and tap “Done.” The folder will be removed, but the apps within it will remain on your home screen.
