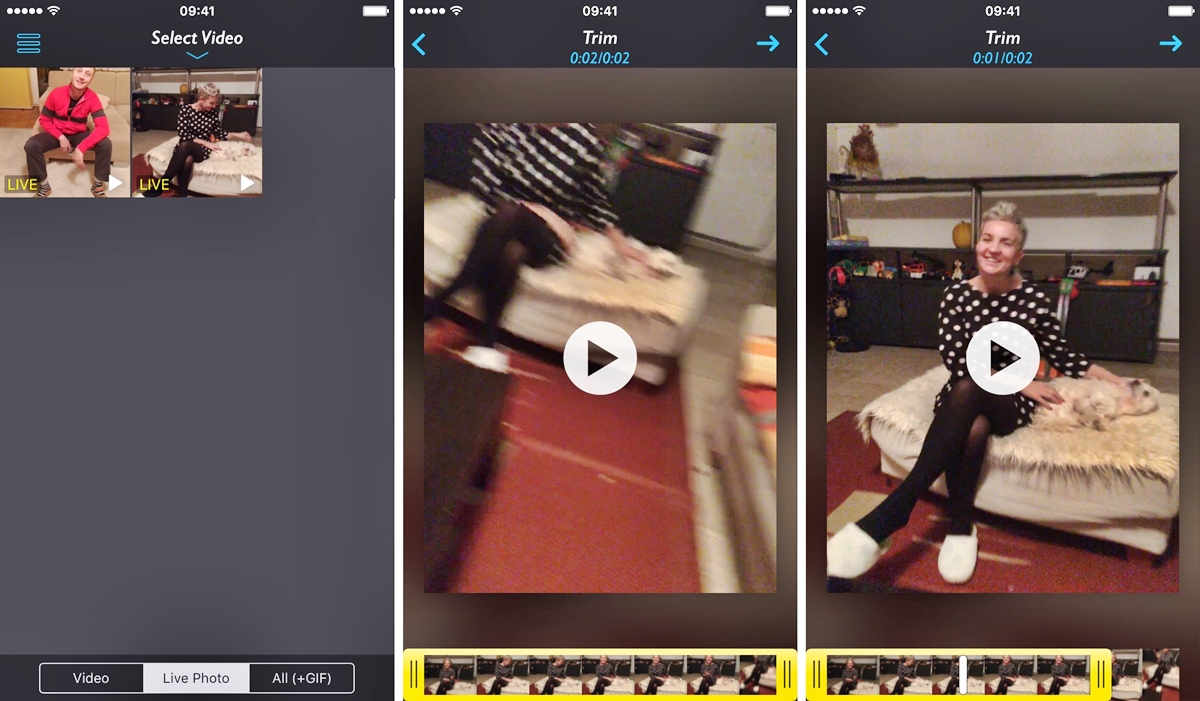
In today’s digital age, capturing moments on our smartphones has become second nature. With the advent of Live Photos, iPhone users have the unique ability to relive their favorite moments through short, animated snippets. However, there may be times when you want to crop a Live Photo to focus on a specific element or create a more compelling composition. In this article, we will explore the step-by-step process of cropping a Live Photo on your iPhone, taking advantage of the latest updates in 2023. Whether it’s highlighting the perfect smile or eliminating unwanted distractions, you’ll discover how to transform your Live Photos into visually stunning masterpieces right from the palm of your hand.
Inside This Article
- Overview of Live Photos on iPhone
- Why would you want to crop a Live Photo?
- Step-by-step guide to cropping a Live Photo on iPhone
- Advanced editing options for cropped Live Photos
- Conclusion
- FAQs
Overview of Live Photos on iPhone
Live Photos is a unique feature available on iPhones that brings your captured moments to life. Unlike traditional static photos, Live Photos capture a few seconds of video alongside the picture, preserving the sights and sounds of the moment.
When you take a Live Photo on your iPhone, it records 1.5 seconds of video before and after capturing the still image. This animation adds depth and context to your photos, making them more engaging and memorable.
Live Photos are an excellent way to capture dynamic scenes and relive the moment later. Whether it’s a playful pet, a beautiful landscape, or a birthday celebration, Live Photos allow you to preserve the complete experience.
Moreover, Live Photos are not limited to just the Camera app. You can set a Live Photo as your lock screen wallpaper, creating an interactive and animated background that comes to life with a simple touch.
Live Photos can also be easily shared with your friends and family who own iOS devices. When you send a Live Photo via iMessage or share it on social media platforms like Instagram, the recipients can experience the full animated effect, bringing your photos to life right on their screens.
With all these exciting features, Live Photos add a new dimension to your iPhone photography, allowing you to capture the essence and energy of the moment like never before.
Why would you want to crop a Live Photo?
Live Photos are a unique feature available on iPhone devices that capture a short video clip before and after you take a photo. This brings your photos to life, allowing you to relive the moment by adding movement and sound.
However, there may be times when you want to crop a Live Photo to remove unwanted elements or emphasize specific details. Cropping a Live Photo can help enhance the composition, focus on the main subject, or create a different aspect ratio for sharing on social media.
Here are a few reasons why you might want to crop a Live Photo:
- Enhance the composition: By cropping a Live Photo, you can remove distracting elements around the edges or adjust the framing to create a more visually appealing composition.
- Emphasize the subject: Cropping can help you highlight the main subject of your photo by eliminating any unnecessary background elements.
- Create a different perspective: Changing the crop can provide a fresh perspective to your Live Photo, allowing you to explore different angles or focal points.
- Customize aspect ratio: If you want to share your Live Photo on social media platforms that have specific aspect ratio requirements, cropping allows you to achieve the desired dimensions.
- Remove unwanted elements: Sometimes, a Live Photo may capture accidental objects or distractions that you want to eliminate. Cropping allows you to crop out those unwanted elements and focus on what matters most.
Overall, cropping a Live Photo gives you more control over the final image, allowing you to enhance its visual impact and customize it to suit your preferences and creative vision.
Step-by-step guide to cropping a Live Photo on iPhone
If you have captured a Live Photo on your iPhone and you want to crop it to highlight a specific part or remove unwanted elements, you’re in the right place. Cropping a Live Photo is a simple and effective way to improve the composition and focus of your image. Follow these easy steps to crop a Live Photo on your iPhone:
- Open the Photos app: Launch the Photos app on your iPhone, where all your captured photos are stored.
- Select the Live Photo: Browse through your photo library and locate the Live Photo you want to crop. Tap on it to open it in full view.
- Tap “Edit”: At the top-right corner of the screen, tap the “Edit” button to access the editing tools for the Live Photo.
- Tap the crop icon: Once you’re in the editing mode, you’ll see a series of icons at the bottom of the screen. Look for the crop icon, which resembles two overlapping right angles, and tap on it.
- Select the crop ratio: You’ll now see various crop ratio options, such as square, 4:3, 16:9, etc. Choose the ratio that suits your needs and tap on it.
- Adjust the crop frame: Drag the corners or edges of the crop frame to align it with the desired portion of the Live Photo. You can also pinch and zoom to adjust the size and position of the crop frame.
- Rotate the crop: If needed, you can rotate the crop frame by using the rotation handle at the top of the frame. Just tap and drag it to rotate the crop as desired.
- Apply the crop: Once you’re satisfied with the crop, tap the “Done” button at the bottom-right corner of the screen. This will apply the crop and save the edited Live Photo.
- Save or share the cropped Live Photo: After applying the crop, you can choose whether to save the cropped Live Photo as a new image or replace the original. You can also share it directly with others via messaging apps or social media platforms.
That’s it! You have successfully cropped a Live Photo on your iPhone. It’s a quick and easy process that allows you to customize your Live Photos and make them even more visually compelling.
Advanced editing options for cropped Live Photos
Once you’ve mastered the art of cropping Live Photos on your iPhone, you may find yourself wanting to take your editing skills to the next level. Fortunately, the iPhone offers a range of advanced editing options to enhance your cropped Live Photos even further. Let’s explore these options below:
1. Adjusting the exposure: Sometimes, a Live Photo may have exposure issues, such as being too bright or too dark. To fix this, you can use the exposure adjustment feature. Simply tap on the adjustment icon and slide your finger up or down to increase or decrease the exposure respectively.
2. Adding filters: Filters can add a touch of creativity and enhance the overall mood of your Live Photos. iPhone offers a variety of filters to choose from. Tap on the filter icon and browse through the different options. Once you find a filter that suits your photo, just tap on it to apply.
3. Applying adjustments: Besides exposure, there are several other adjustments you can make to fine-tune the look of your cropped Live Photos. These include adjusting brightness, contrast, saturation, and more. Simply tap on the adjustments icon and experiment with the various options until you achieve the desired effect.
4. Adding depth effects: If you want to add a professional touch to your Live Photos, you can take advantage of the depth effects feature. This allows you to adjust the depth of field and create a bokeh effect, where the subject is in sharp focus while the background is blurred. To access this feature, tap on the depth icon and adjust the slider to your liking.
5. Editing Live Photo frames: Another interesting editing option for cropped Live Photos is the ability to edit individual frames. This allows you to select a specific frame within the Live Photo and make adjustments to it. To access this feature, tap on the frame icon and select the frame you want to edit. From there, you can apply any desired edits or enhancements.
By exploring these advanced editing options, you can take your cropped Live Photos to new heights. Whether you want to fine-tune the exposure, apply creative filters, make adjustments, add depth effects, or edit individual frames, the iPhone provides all the tools you need to unleash your creativity and make your Live Photos truly stand out.
Conclusion
In conclusion, the ability to crop a live photo on your iPhone provides you with greater control and flexibility when capturing and editing your precious memories. With just a few simple steps, you can easily trim and adjust the dimensions of your live photos to achieve the desired composition and focus. Whether you want to remove unwanted elements, highlight specific details, or create stunning visual effects, the cropping tool on your iPhone empowers you to unleash your creativity.
By following the instructions outlined in this article, you can confidently crop your live photos and enhance them with precision. Remember to consider the aspect ratio and composition to create visually appealing images. So go ahead and explore the endless possibilities of cropping your live photos on your iPhone today!
FAQs
1. Can I crop a Live Photo on iPhone?
Absolutely! The iPhone allows you to crop any photo, including Live Photos. With a few simple steps, you can easily trim down your Live Photo to focus on the moments that matter most.
2. How do I crop a Live Photo on iPhone?
To crop a Live Photo on your iPhone, follow these steps:
- Select the Live Photo you want to crop from your Photos app.
- Tap the Edit button in the top right corner of the screen.
- At the bottom of the screen, you’ll see some editing options – tap the Crop icon.
- Drag the corners of the crop box to adjust the size and angle of the crop.
- Position the crop box to the desired area of the Live Photo.
- Tap Done to save your changes and crop the Live Photo.
3. Will cropping a Live Photo reduce its quality?
No, cropping a Live Photo on your iPhone will not reduce its quality. The Live Photo feature captures both the photo and a few seconds of video before and after the shot. When you crop a Live Photo, you are simply selecting a specific portion of the overall image, retaining the original quality.
4. Can I revert back to the original Live Photo after cropping?
Yes, you can revert back to the original Live Photo even after cropping it. When you crop a Live Photo, the original un-cropped version is still saved in your Photos app. To revert to the original, select the cropped Live Photo, tap Edit, and then tap Revert to Original. This will discard the crop and restore the Live Photo to its original state.
5. Will cropping a Live Photo affect its playback or animation?
Cropping a Live Photo will only affect the selected portion of the image. The playback and animation of the Live Photo will remain intact, showcasing the captured moments before and after the cropped area. So, you can crop a Live Photo on your iPhone without worrying about losing the dynamic and interactive nature of the image.
