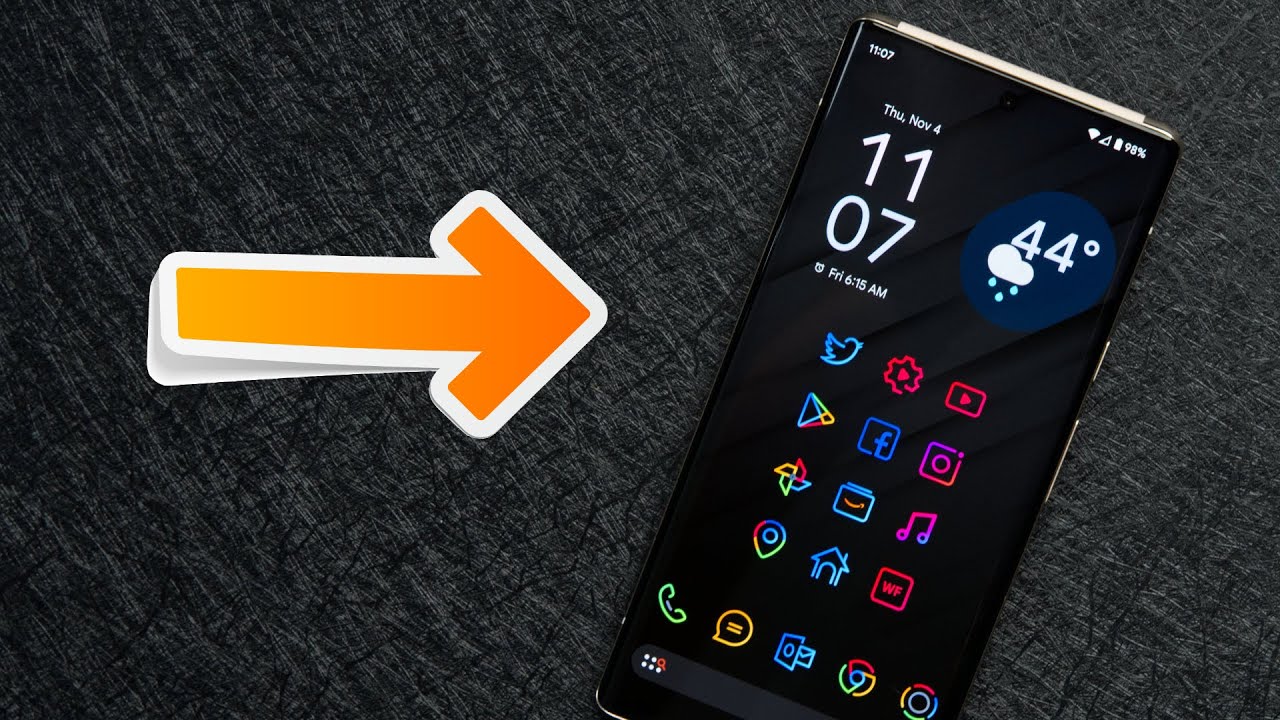
The Pixel 6 is Google’s latest flagship smartphone, offering a sleek and powerful device for tech enthusiasts and mobile phone connoisseurs. While the default icons on the Pixel 6 may be stylish and functional, there may come a time when you want to personalize your device even further by changing the icons. Whether you want to give your Pixel 6 a more unique look, match your personal aesthetic, or simply want a change of scenery, the process of changing icons on the Pixel 6 is relatively straightforward. In this article, we will guide you through the steps to change icons on your Pixel 6, allowing you to customize your smartphone’s appearance to your liking. So, let’s dive in and explore how you can give your Pixel 6 a fresh new look with customized icons!
Inside This Article
- Overview of Icon Settings on Pixel 6
- Method 1: Using the Default Icon Pack
- Method 2: Using a Third-Party Icon Pack
- Method 3: Customizing Individual App Icons
- Method 4: Restoring Default Icons on Pixel 6
- Conclusion
- FAQs
Overview of Icon Settings on Pixel 6
One of the perks of owning a Pixel 6 is the ability to personalize your device to match your style and preferences. One way to achieve this is by changing the icons on your home screen. The icon settings on the Pixel 6 offer various methods to customize the appearance of your app icons.
With the icon settings, you can choose to use the default icon pack provided by your Pixel 6, explore a wide range of third-party icon packs available on the Play Store, and even customize individual app icons to give your device a unique and personalized look.
Whether you want a minimalist and clean interface or opt for a more vibrant and colorful look, the icon settings on the Pixel 6 give you the freedom to express your creativity and make your device truly your own.
In this article, we will walk you through the different methods you can use to change icons on your Pixel 6 and give your device a fresh and customized appearance.
Method 1: Using the Default Icon Pack
Pixel 6 comes with a default icon pack that offers a sleek and cohesive look for your device. The default icon pack includes a wide range of icons for various apps, giving your home screen a clean and organized appearance.
To change icons using the default icon pack on your Pixel 6, follow these steps:
- Long-press on an empty space on your home screen to access the “Home settings.
- Tap on “Styles & wallpapers.”
- Select “Icon shape and style.”
- Choose the desired icon shape and style from the available options.
- You can also adjust the size of the icons by selecting “Icon size.”
- Once you’ve made your selections, tap on “Apply” to save the changes.
Your Pixel 6 will now display the new icon shape and style that you’ve chosen from the default icon pack.
The default icon pack on the Pixel 6 provides a seamless way to customize the appearance of your device without the need for any additional downloads or installations. It gives you the flexibility to switch between different icon shapes and styles to suit your personal preferences.
Note that changing the default icon pack will only affect the appearance of system apps and certain pre-installed apps on your device. It may not change the icons for all third-party apps that you have installed. For those apps, you can explore other methods such as using a third-party icon pack or customizing them individually.
Method 2: Using a Third-Party Icon Pack
If you want to give your Pixel 6 a fresh new look and customize your icons beyond the options provided by the default icon pack, you can use a third-party icon pack. These icon packs offer a wide range of icon designs and styles to choose from, allowing you to personalize your device even further.
Here are the steps to use a third-party icon pack on your Pixel 6:
- Visit the Google Play Store on your device and search for “icon packs.
- Browse through the various icon packs available and choose one that appeals to you. Make sure to read the reviews and check the compatibility with Pixel 6.
- Once you’ve selected an icon pack, tap on the “Install” or “Buy” button to download and install it on your device.
- After the icon pack is installed, go to your device’s “Settings” and tap on “Home screen” or “Display”.
- In the “Home screen” or “Display” settings, look for the option to customize your icons or change the icon pack.
- Select the installed icon pack from the list of available options.
Once you’ve chosen the third-party icon pack, your Pixel 6 will apply the new icons to all compatible apps on the home screen and app drawer. The icons will now reflect the design and style of the selected icon pack.
Using a third-party icon pack allows you to give your Pixel 6 a unique and personalized look. You can experiment with different icon packs to find the one that best matches your style and preferences. Additionally, many icon packs offer regular updates, ensuring that you have access to new and refreshing icon designs on an ongoing basis.
Keep in mind that using a third-party icon pack may not change the icons for system apps or certain pre-installed apps. However, it will still give your device a cohesive and customized look overall.
By exploring different third-party icon packs, you can transform the visual appearance of your Pixel 6 and make it truly your own.
Method 3: Customizing Individual App Icons
One of the great features of the Pixel 6 is the ability to customize individual app icons. This allows you to personalize your device and give it a unique look that reflects your style and preferences. Whether you want to change the icon to match your wallpaper or simply want a fresh new look, the process is quick and easy.
To begin customizing your individual app icons on the Pixel 6, follow these steps:
- Long press on the app icon you want to change.
- A menu will appear with various options.
- Select the “Edit” option, usually represented by a pencil icon.
- A new menu will open, showing you different icon options for the app.
- Browse through the available icon options and choose the one that resonates with you.
- Once you have selected the desired icon, tap on it to apply the change.
It’s worth noting that not all apps may have alternative icon options available. In such cases, you may see a limited selection or no alternative icons at all.
If you can’t find the perfect icon among the suggested options, you can also use custom icon packs from third-party apps. These apps offer a wide range of icon styles and designs for you to choose from.
Once you have successfully changed the icon for an individual app, you can continue customizing other app icons in the same way. Feel free to experiment and find the perfect combination of icons that suits your personal taste.
Remember, the process of customizing individual app icons on the Pixel 6 can be a fun and creative way to make your device truly yours. So go ahead and give it a try!
Method 4: Restoring Default Icons on Pixel 6
If you’ve changed the icons on your Pixel 6 and want to go back to the default ones, don’t worry – it’s a simple process to restore them. You may have customized your app icons to give your phone a unique look, but sometimes you might miss the simplicity and familiarity of the default icons.
Restoring the default icons on your Pixel 6 is a straightforward process. Follow these steps to return your app icons to their original state:
- Open the “Settings” app on your Pixel 6.
- Scroll down and tap on “Apps & notifications”.
- Select “See all apps”.
- Look for the app whose icon you want to restore and tap on it.
- In the app’s settings page, tap on “Advanced”.
- Under the “App info” section, tap on “Set as default”.
- A pop-up will appear asking if you want to set the app as the default. Tap on “Clear Defaults”.
- Repeat the above steps for each app whose icon you want to restore.
- Once you have cleared the defaults for all the apps, go back to your home screen.
- Long-press on any empty space on the home screen to open the “Widget” and “Wallpaper” options.
- Tap on the “Styles & wallpapers” option.
- In the “Styles” section, select “Icon shape”.
- Choose the default icon shape or style that you prefer.
By following these steps, you can easily restore the default icons on your Pixel 6 and give your phone a familiar look. You no longer have to stress about not being able to recognize your apps or missing the simplicity of the original icons.
However, keep in mind that restoring the default icons will remove any customized icon packs or individual app icon changes you might have made. So make sure you are ready to part with your personalized icons before proceeding with this method.
Conclusion
Changing icons on the Pixel 6 is a simple yet effective way to personalize and customize your device. With a wide selection of icon packs and launchers available, you have the freedom to transform the look and feel of your home screen to match your unique style and preferences.
By following the steps outlined in this guide, you can easily change icons on your Pixel 6 and give your device a fresh and customized appearance. Whether you want to go for a sleek and minimalistic design or express your creativity with vibrant and playful icons, the possibilities are endless.
Remember to explore different icon packs and launchers, experiment with various themes and styles, and don’t hesitate to mix and match to find the perfect combination for your Pixel 6. So go ahead, have fun, and make your phone truly yours!
FAQs
1. Can I change the icons on my Pixel 6?
Absolutely! The Pixel 6 offers customization options, allowing you to change the icons to suit your style and preferences.
2. How can I change icons on my Pixel 6?
To change icons on your Pixel 6, you can follow these steps:
- Long-press on the home screen to bring up the options.
- Tap on “Styles & wallpapers”.
- Select “Customize” at the top of the screen.
- Under “Icon styles”, choose from the available icon packs or tap on “See More” to explore additional options.
- Select the desired icon pack and apply it to your Pixel 6.
3. Are there any third-party apps for changing icons on Pixel 6?
Yes, there are several third-party apps available on the Google Play Store that offer icon customization options for Pixel 6 and other Android devices. Some popular apps include Icon Pack Studio, Nova Launcher, and Evie Launcher.
4. Can I create my own custom icons for my Pixel 6?
Definitely! If you have the creative skills and want a unique icon set, you can create custom icons by using various graphic design software or icon pack creator apps. Once you’ve designed your icons, you can use them with a compatible launcher app like Nova Launcher or Apex Launcher to apply them to your Pixel 6.
5. Will changing icons on my Pixel 6 affect the performance or warranty?
No, changing icons on your Pixel 6 does not impact the device’s performance or warranty. Icon customization is purely a visual customization and doesn’t affect the underlying functionality or stability of your device. You can freely change icons without any concerns.
