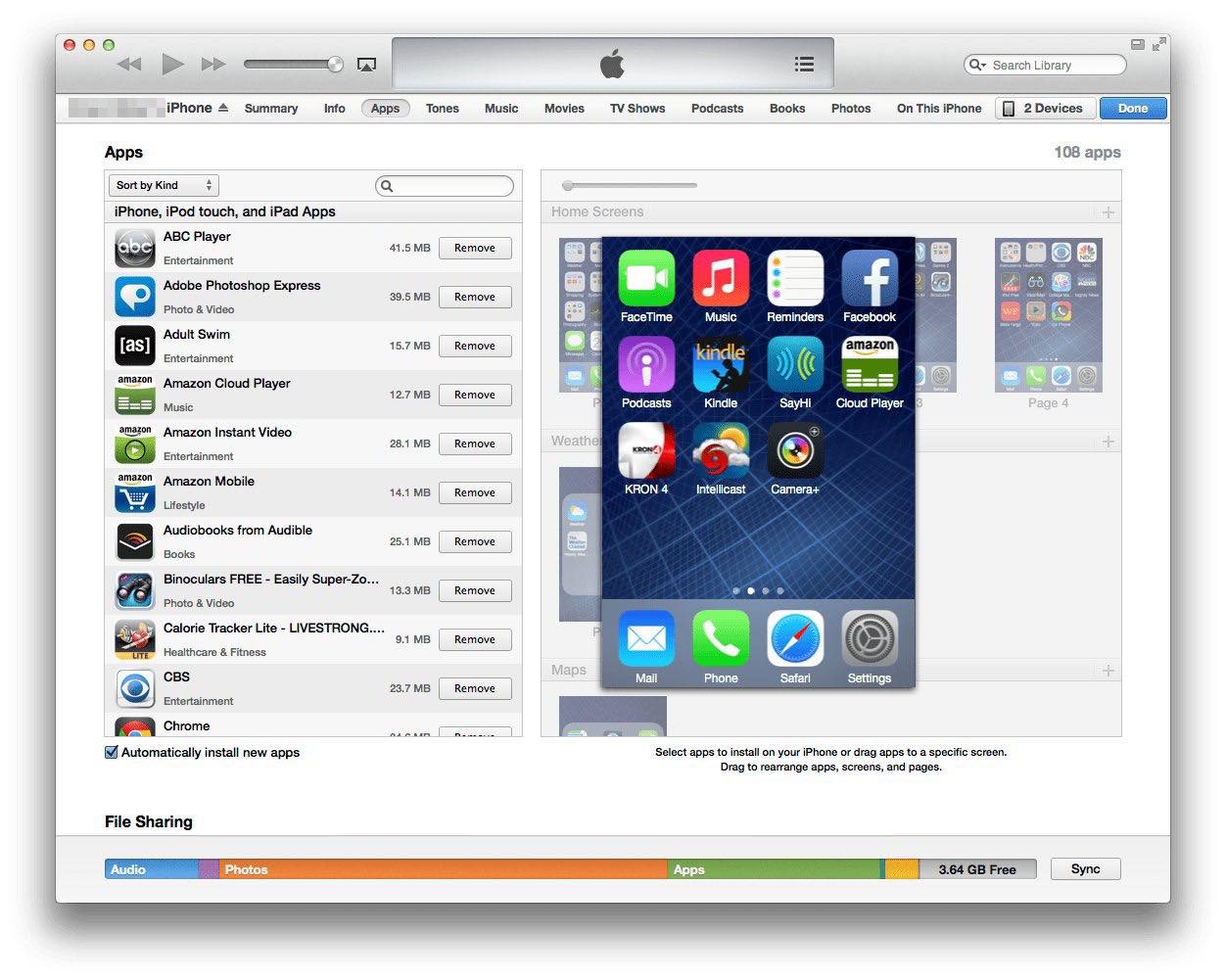
Are you tired of the boring default home screen on your iPhone? You’ll be pleased to know that you can now customize your home screen using iTunes! This exciting feature allows you to personalize your device and make it truly your own. Whether you want to add your favorite photos as wallpapers, rearrange your app icons, or create custom app folders, iTunes gives you the tools to do it all.
In this article, we will guide you through the step-by-step process of customizing your home screen in iTunes. From choosing the perfect wallpaper to organizing your apps in a way that suits your needs, you’ll learn all the tips and tricks to make your iPhone stand out. So, grab your iPhone, open iTunes, and let’s get started on transforming your home screen into a reflection of your unique style!
Inside This Article
- Personalizing your iTunes Home Screen
- Organizing app icons on iTunes
- Creating app folders on iTunes
- Changing wallpaper on iTunes Home Screen
- Conclusion
- FAQs
Personalizing your iTunes Home Screen
Customizing your iTunes Home Screen is a great way to personalize your iPhone or iPad and make it reflect your unique style. With iTunes, you have the power to change the arrangement of your app icons, create folders to organize your apps, and even change the wallpaper for a fresh look. Let’s dive into the steps to personalize your iTunes Home Screen.
First, open iTunes on your computer and connect your iPhone or iPad. Once connected, click on the device icon in the top left corner to access your device’s settings.
Next, navigate to the “Apps” section in the left sidebar. Here, you will find a list of all the apps installed on your device. To rearrange the apps on your Home Screen, simply click and drag the app icons to your desired location.
If you have a lot of apps and want to keep them organized, creating folders is a useful option. To create a folder, click and hold on an app icon until it starts to wiggle. Then, drag the app icon onto another app icon. A folder will automatically be created, and you can name it to categorize your apps.
Changing the wallpaper on your iTunes Home Screen can give your device a whole new look and feel. To change the wallpaper, go back to the device settings in iTunes. This time, click on the “Wallpaper” option.
You can choose from the preloaded wallpapers, or select a photo from your computer to use as your background. Simply click on your preferred wallpaper or select “Choose a New Wallpaper” to browse your computer for a photo.
Once you’ve selected your wallpaper, you can preview how it will look on your Home Screen. If you’re satisfied, click on the “Set” button to apply the wallpaper to your iTunes Home Screen.
Remember, personalizing your iTunes Home Screen is all about making your device unique to you. Experiment with different layouts, folder arrangements, and wallpapers until you find the perfect combination that suits your style.
By following these steps, you can easily personalize your iTunes Home Screen and give your iPhone or iPad a fresh and customized look. Enjoy making your device truly yours!
Organizing app icons on iTunes
When it comes to organizing your app icons on iTunes, you have the freedom to arrange them in a way that suits your preferences and enhances your user experience. Here are some tips to help you keep your icons neat and tidy:
1. Rearrange icons: To move an app icon, simply click and hold on the app until it starts to wiggle. You can then drag it to a new position on your Home screen. This allows you to prioritize your most frequently used apps or group similar apps together for easier access.
2. Create app folders: If you have a large number of apps, creating folders can help you reduce clutter and keep your Home screen organized. To create a folder, drag one app icon onto another. iTunes will automatically create a folder with both apps inside. You can then customize the folder’s name and add more apps to it by dragging and dropping.
3. Use multiple Home screens: iTunes allows you to create multiple Home screens, which can be accessed by swiping to the left or right. This gives you even more space to organize your app icons. To add a new Home screen, simply drag an app icon to the edge of an existing screen until a new screen appears.
4. Delete unused apps: If you have apps that you no longer use, it’s a good idea to remove them from your iTunes home screen. To delete an app, click and hold on the app icon until it starts to wiggle, then click on the “x” button that appears. This will delete the app from your Home screen and free up storage space.
5. Customizing app icons: iTunes offers the option to customize app icons by adding labels or changing their appearance. You can do this by selecting an app and clicking on the “Get Info” option. From there, you can change the display name, icon artwork, and even assign a unique custom icon.
By following these tips, you can take full control of your app icons on iTunes and create a personalized and organized Home screen that matches your style and preferences.
Creating app folders on iTunes
If you have a large number of apps on your iTunes Home Screen, it can quickly become cluttered and difficult to navigate. Thankfully, iTunes allows you to create app folders to keep your apps organized and easily accessible. Here’s how you can create app folders on iTunes:
1. Open iTunes on your computer and connect your iPhone or iPad.
2. Click on the device icon that appears in the upper left corner of the iTunes window to access the device summary page.
3. Next, click on “Apps” in the left sidebar.
4. You will now see a list of all the apps installed on your device. To create a folder, simply click and hold on an app icon and drag it onto another app icon.
5. Once you’ve dragged one app icon onto another, a folder will be created. You can customize the folder’s name by clicking on the name field and typing in a new name.
6. To add more apps to the folder, simply drag and drop them onto the folder icon.
7. You can rearrange the apps inside the folder by dragging them around.
8. To remove apps from a folder, tap and hold the app icon within the folder, then drag it out of the folder and onto the Home Screen.
9. To delete a folder entirely, simply drag all the apps out of the folder until it disappears.
Creating app folders on iTunes is a simple and effective way to declutter your Home Screen and make it easier to find your favorite apps. Take some time to organize your apps into folders that make sense to you, such as grouping similar apps together or organizing them by category. With app folders on iTunes, you’ll have a more streamlined and personalized Home Screen experience.
Changing wallpaper on iTunes Home Screen
Personalizing your iTunes Home Screen goes beyond just organizing app icons and creating app folders. It also involves changing the wallpaper to give your device a fresh look and feel. Here’s how you can easily customize your Home Screen’s wallpaper in iTunes.
1. To start, connect your iOS device to your computer and launch iTunes.
2. Once your device is connected, click on the device icon that appears in iTunes.
3. In the left sidebar, you will find a menu. Click on “Summary” to access the device settings.
4. In the main window, look for the “Options” section and locate the “Home Screen Wallpaper” option.
5. Click on the “Choose File” button to select an image from your computer.
6. Browse your computer’s files and choose the image you want to set as your Home Screen wallpaper.
7. After selecting the image, click on the “Apply” button to save the changes.
8. iTunes will sync your device, and your new wallpaper will be applied to your Home Screen.
Make sure to choose an image that fits your device’s screen resolution to ensure the best visual experience. If the image is too large or too small, it may not display correctly on your Home Screen.
Note: Changing the wallpaper in iTunes will also affect the wallpaper on your device itself, as they sync together. So make sure to choose an image that you would like to see not only on your iTunes Home Screen but also on your device.
With just a few simple steps in iTunes, you can change the wallpaper on your Home Screen and give it a personal touch. Experiment with different images to find the perfect wallpaper that reflects your style and personality.
Conclusion
Customizing your home screen in iTunes can greatly enhance your mobile phone experience. By organizing your apps, changing wallpapers, and customizing app icons, you can personalize your device and make it reflect your unique style and preferences. Whether you’re looking to create a clean and minimalistic look, or want to go all out with vibrant themes and eye-catching designs, iTunes offers a wide range of customization options.
Not only does customizing your home screen allow you to create a visually pleasing layout, but it also improves your productivity by enabling you to quickly access your most frequently used apps. Additionally, organizing your apps in a way that makes sense to you can save you time and effort when searching for specific apps or features.
So why settle for a plain and generic home screen when you can transform it into a personalized work of art? Take advantage of the customization features in iTunes and let your creativity shine through on your mobile phone home screen.
FAQs
Q: Can I customize my home screen in iTunes?
A: No, iTunes doesn’t allow customization of the home screen. It is primarily a media management and playback software for iOS devices.
Q: How can I customize my home screen on my iPhone?
A: To customize your home screen on an iPhone, you can rearrange the app icons, create app folders, change the wallpaper, and even add widgets on iOS 14 and later versions.
Q: Can I change app icons on my iPhone?
A: Yes, with the launch of iOS 14, Apple introduced a feature that allows users to change app icons using the Shortcuts app. However, this is a workaround and doesn’t change the actual app icons; it creates a shortcut with a custom icon.
Q: Are there any apps available that can customize the home screen on my iPhone?
A: Yes, there are several third-party apps available on the App Store that offer customization options for the iPhone home screen. Some popular apps include Widgetsmith, Color Widgets, and Fancy Widgets. These apps allow you to add custom widgets, choose different icon styles, and create personalized home screen layouts.
Q: Can I use custom wallpapers on my iPhone home screen?
A: Absolutely! You can change the wallpaper on your iPhone by going to the Settings app, selecting “Wallpaper,” and choosing from the available options. You can also set different wallpapers for your home screen and lock screen or choose a dynamic wallpaper that changes throughout the day.
