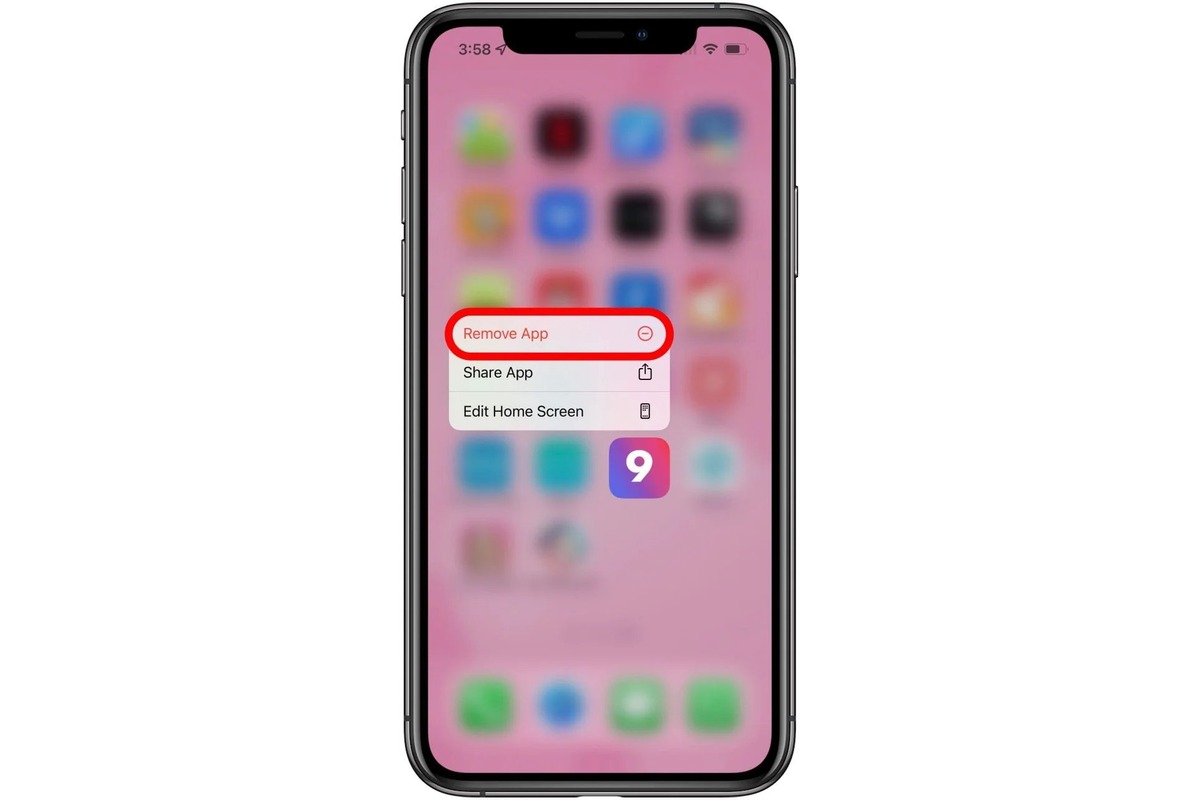
Are you tired of cluttered app screens on your iPhone? Do you have apps that you no longer use or want to remove permanently? Deleting apps on your iPhone is an easy and effective way to free up space and declutter your device. But how do you delete apps on iPhone permanently?
In this comprehensive guide, we will walk you through the process of permanently deleting apps from your iPhone. Whether you want to remove apps to free up storage or simply want to streamline your app collection, we’ve got you covered. From the step-by-step instructions on how to delete apps to insights on managing app data and answering common FAQs, you’ll have all the information you need to keep your iPhone organized and optimized. So let’s dive in and learn how to delete apps on iPhone permanently!
Inside This Article
- Method 1: Delete Apps from Home Screen
- Method 2: Delete Apps from Settings
- Method 3: Use an App Manager to Delete Apps
- Method 4: Use iTunes to Delete Apps
- Conclusion
- FAQs
Method 1: Delete Apps from Home Screen
Deleting apps from the home screen of your iPhone is a quick and straightforward method. Follow these step-by-step instructions to remove unwanted apps:
- Find the app you want to delete on your home screen.
- Tap and hold your finger on the app icon until it starts to wiggle.
- An “X” icon will appear at the corner of the app icon.
- Tap the “X” icon to delete the app.
- A pop-up message will appear asking if you want to delete the app.
- Tap “Delete” to confirm the deletion of the app.
Once you’ve completed these steps, the app will be permanently deleted from your iPhone. Keep in mind that deleting the app will also delete all related data, including settings and documents. If you want to reinstall the app in the future, you can always go to the App Store and download it again.
Method 2: Delete Apps from Settings
Deleting apps from the Settings menu is another straightforward way to remove unwanted apps from your iPhone. Here’s how you can do it:
- Open the “Settings” app on your iPhone. You can find it on your home screen, typically represented by a gray gear icon.
- Scroll down and tap on “General”.
- Next, tap on “iPhone Storage” (or “iPad Storage” if you are using an iPad).
- You will see a list of all the apps installed on your device. Wait for a few moments for the list to load completely.
- Tap on the app you want to delete. This will take you to a new screen with detailed information about the app.
- On the app information screen, you will find the option to “Offload App” or “Delete App”. Choose “Delete App”.
- A confirmation pop-up will appear asking if you want to delete the app and remove all of its data. Tap “Delete App” to confirm.
- The selected app will be deleted from your iPhone, and all of its associated data will be removed as well.
By following these simple steps, you can efficiently remove unwanted apps from your iPhone without cluttering your home screen. This method is particularly useful when you want to delete multiple apps at once, as you can view all installed apps and delete them directly from the Settings menu.
It’s important to note that deleting an app from Settings removes it entirely from your device, including any associated data or settings. If you ever decide to re-download the app in the future, you will need to start from scratch.
Method 3: Use an App Manager to Delete Apps
If you’re looking for a more streamlined and efficient approach to deleting apps on your iPhone, using an app manager can be a great solution. An app manager is a third-party tool that allows you to not only delete apps but also provides additional features for managing your device’s storage and performance.
One popular app manager that you can consider is “iMazing.” iMazing offers a user-friendly interface and a range of features that make app management a breeze. Here’s how you can use iMazing to delete apps from your iPhone:
- Start by downloading and installing iMazing on your computer.
- Connect your iPhone to the computer using a USB cable.
- Open iMazing and select your device from the list of available devices.
- In the left-hand sidebar, click on the “Apps” icon.
- You will see a list of all the apps installed on your iPhone. Simply select the app(s) you want to delete.
- Click on the “Uninstall” button at the top of the iMazing window.
- Confirm the deletion by clicking “Uninstall” in the pop-up window that appears.
- iMazing will then proceed to delete the selected app(s) from your iPhone.
Using an app manager like iMazing not only simplifies the process of deleting apps, but it also provides you with a comprehensive overview of the apps installed on your device. You can easily identify the apps that are taking up valuable space and decide which ones to remove.
Furthermore, app managers often offer additional features like app backup, app transfer between devices, and even more advanced storage management options, giving you greater control over your iPhone’s app ecosystem.
Before you use an app manager, it’s important to ensure that you download it from a trusted source and read reviews from reputable sources. Additionally, be mindful of any fees or subscription costs associated with using the app manager.
By using an app manager like iMazing, you can simplify the process of deleting apps on your iPhone and take control of your device’s storage and performance effortlessly.
Method 4: Use iTunes to Delete Apps
If you prefer managing your iPhone apps through your computer, you can use iTunes to delete apps. This method is especially useful for those who want a centralized approach to organize and delete apps from their devices. Follow these steps to delete apps using iTunes:
1. Connect your iPhone to your computer and open iTunes.
2. Click on the device icon in the upper left corner of the iTunes window.
3. In the sidebar, click on “Apps” under the “Settings” section. You will see a list of your installed apps.
4. Select the app you want to delete. You can also use the search bar to find the app quickly.
5. Right-click on the app and choose “Delete” from the dropdown menu.
6. A pop-up will appear asking if you want to delete the app. Click “Delete App” to confirm.
7. Finally, click on the “Apply” button in the bottom right corner to sync your changes to your iPhone.
Keep in mind that deleting an app from iTunes will also remove it from your iPhone during the next sync. If you want to restore the app later, you can re-download it from the App Store.
Using iTunes to delete apps provides a convenient method for managing your apps, especially if you want to perform bulk deletions or sync multiple devices. However, it is worth mentioning that Apple has deprecated iTunes in recent versions of macOS, replacing it with separate apps for music, TV, and podcasts. Therefore, if you are using a newer version of macOS, you may need to use the Finder app to delete apps instead.
Now that you know how to delete apps using iTunes, you can easily remove unwanted apps and free up valuable storage space on your iPhone.
Conclusion
Deleting apps on your iPhone is a simple process that can help you free up storage space and declutter your device. Whether you want to remove pre-installed apps or uninstall third-party apps, there are multiple methods you can use. From the traditional Tap and Hold to the more advanced Offload Unused Apps feature, you can easily customize your app collection.
By following the steps outlined in this guide, you can confidently delete apps from your iPhone without worrying about any residual traces. Remember to consider your personal preferences and needs when deciding which apps to remove. And don’t forget that you can always reinstall apps from the App Store if you change your mind.
So, go ahead and take control of your iPhone’s app collection. Clean up your home screen, reclaim space, and enjoy a more organized and efficient experience on your device.
FAQs
Q: How do I delete apps on my iPhone?
To delete apps on your iPhone, you can follow these steps:
- First, locate the app you want to delete on your home screen.
- Long press the app icon until it starts to wiggle and an “X” appears on the top left corner of the icon.
- Tap the “X” on the app you want to delete.
- A confirmation message will appear, asking if you want to delete the app. Tap “Delete” to confirm.
- The app will be removed from your iPhone and its data will be deleted.
Q: Can I permanently delete apps on iPhone?
Yes, you can permanently delete apps on your iPhone. When you delete an app using the method mentioned above, it removes the app from your device and deletes its data. However, it’s important to note that if you have enabled automatic app updates in your iPhone settings, the app may be reinstalled if it receives an update.
Q: What happens when I delete an app on iPhone?
When you delete an app on your iPhone, it removes the app from your device and deletes its data. This means that any saved documents, preferences, or app-specific settings will be deleted. However, if you have made any in-app purchases, those will still be associated with your account and can be restored if you reinstall the app in the future.
Q: Can I recover a deleted app on iPhone?
Yes, you can recover a deleted app on your iPhone if it is still available on the App Store. You can go to the App Store, search for the deleted app, and reinstall it. If you have enabled automatic app updates, the app may also be reinstalled automatically if it receives an update.
Q: Can I delete default apps on iPhone?
With the latest iOS versions, you can delete some default apps on your iPhone. However, not all default apps can be deleted. Some essential system apps like Phone, Messages, and Settings cannot be uninstalled. To delete default apps, simply follow the same steps mentioned earlier for deleting apps. If you don’t see the “X” on a default app, it means it cannot be deleted.
