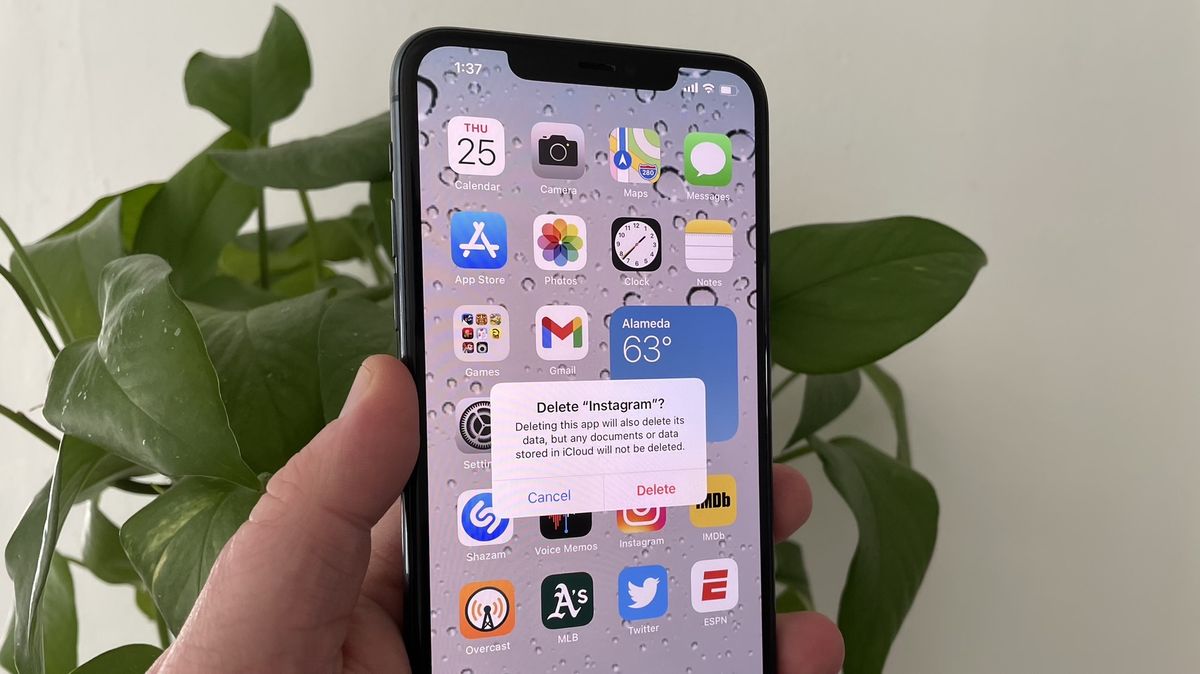
Are you wondering how to remove an app from your brand new iPhone 13? Don’t fret, we’ve got you covered! Whether you’re looking to free up some storage space or just declutter your home screen, removing apps from your iPhone 13 is a simple process that anyone can do. In this article, we’ll guide you through the steps to remove apps from your iPhone 13, so you can customize your device to your liking. From finding the right app to uninstalling it completely, we’ll provide you with all the information you need to effectively remove apps from your iPhone 13. So, let’s dive in and discover the easy way to declutter your device!
Inside This Article
- How to Remove App from iPhone 13
- Removing Apps from the Home Screen
- Uninstalling Apps from the App Library
- Deleting Apps from the Settings Menu
- Removing Apps using iTunes/Finder on a Computer
- Conclusion
- FAQs
How to Remove App from iPhone 13
So you’ve got your shiny new iPhone 13 and you’re excited to download all your favorite apps. But what happens when you no longer need certain apps and want to remove them from your iPhone 13? Don’t worry, we’ve got you covered! In this article, we’ll walk you through four easy methods to remove apps from your iPhone 13.
Method 1: Removing Apps from the Home Screen
The simplest way to remove an app from your iPhone 13 is to do it right from the home screen. Here’s how:
- Locate the app you want to remove on your home screen.
- Press and hold the app icon until it starts jiggling.
- Tap the “X” icon on the top left corner of the app icon.
- A confirmation message will pop up asking if you want to delete the app. Tap “Delete” to confirm.
- The app will be removed from your home screen and all its data will be deleted.
Method 2: Uninstalling Apps from the Settings
If you prefer to remove apps from your iPhone 13 using the Settings menu, follow these steps:
- Open the Settings app on your iPhone 13.
- Scroll down and tap on “General”.
- Tap on “iPhone Storage” or “Storage & iCloud Storage”, depending on your iOS version.
- Wait for the list of apps to load, then tap on the app you want to remove.
- Tap on “Delete App” and confirm the deletion.
Method 3: Using App Library to Remove Apps
The App Library on your iPhone 13 provides another way to remove unnecessary apps. Here’s how:
- Swipe left until you reach the last home screen page.
- Tap on the small dots at the bottom to open the App Library.
- Find the app you want to remove, press and hold its icon.
- In the pop-up menu, tap on “Delete App” and confirm the deletion.
Method 4: Offloading Unused Apps
If you want to temporarily remove an app from your iPhone 13 without deleting its data, you can choose to offload the app. Follow these steps:
- Go to the Settings app on your iPhone 13.
- Tap on “General” and then on “iPhone Storage” or “Storage & iCloud Storage”.
- Scroll down and find the app you want to offload.
- Tap on the app and then select “Offload App”.
- The app will be removed from your device, but its data will be saved. You can reinstall the app later without losing any data.
And there you have it! Four easy methods to remove apps from your iPhone 13. Whether you prefer to remove apps directly from the home screen, through the Settings menu, using the App Library, or offloading unused apps, you now have the knowledge to keep your iPhone 13 clean and clutter-free!
Removing Apps from the Home Screen
Removing apps from the home screen of your shiny new iPhone 13 is a breeze. Follow these simple steps to declutter your device:
- Long press on the app icon you want to remove. Press and hold your finger on the app until it starts to jiggle. This indicates that you have entered the editing mode.
- Tap on the “Remove App” option. A menu will pop up displaying various options.
- Choose either “Delete App” or “Offload App” depending on your preference.
- If you select “Delete App,” confirm your choice by tapping “Delete App” again in the confirmation prompt. The app will be permanently removed from your iPhone 13.
- If you choose “Offload App,” the app will be removed from your home screen, but its data will be retained. This means you can easily reinstall the app in the future without losing any saved settings or progress.
With these simple steps, you can easily remove apps from the home screen of your iPhone 13 and keep your device organized and clutter-free.
Uninstalling Apps from the App Library
Removing unwanted apps from your iPhone 13 is a simple task that can help declutter your device and free up valuable storage space. One convenient method is through the App Library, which provides a centralized location for all your installed apps. Follow these steps to uninstall apps from the App Library:
1. Swipe left to access the App Library screen on your iPhone 13. The App Library is a separate page that organizes your apps into categories for easy access.
2. Locate and tap on the app you want to remove. Scroll through the different app categories or use the search bar at the top to quickly find the app you wish to uninstall.
3. Press and hold the app icon until the options menu appears. This action will activate the “jiggle mode,” allowing you to make changes to your apps.
4. Select “Remove App” from the options menu. A confirmation message will appear, asking if you want to delete the app and its data from your device.
5. Confirm the deletion by tapping “Delete” or “Remove from Home Screen,” depending on the options presented. Keep in mind that uninstalling an app from the App Library will remove it from your device, but you can easily reinstall it from the App Store if needed.
The App Library offers a convenient way to manage your apps and keep your iPhone 13 organized. By removing unnecessary apps, you can optimize your device’s performance and storage capacity, ensuring a seamless user experience.
Deleting Apps from the Settings Menu
Deleting apps from the Settings menu on your iPhone 13 is another method to remove unwanted applications. By following the steps below, you can easily uninstall apps that are no longer needed:
1. Open the Settings app on your iPhone 13
2. Scroll down and tap on “General”
3. Choose the “iPhone Storage” or “iPad Storage” option, depending on your device
4. Locate the app you wish to remove and tap on it
5. Tap on “Delete App” or “Offload App” to uninstall the app.
Deleting the app completely will remove it from your device, freeing up valuable storage space. However, if you choose to “Offload” the app, it will remove the app but keep its related documents and data intact, useful if you plan to reinstall the app in the future.
It’s worth noting that some apps might not have the option to be deleted or offloaded if they are built-in system apps. These apps are essential for the functioning of your device and cannot be removed.
This method provides an alternative way to delete apps when you are unable to remove them directly from the home screen. It allows you to manage your app collection and ensure your device doesn’t get cluttered with unused applications.
Removing Apps using iTunes/Finder on a Computer
To remove apps from your iPhone 13 using iTunes or Finder on a computer, follow these steps:
1. Connect your iPhone 13 to your computer using a USB cable.
2. Launch iTunes, if you are using macOS Mojave or earlier, or Finder, if you are using macOS Catalina or later.
3. Select your device from the sidebar in iTunes or Finder.
4. Go to the “Apps” section. This may be located under the device menu or in the sidebar, depending on the version of iTunes or Finder you are using.
5. Locate the app you want to remove from your iPhone 13.
6. Click on the “X” button next to the app to uninstall it.
Note: The exact steps may vary depending on your iPhone’s software version and the version of iTunes or Finder you are using.
Conclusion
In conclusion, removing apps from your iPhone 13 is a simple and straightforward process. By following the steps outlined in this guide, you can easily declutter your device, free up storage space, and optimize its performance. Whether you want to uninstall apps that you no longer use or need to make room for new ones, the methods provided in this article will help you achieve your goal.
Remember that removing an app does not delete any associated data or accounts, so you can always reinstall it and pick up where you left off. Additionally, take advantage of the App Library to manage your apps more efficiently and keep your home screen tidy.
Keep your iPhone 13 organized and optimized by regularly reviewing and removing unnecessary apps. This will not only improve the device’s functionality but also enhance your overall user experience. So, start decluttering and enjoy a streamlined and efficient iPhone 13 experience!
FAQs
1. How do I remove an app from my iPhone 13?
To remove an app from your iPhone 13, simply press and hold the app icon until it starts to jiggle. Then, tap on the “X” icon that appears on the top left corner of the app icon. Finally, confirm the deletion by selecting “Delete” when prompted. Please note that some pre-installed apps cannot be completely removed from your iPhone.
2. Can I reinstall a deleted app on my iPhone 13?
Yes, if you have deleted an app from your iPhone 13, you can reinstall it from the App Store. Open the App Store, search for the app you wish to reinstall, and tap on the “Download” or “Get” button. If you have previously purchased the app, it will be available for download at no additional cost.
3. Will removing an app from my iPhone 13 delete its data?
Removing an app from your iPhone 13 will delete the app itself, but it does not necessarily delete the associated data. Some apps store data locally on your device or in the cloud. If you reinstall the app in the future, your data may still be available. However, it’s always a good practice to back up your data before deleting an app, especially if it contains important information.
4. How do I free up storage space on my iPhone 13 by removing apps?
To free up storage space on your iPhone 13, you can remove unused or unwanted apps. Follow the steps mentioned earlier to delete apps from your device. Additionally, you can also offload apps, which will remove the app itself but keep the data intact. This can be done by going to Settings > General > iPhone Storage, selecting the app, and choosing the “Offload App” option.
5. Is it possible to hide apps on my iPhone 13 instead of deleting them?
Yes, you can hide apps on your iPhone 13 by using the App Library feature. To do this, press and hold an app icon until the contextual menu appears. From there, select “Remove App” and choose the “Remove from Home Screen” option. The app will be moved to the App Library, where it can still be accessed by swiping right on the home screen or by using the search function.
