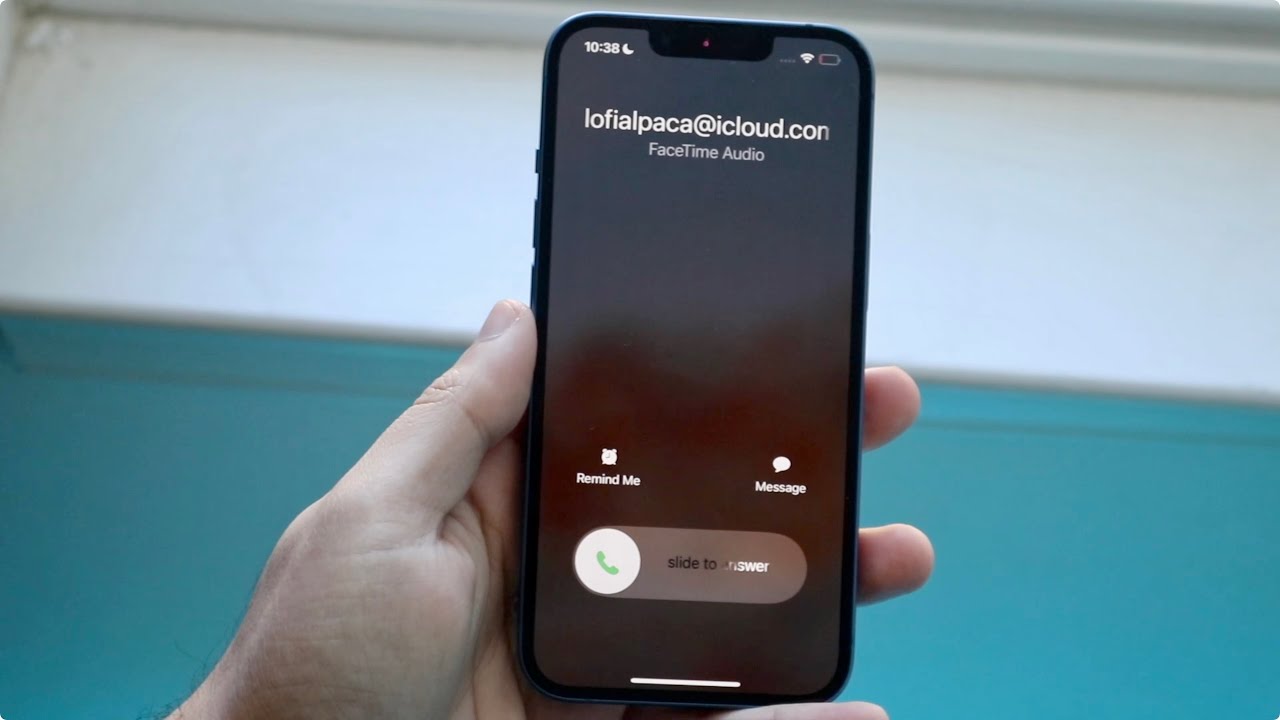
When it comes to using an iPhone, it’s not all about making and receiving calls; sometimes, you may need to decline an incoming call. Whether you’re busy, in a meeting, or simply not available to answer, knowing how to decline a phone call on your iPhone can come in handy.
Fortunately, Apple has incorporated a straightforward feature that enables users to decline calls effortlessly. In this article, we will guide you on how to decline a phone call on your iPhone seamlessly. So, whether you’re an iPhone beginner or a seasoned user looking to brush up on your skills, keep reading to discover the various methods to decline incoming calls on your iPhone.
Inside This Article
- Using the “Decline” button
- Sending a Quick Message
- Setting up automated text responses
- Silencing the call and letting it go to voicemail
- Conclusion
- FAQs
Using the “Decline” button
If you’re wondering how to decline a phone call on your iPhone, the simplest and most straightforward method is to use the “Decline” button. When you receive a call, you will see a few options on your screen, including “Answer” and “Decline.” To decline the call, all you need to do is tap on the “Decline” button.
The “Decline” button is typically displayed in red, making it easy to identify. Tapping on it will instantly reject the incoming call. Once you decline the call, the caller will be redirected to your voicemail, and you can continue with whatever you were doing on your iPhone without interruption.
This method is ideal when you want to quickly dismiss a call without engaging in a conversation or if the call is from an unknown or unwanted number. It’s a simple and effective way to manage incoming calls and maintain control over your phone usage.
Sending a Quick Message
If you find yourself in a situation where you cannot answer a call, but still want to acknowledge the incoming call, you can use the “Send a Quick Message” feature on your iPhone. This feature allows you to send a pre-determined text message response to the caller without answering the call. It’s a convenient way to let the caller know that you are busy or unavailable at the moment.
To send a quick message, follow these steps:
- When the incoming call arrives, you will see the options on your screen. Swipe up from the colored bar at the bottom of the screen to access more options.
- Tap on the “Message” option.
- You will be presented with a list of pre-defined text message responses. These messages include phrases like “Can’t talk right now” or “I’ll call you back later.” Select the most appropriate message by tapping on it.
- The selected message will be sent as an automated response to the caller.
Alternatively, you can create your own custom message for quick responses. To do this:
- Go to the Settings app on your iPhone.
- Scroll down and tap on “Phone”.
- Tap on “Respond with Text”.
- You will see a list of three pre-defined messages. Tap on any of them to edit the text.
- Make the desired changes to the text and tap “Save” to save your custom message.
After setting up your custom message, the “Send a Quick Message” feature will now include your custom response option in addition to the default ones. You can easily choose and send this customized quick message when you receive an incoming call.
Sending a quick message is a convenient way to let callers know that you are busy or unavailable at the moment. It allows you to communicate without interrupting your current activity or engaging in a conversation. This feature is especially helpful in situations where answering the call is not feasible, but you still want to provide a quick response.
Setting up automated text responses
Setting up automated text responses on your iPhone can be a convenient way to let callers know that you are unable to answer their call at the moment. With this feature, you can send pre-written text messages without actually picking up the call. Here’s how you can set it up:
1. Open the “Settings” app on your iPhone.
2. Scroll down and tap on “Phone”.
3. Tap on “Respond with Text”.
4. You will see three pre-set options: “Sorry, I can’t talk right now.”, “I’m on my way.”, and “What’s up?” You can tap on any of these options to use them as your automated text response.
5. If you want to customize your own automated text response, tap on “Custom” at the bottom of the screen.
6. Enter the text that you want to use as your automated response and tap on “Save”.
7. The next time you receive a call and want to decline it, simply tap on the “Message” button that appears on the incoming call screen.
8. You can then choose from the pre-set responses or select the custom response that you have created.
9. Once you have selected your response, it will be automatically sent as an SMS to the caller, letting them know that you are unable to answer the call at the moment.
This feature can be particularly useful when you are in a meeting, driving, or in a situation where it is not appropriate to take a call. It allows you to send a polite and automated message to the caller, providing them with a brief explanation for your unavailability.
Remember, while automated text responses can be helpful, it’s always a good idea to follow up with the caller when you have the opportunity. This can help maintain good communication and ensure that important messages are not missed.
Silencing the call and letting it go to voicemail
If you find yourself in a situation where you can’t or don’t want to answer a call on your iPhone, you have the option to silence the call and let it go to voicemail. This can be useful when you’re in a meeting, driving, or simply not available to take the call.
To silence an incoming call and send it to voicemail, you have a few options:
1. Silence the call by pressing the Sleep/Wake or Power button: When your iPhone rings, simply press the Sleep/Wake or Power button once to silence the call. The call will continue to ring, but it will not make any sound or vibration to alert you. After a few seconds, the call will be sent to voicemail automatically.
2. Use the “Silent” switch on the side of your iPhone: If your iPhone has a physical “Silent” switch on the side, you can toggle it to the silent position. This will instantly silence the incoming call, and it will go to voicemail after a few rings.
3. Swipe up on the lock screen to access the “Silent” or “Do Not Disturb” mode: If your iPhone is locked and displaying the incoming call on the lock screen, swipe up on the screen to reveal additional options. Depending on your iPhone model and settings, you may see a “Silent” button or a “Do Not Disturb” button. Tapping on either of these options will silence the call and let it go to voicemail.
4. Use the volume buttons on the side of your iPhone: While the call is ringing, you can press either volume button on the side of your iPhone to silence the call. This will prevent any sound or vibration and send the call to voicemail.
By using these methods, you can easily silence an incoming call and let it go to voicemail on your iPhone. Remember, voicemail is a convenient feature that allows callers to leave you a message, so you can listen to it later when you’re available. Plus, it saves you the awkwardness of declining a call directly.
Conclusion
Declining a phone call on an iPhone is a simple process that can help you manage your calls efficiently. With just a few taps, you can send calls to voicemail or use the quick response options to let the caller know you’re unavailable.
By following the steps outlined in this article, you can easily decline unwanted calls or manage incoming calls without interrupting your workflow. Whether you’re in a meeting, busy with a task, or simply don’t want to answer, the methods discussed here will give you the flexibility to politely decline calls and stay connected on your own terms.
Remember, your iPhone is a powerful tool that allows you to stay connected with the world, but it’s important to maintain control over when and how you communicate. The ability to decline calls provides you with the freedom to set boundaries, prioritize your time, and manage your phone calls effectively.
So the next time you receive an incoming call that you can’t or don’t want to answer, simply follow the steps mentioned in this article and decline it with ease.
FAQs
– How do I decline a phone call on iPhone?
– Can I decline a phone call without sending it to voicemail?
– Will the caller know if I decline their phone call?
– Can I customize the message when declining a phone call?
– Is there a way to automatically decline phone calls when I’m busy?
