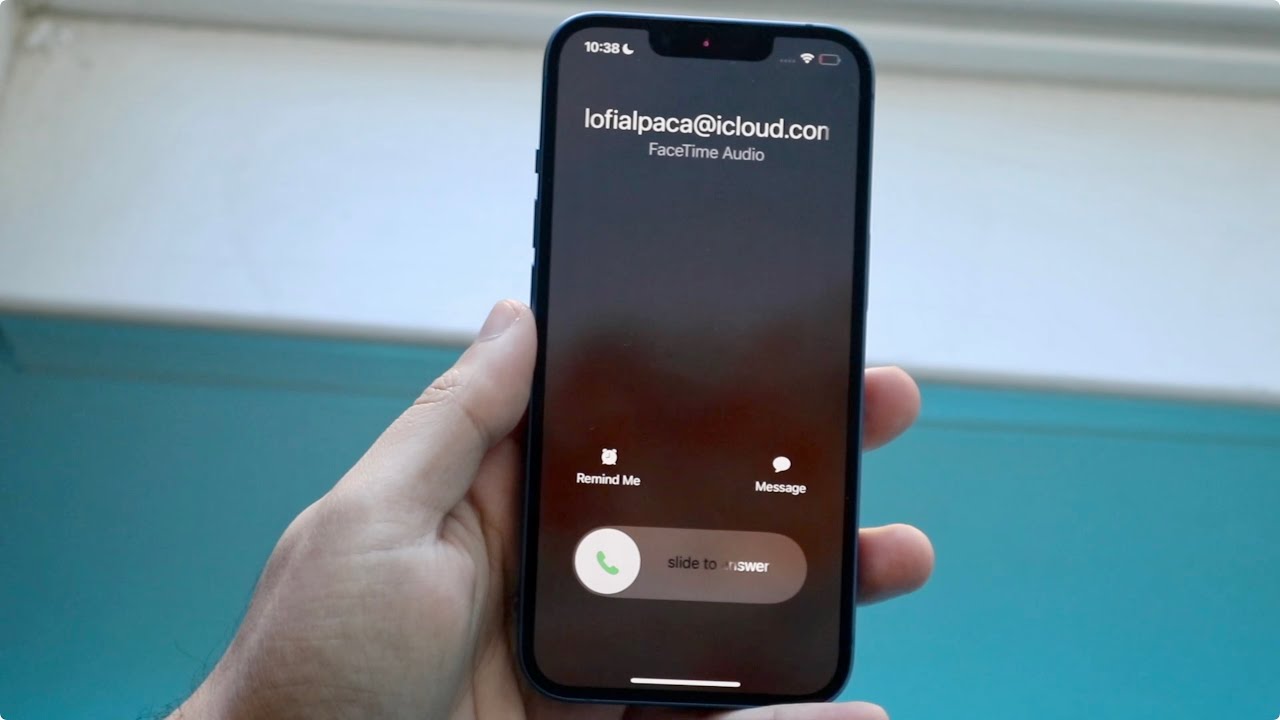
In this digital age, mobile phones have become an integral part of our lives. From making calls and sending messages to browsing the internet and accessing various apps, our smartphones keep us connected and informed. However, there are times when we receive a phone call at an inconvenient moment. Whether we’re in a meeting, driving, or simply busy with other tasks, declining a call politely can be challenging. Luckily, iPhone users have a nifty feature called “Remind Me Later” that can help us manage incoming calls without appearing rude or ignoring the caller entirely. In this article, we will explore how to use the “Remind Me Later” feature on your iPhone and make the most out of this convenient tool.
Inside This Article
- Overview
- Setting Up Remind Me Later
- Using Remind Me Later to Decline a Call
- Customizing Remind Me Later Options
- Conclusion
- FAQs
Overview
Have you ever been in a situation where you’re in the middle of something important and suddenly your phone starts ringing? We’ve all been there. Whether you’re in a meeting, driving, or simply unable to take a call, it can be frustrating to interrupt your flow. But fear not! With the “Remind Me Later” feature on your iPhone, you can easily and temporarily decline a call while getting a reminder to call back at a more convenient time.
Remind Me Later is a handy feature that allows you to quickly respond to incoming calls without the need to reject or ignore them entirely. Instead, you can choose to be reminded about the call at a later time, ensuring that you don’t forget to respond.
In this article, we will guide you through the process of setting up Remind Me Later on your iPhone, using it to decline a call temporarily, customizing the Remind Me Later options, and managing Remind Me Later notifications on your iPhone.
Setting Up Remind Me Later
When you receive an incoming call on your iPhone, there may be times when you’re unable to answer it right away. Whether you’re in a meeting, driving, or simply busy, the Remind Me Later feature can come in handy. This feature allows you to decline the call temporarily and set a reminder to call back later.
Here’s how to set up Remind Me Later on your iPhone:
- Open the Settings app on your iPhone.
- Scroll down and tap on “Phone”.
- Under the “Calls” section, you will find the “Remind Me Later” option.
- Tap on “Remind Me Later” to access the customization options.
Once you have reached the Remind Me Later settings, you can customize the delay time and choose whether to receive notification reminders. This feature allows you to tailor it according to your preferences and needs.
Now that you have set up Remind Me Later on your iPhone, let’s explore how to effectively use it to decline a call temporarily.
Using Remind Me Later to Decline a Call
Have you ever been in a situation where you receive an incoming call on your iPhone, but you’re unable to answer it at that moment? Whether you’re in a meeting, driving, or simply busy with something else, it can be frustrating to have to decline the call and potentially miss out on an important conversation. Fortunately, with the “Remind Me Later” feature on your iPhone, you can conveniently decline the call while setting a reminder to call the person back at a later time.
To use the “Remind Me Later” feature, follow these simple steps:
- When you receive an incoming call on your iPhone, you’ll see options to answer or decline the call.
- Instead of tapping “Decline,” swipe upwards on the screen to reveal additional options.
- You’ll see the “Remind Me” option along with other choices like “Message” and “Remind Me Later.”
- Tap on “Remind Me Later.” This will decline the call and bring up a list of options for when you’d like to be reminded to call the person back.
Once you’ve selected a time frame for the reminder, you can go about your day knowing that you won’t forget to return the call later. The “Remind Me Later” feature on your iPhone allows you to choose from options like “In 1 hour,” “When I leave,” or even “This evening.” This flexibility ensures that you can set a reminder that aligns with your schedule and availability.
Moreover, you can customize the “Remind Me Later” options on your iPhone to suit your preferences. To do this:
- Go to the “Settings” app on your iPhone and scroll down to find the “Phone” option.
- Tap on “Phone” and then select “Remind Me Later.”
- You’ll be presented with a list of time options to choose from. Tap on the one that best fits your needs, or select “Custom” to create your own reminder timeframe.
By navigating to the “Remind Me Later” settings, you can tailor the feature to accommodate your specific requirements. Whether you frequently have back-to-back meetings and need a reminder during your lunch break or prefer to be reminded when you’re leaving a certain location, the customization options allow you to make the feature work for you.
Managing the notifications for “Remind Me Later” is also incredibly simple on your iPhone. Here’s how:
- Go to the “Settings” app and tap on “Notifications.”
- Scroll through the list of apps until you find “Phone” and tap on it.
- Toggle on or off the “Remind Me Later” option under the “Alerts” section, depending on your preference.
By adjusting the notifications settings, you can ensure that you’re only receiving reminders for calls you want to follow up on without being overwhelmed by unnecessary notifications.
Customizing Remind Me Later Options
If you find yourself constantly using the Remind Me Later feature on your iPhone to temporary decline incoming calls, you may want to explore the customization options it offers. By adjusting these settings, you can make the Remind Me Later feature work more effectively for you. Here’s how you can customize Remind Me Later options on your iPhone:
1. Open the Settings app on your iPhone and scroll down until you find the Phone option. Tap on it to access the phone settings.
2. Within the Phone settings, locate and tap on the “Remind Me Later” option. This will give you access to the customization options for this feature.
3. In the Remind Me Later settings, you will see a few options to choose from. The first option is “Remind Me Later Time.” Tap on it to change the default time duration for reminding you about the declined call. You can choose from options like 1 hour, 3 hours, or the following day.
4. The next option is “Repeat Reminder.” When enabled, this feature will remind you periodically about the declined call until you take action. Tap on this option to toggle it on or off based on your preference.
5. Moving on, you’ll see the “Reminder Type” option. This allows you to choose how you want to be reminded about the declined call. You can select between a standard notification banner, a banner with sound, or a full-screen notification. Choose the option that suits your needs best.
6. Lastly, you have the “Default Message” option. Here, you can customize the default message that is sent to the caller when you decline the call. Tap on it to change the pre-set message or type in your own message.
Once you have made the desired changes to the Remind Me Later options, simply exit the settings app. Now, whenever you use the Remind Me Later feature to decline a call, it will be tailored according to your chosen preferences.
By customizing the Remind Me Later options on your iPhone, you have the flexibility to control how and when you are reminded about missed calls. This feature is a great way to temporarily decline calls while ensuring that you never forget to follow up. Experiment with the different settings to find the combination that works best for you!
In conclusion, the “Remind Me Later” feature on your iPhone is a valuable tool that allows you to handle incoming calls with ease. Whether you are in a meeting, driving, or simply unable to answer at the moment, this feature ensures that you never miss important calls while providing a convenient reminder. By following the steps outlined in this article, you can easily activate and utilize this feature on your iPhone, helping you manage your calls and time effectively.
FAQs
1. What is Remind Me Later on iPhone? Remind Me Later is a feature built into the iPhone’s operating system that allows you to delay responding to an incoming phone call. Instead of declining the call outright, you can choose to be reminded later to call back the person or ignore the call for the time being.
2. How do I access the Remind Me Later feature? When an incoming call arrives on your iPhone, you’ll see a screen with the options to “Accept” or “Decline” the call. To access the Remind Me Later feature, swipe up on the screen during an incoming call and tap on the “Remind Me Later” option.
3. Can I customize the Remind Me Later timing? Yes, you can customize the timing for the Remind Me Later feature on your iPhone. By default, you’ll get options to be reminded in “1 hour” or “When I leave” the current location. However, you can tap on the “Customize…” option to set a specific time interval for the reminder.
4. What happens when I choose Remind Me Later? When you choose the Remind Me Later option, the call will be declined temporarily, and a notification will be saved in your iPhone’s Notification Center. You’ll receive a reminder at the specified time or when you leave your current location, prompting you to call back the person.
5. Can I use Remind Me Later with other types of calls? Yes, you can use the Remind Me Later feature for not just regular phone calls, but also for FaceTime calls and third-party calling apps like Skype or WhatsApp. Whenever you receive an incoming call, you’ll have the option to use Remind Me Later regardless of the call type.
