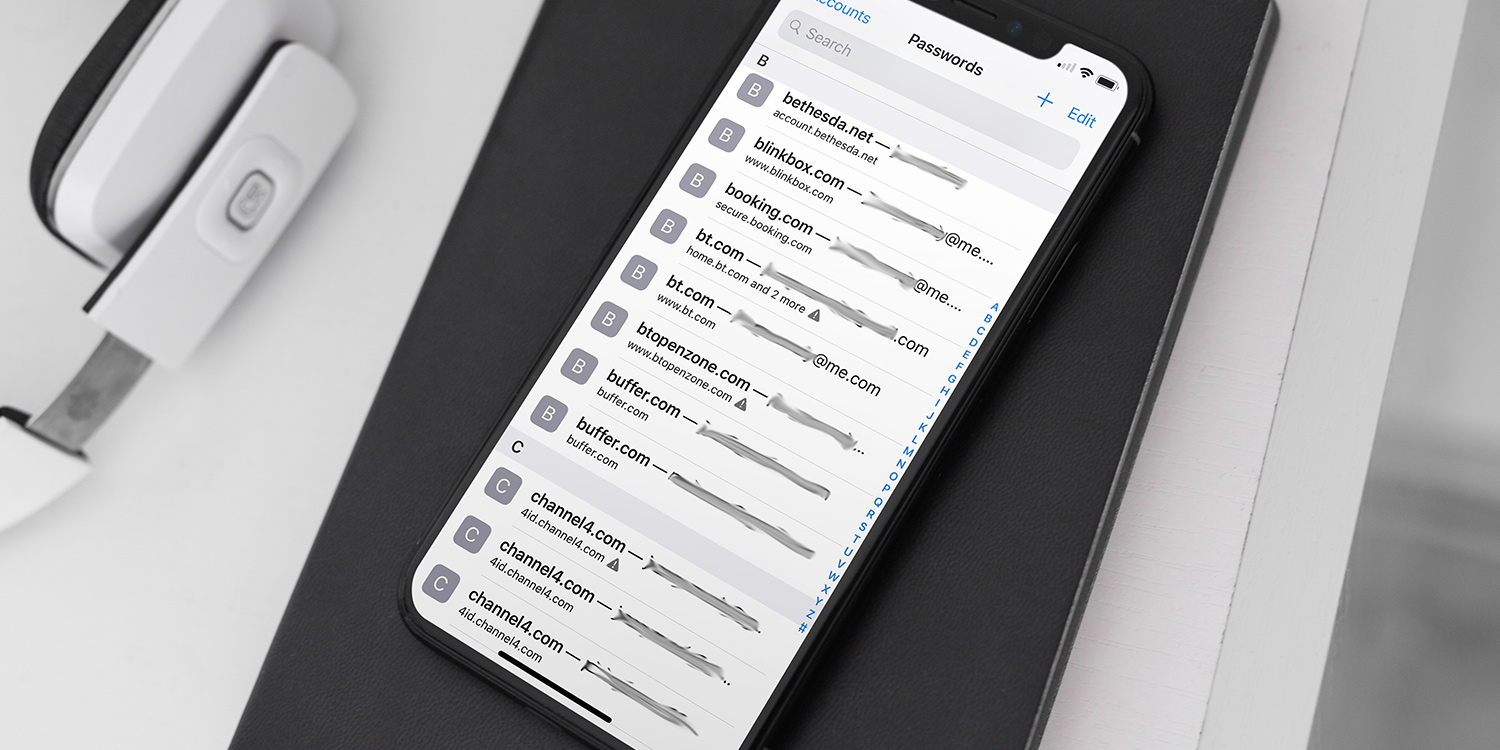
Are you tired of constantly forgetting your passwords and having to go through the hassle of resetting them? Well, if you’re an iPhone or iPad user, you’re in luck. Safari, the default browser on Apple devices, offers a convenient feature called “Password Suggestions” that can make your life a whole lot easier.
In this article, we will explore how to use and store Safari password suggestions effectively. We will discuss how to enable the feature, how to generate strong and secure passwords, and how to manage and review your saved passwords. By the end, you’ll be equipped with the knowledge to make the most of this useful feature and protect your online accounts with ease.
Inside This Article
- Enable Safari Password Suggestions
- Accept or Decline Safari Password Suggestions
- View and Edit Saved Safari Passwords
- Securely Store Safari Passwords in iCloud Keychain
- Conclusion
- FAQs
Enable Safari Password Suggestions
One of the convenient features of Safari is its ability to suggest and save passwords for websites that you visit. Enabling Safari password suggestions can save you time and effort by automatically filling in login credentials for you. Here’s how to enable this feature:
1. Launch the Settings app on your iPhone or iPad.
2. Scroll down and tap on Safari.
3. In the AutoFill section, locate the “Passwords” option and toggle the switch to enable it. This will allow Safari to suggest and save passwords for websites.
4. You may be prompted to enter your device passcode or use Face ID/Touch ID for authentication.
Once enabled, Safari will start suggesting passwords whenever you encounter a login page on a website. It will also save the suggested passwords for future use. This can be handy if you frequently visit websites that require authentication.
Accept or Decline Safari Password Suggestions
Safari, the default web browser for Apple devices, offers a convenient feature – password suggestions. When you visit a website that requires a password, Safari prompts you with a suggestion to generate a strong and secure password. This feature can save you time and effort in creating and remembering complex passwords.
Once Safari suggests a password, you have the option to accept or decline it. If you choose to accept, Safari will automatically fill in the password field for you. This not only saves you the hassle of coming up with a password, but it also ensures that you have a unique and strong password for each website you visit.
On the other hand, if you decide to decline Safari’s password suggestion, you can simply dismiss it and manually enter your own password. This gives you the flexibility to use a password that you prefer or one that you have already memorized.
When making a decision whether to accept or decline Safari’s password suggestion, it’s important to consider the security implications. Safari uses strong encryption to store passwords in your device’s keychain, making them difficult for anyone else to access. However, if you have concerns about storing your passwords on your device, you may prefer to decline the suggestion and rely on alternate password management tools.
It’s worth noting that even if you decline a password suggestion, Safari will still offer to save the password for future use. This can be helpful if you want Safari to remember your choice for that specific website, making it easier for you to sign in later on.
View and Edit Saved Safari Passwords
When using Safari on your iPhone or iPad, you have the convenience of saving your passwords, making it easier to log in to websites and apps. Over time, you may accumulate a long list of saved passwords. Thankfully, Safari provides a simple way to view and edit these passwords whenever you need to.
To view and edit your saved Safari passwords, follow these steps:
- Launch the Settings app on your device.
- Scroll down and tap on “Passwords & Accounts.”
- Next, tap on “Website & App Passwords.”
- You may be prompted to enter your device passcode or authenticate using Touch ID or Face ID.
- On the next screen, you will see a list of all the websites and apps for which you have saved passwords.
- To view a particular password, simply tap on the website or app name.
- You will be prompted to authenticate using your device passcode or Touch ID/Face ID.
- Once authenticated, you will see the saved username and password for that website or app.
- If you want to edit the password, tap on the “Edit” button located in the top-right corner. You can then modify the username or password as needed.
- After making any changes, tap “Done” to save the updated information.
It’s important to note that when editing a saved password, Safari will automatically update the information for that website or app. This means you don’t have to worry about manually typing in the updated password the next time you visit.
Additionally, if you have multiple passwords saved for the same website or app, Safari allows you to view all the associated usernames and passwords. This can be useful if you have different accounts for different purposes on the same platform.
By leveraging the ability to view and edit saved Safari passwords, you can ensure your login information is up-to-date and easily manage your digital credentials. Remember to always set strong, unique passwords and consider using a password manager like iCloud Keychain for added convenience and security.
Securely Store Safari Passwords in iCloud Keychain
If you’re an iPhone or Mac user, chances are you rely on Safari as your default browser. Safari offers a convenient feature called Safari Password Suggestions, which automatically generates strong and unique passwords for your online accounts. These password suggestions are securely stored in iCloud Keychain, Apple’s password manager.
iCloud Keychain is a service that not only securely stores your Safari passwords but also syncs them across all your Apple devices. This means that once you save a password on your iPhone, it will be available on your iPad and Mac as well, making logging into websites a breeze.
Storing your Safari passwords in iCloud Keychain not only provides convenience but also enhances security. iCloud Keychain uses strong encryption protocols to safeguard your passwords, making it extremely difficult for hackers to access your sensitive information. Additionally, iCloud Keychain can generate complex passwords that are virtually impossible to crack, minimizing the risk of a security breach.
Enabling iCloud Keychain on your device is simple. On your iPhone or iPad, go to Settings, tap on your Apple ID, then iCloud, and finally Keychain. Toggle on the iCloud Keychain option. On your Mac, open System Preferences, click on Apple ID, and then choose iCloud. Check the box next to Keychain to enable it.
Once iCloud Keychain is enabled, Safari will automatically prompt you to save passwords when logging into different websites. You can accept these suggestions by tapping “Save Password” or decline them if you prefer to enter passwords manually. If you choose to save a password, it will be securely stored in iCloud Keychain for future use.
To view and edit your saved Safari passwords, open the Settings app on your iPhone or iPad. Scroll down and tap on Passwords & Accounts, then Website & App Passwords. Enter your device passcode or use Touch ID/Face ID to authenticate. Here, you’ll find a list of all your saved passwords. You can tap on each entry to view the username and password, as well as edit or delete them if needed.
If you’re using a Mac, open Safari and go to Safari in the menu bar. Select Preferences, and then click on the Passwords tab. Verify your identity using Touch ID or your system password. You can now see a list of all your saved passwords and click on any entry to view or edit the details.
It’s important to note that iCloud Keychain offers a seamless way to store and sync your Safari passwords, but it’s still crucial to maintain good password hygiene. This includes regularly updating your passwords, avoiding using the same password for multiple accounts, and enabling two-factor authentication whenever possible.
Conclusion
Using and storing Safari password suggestions can greatly simplify your online experience and enhance your digital security. The built-in password suggestion feature in Safari makes it easy to create strong and unique passwords for your online accounts. By using these suggestions and enabling iCloud Keychain, you can securely store and autofill your passwords across all your Apple devices.
Remember to regularly update your passwords and periodically review your stored passwords in Safari to ensure the highest level of security. With Safari’s password suggestion and storage features, you can have peace of mind knowing that your personal information is protected and easily accessible when needed.
So, why struggle to come up with unique passwords when Safari can do it for you? Give it a try and unlock the convenience and security it has to offer!
FAQs
1. What are Safari password suggestions?
Safari password suggestions are a feature in the Safari browser that offers to save and autofill passwords for websites you visit. It suggests strong and unique passwords to help you create and store secure login credentials.
2. How does Safari generate password suggestions?
Safari uses its built-in password manager to generate password suggestions. It analyzes the website’s password requirements and generates a strong password that fulfills those criteria. The suggested passwords typically include a mix of uppercase and lowercase letters, numbers, and special characters.
3. Are Safari password suggestions secure?
Yes, Safari password suggestions are designed to prioritize security. The suggested passwords are generated locally on your device and are encrypted and stored securely. Additionally, Safari employs various measures to protect your passwords, such as using your device’s biometrics or master password to access them.
4. How do I enable Safari password suggestions?
To enable Safari password suggestions:
- Open the Safari browser on your device.
- Go to Safari Preferences.
- Select the “Passwords” tab.
- Ensure that the “AutoFill usernames and passwords” option is checked.
- Make sure the “Suggest strong passwords” option is also enabled.
5. Can I view and manage my saved passwords in Safari?
Yes, you can view and manage your saved passwords in Safari. To access them:
- Open the Safari browser on your device.
- Go to Safari Preferences and select the “Passwords” tab.
- You will be prompted to authenticate using your device’s biometrics or master password.
- Once authenticated, you can view, edit, delete, or export your saved passwords.
