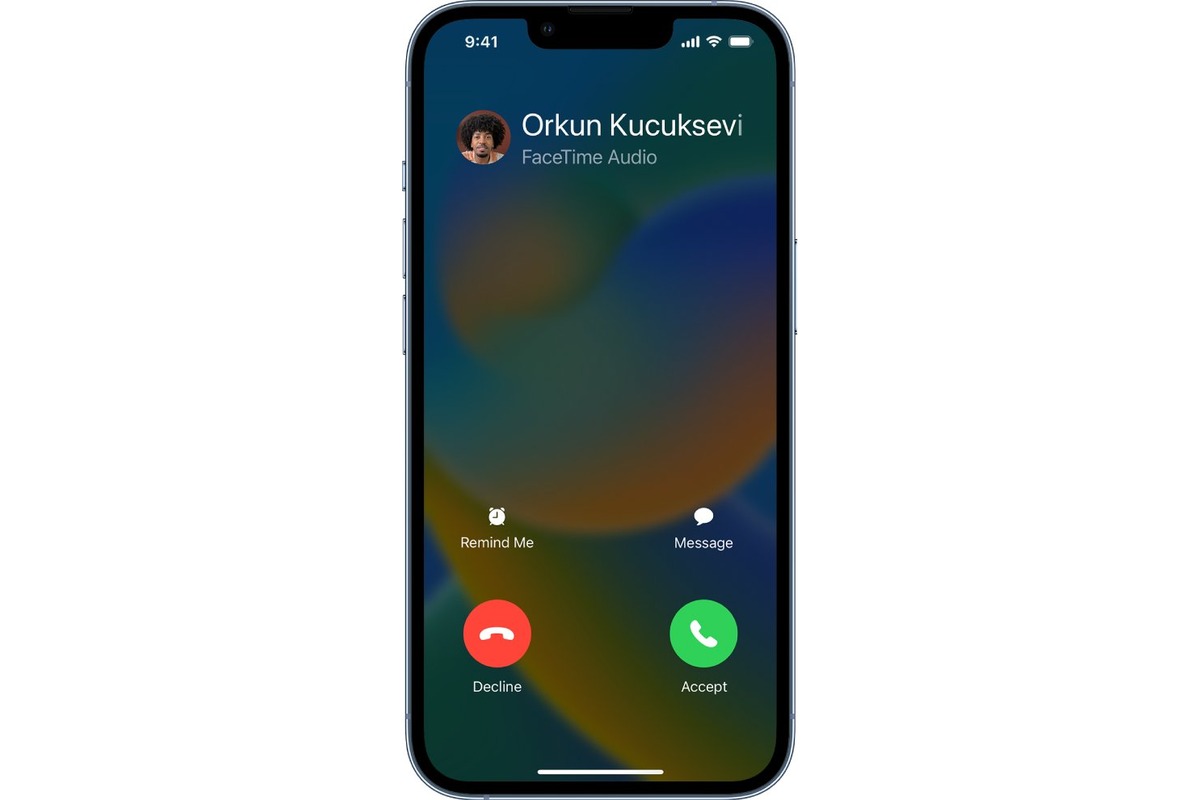
The iPhone is a highly versatile device that has revolutionized the way we communicate. With its advanced features and sleek design, it has become an integral part of our daily lives. One of the essential functions of any smartphone is the ability to decline or reject a call. Whether you’re in a meeting, busy with a task, or simply unavailable to take a call, knowing how to decline a call on your iPhone is crucial. In this article, we will guide you through the various methods to decline a call on your iPhone and ensure that you can manage your incoming calls with ease and convenience. So, let’s dive in and discover the different ways you can decline a call on your iPhone.
Inside This Article
- Methods to Decline Calls on iPhone
- Using the Side Button to Decline Calls
- Declining Calls with a Text Message
- Sending Calls to Voicemail
- FAQs (Frequently Asked Questions)
- Using the Silence Button to Decline Calls
- Conclusion
- FAQs
Methods to Decline Calls on iPhone
It happens to all of us – receiving a call at an inconvenient time. Whether you’re in a meeting, busy with a task, or simply not in the mood to talk, declining the call on your iPhone is a useful feature. In this article, we will explore different methods to quickly and easily decline calls on your iPhone.
Method 1: Using the Side Button
The simplest way to decline a call on your iPhone is by using the side button. When you receive an incoming call, simply press the side button once to silence the ringer. Pressing the side button twice in quick succession will immediately decline the call and send it to voicemail.
Method 2: Using the Power Button
If you find it more natural to use the power button at the top or side of your iPhone, you can also decline calls with this method. When your phone is ringing, press the power button once to silence the ringer. Press and hold the power button for a few seconds to decline the call and send it straight to voicemail.
Method 3: Using the Volume Buttons
Another option to decline calls is by utilizing the volume buttons on the side of your iPhone. When you receive a call, simply press either the volume up or volume down button once to silence the ringtone. Pressing and holding either volume button for a few seconds will decline the call and redirect it to voicemail.
Method 4: Using the Do Not Disturb Mode
For those moments when you want to avoid any interruptions altogether, you can use the Do Not Disturb mode to automatically decline calls. To enable Do Not Disturb, simply swipe down from the top-right corner of your iPhone screen to access the Control Center. Tap on the moon icon to activate Do Not Disturb mode, which will silence all incoming calls and notifications until manually turned off.
It’s important to note that while these methods allow you to decline calls on your iPhone, the caller will likely be redirected to your voicemail. Remember to check your voicemail regularly to view any missed messages and follow up if necessary.
With these easy methods at your fingertips, you can swiftly and discreetly decline calls on your iPhone without any hassle. Choose the method that suits your preference and enjoy uninterrupted time whenever you need it.
Using the Side Button to Decline Calls
One of the simplest ways to decline calls on your iPhone is by using the side button. The side button, located on the right side of your device, serves multiple purposes, including silencing notifications, turning off or locking your phone, and declining incoming calls.
When you receive an incoming call, simply press the side button once to quickly silence the ringer. This action will mute the ringing sound and send the call to voicemail. The caller will hear the default ringing tone and may leave a message if desired.
If you don’t want to send the call to voicemail but rather decline it outright, press and hold the side button for a few seconds until you see the “slide to power off” option. Keep holding the button until the slide appears, then release, and the call will be declined.
It’s important to note that when you decline a call using the side button, the caller will hear a busy signal or be redirected to your voicemail, depending on your settings. This method allows for a quick and convenient way to decline calls without interrupting your workflow or having to interact directly with your iPhone’s screen.
Declining Calls with a Text Message
Have you ever been in a situation where you couldn’t answer a phone call, but still wanted to convey a message to the caller? With the iPhone, you have the option to decline a call and send a text message at the same time. This feature not only allows you to prioritize your own schedule, but also lets the caller know that you are occupied but still acknowledging their attempt to reach you.
To decline a call with a text message on your iPhone, follow these simple steps:
- When you receive an incoming call, you will see the usual options to either accept or decline the call. Instead of tapping on the “Decline” button, swipe up from the bottom of the screen to reveal additional options.
- In the options panel, you will see a button labeled “Message”. Tap on it to open the pre-populated text message responses.
- Select the message you want to send to the caller. These messages are customizable, allowing you to personalize them as per your preference.
- Once you select the desired message, it will be sent to the caller automatically. The call will be declined, and the sender of the call will receive the text message you chose.
This feature not only allows you to decline calls politely, but it also saves you time by sending a pre-determined text message instead of typing out a response. It is especially useful when you are in a meeting, driving, or simply occupied with other tasks. You can quickly decline the call and send a message conveying your current situation with just a few taps on your iPhone.
It is worth noting that the available text message responses may vary depending on your iPhone’s settings and software version. You can personalize and customize these messages to suit your needs. To do so, go to the “Settings” app on your iPhone, select “Phone”, and tap on “Respond with Text”. From there, you can edit the default messages or add your own personalized responses.
Now you are equipped with the knowledge of how to decline a call and send a text message on your iPhone. Use this feature to politely decline calls and provide a quick response to the callers, even when you are unable to answer their call in person. It’s a convenient way to stay connected and communicate efficiently while respecting your own time and priorities.
Sending Calls to Voicemail
Have you ever found yourself in a situation where you couldn’t answer an incoming call on your iPhone? Whether you’re in a meeting, driving, or simply not in the mood to talk, sending the call to voicemail is a convenient option. In this article, we’ll explore different methods to send calls directly to voicemail on your iPhone.
Method 1: Using the Side Button
The easiest and quickest way to send a call to voicemail is by using the side button on your iPhone. When there’s an incoming call, simply press the side button once to silence the ringtone. Press the side button twice in quick succession to send the call directly to your voicemail. The caller will hear your voicemail greeting, and you can listen to their message later.
Method 2: Using the Power Button
If you don’t have access to the side button, you can also send calls to voicemail using the power button. When an incoming call arrives, press the power button once to mute the ringtone. Then, press it twice quickly to decline the call and send it directly to voicemail. This method works effectively and saves you the hassle of digging through the settings menu.
Method 3: Using the Volume Buttons
Another option to send calls to voicemail is by utilizing the volume buttons on your iPhone. When a call comes in, press either the volume up or volume down button to silence the ringtone. Once the ringtone is muted, the call will be forwarded to voicemail automatically. This method is particularly useful if your side button or power button is not functioning correctly.
Method 4: Using the Do Not Disturb Mode
If you need uninterrupted time or want to selectively send calls to voicemail, the Do Not Disturb mode is a great option. By enabling Do Not Disturb mode, all incoming calls will be silenced and automatically sent to voicemail. To activate this mode, go to Settings > Do Not Disturb and toggle it on. You can even customize the behavior of Do Not Disturb mode, allowing calls from specific contacts to come through while sending others to voicemail.
FAQs (Frequently Asked Questions)
Q: Can I send specific contacts directly to voicemail?
A: Yes, you can send specific contacts directly to voicemail using the Do Not Disturb mode. Go to Settings > Do Not Disturb > Allow Calls From and select “Favorites” or “Specific Contacts” to customize which calls come through.
Q: Will the caller know that I sent their call to voicemail?
A: The caller will not receive a specific notification indicating that their call was sent to voicemail. They will hear your standard voicemail greeting and can leave a message for you to listen to later.
Q: Can I retrieve voicemails that have been left for me?
A: Absolutely! You can access your voicemail by opening the Phone app and tapping on the “Voicemail” tab. From there, you can listen to your voicemails, delete or save them, and manage your voicemail settings.
Q: Is there a way to send all calls to voicemail without manually declining each one?
A: Yes, by enabling the Do Not Disturb mode, you can send all incoming calls to voicemail without having to decline each call individually. Remember to customize the Do Not Disturb settings to allow calls from specific contacts if needed.
Using the Silence Button to Decline Calls
One of the easiest and most convenient ways to decline a call on your iPhone is by using the Silence button. Located on the side of your iPhone, the Silence button allows you to quickly and discreetly reject incoming calls without having to interact with the screen.
To use the Silence button to decline a call, follow these simple steps:
- When your iPhone receives an incoming call, you will see the caller’s information displayed on the screen.
- Instead of tapping the “Answer” button, simply press the Silence button once.
- The Silence button is typically located on the left side of your iPhone, just above the volume buttons.
- By pressing the Silence button, the incoming call will be silenced and sent to voicemail.
Using the Silence button is particularly useful in situations where you want to decline a call discreetly, without drawing attention to yourself. Whether you’re in a meeting, in a crowded place, or simply want some uninterrupted time, this method provides a quick and hassle-free way to decline incoming calls.
Conclusion
In conclusion, declining calls on your iPhone is a simple and convenient feature that allows you to manage your incoming calls effectively. Whether you’re busy in a meeting, driving, or simply need some uninterrupted time, knowing how to decline a call can come in handy. By using the built-in hardware buttons or the options on the screen, you can quickly and discreetly decline calls without feeling rude or interrupting your workflow.
Remember to customize your call decline options to suit your individual preferences. You can enable features like automatic message replies or use the Do Not Disturb mode to further personalize your iPhone’s call management. With these options and the knowledge gained from this article, you’ll have full control over how and when to decline incoming calls on your iPhone, making your mobile communication experience seamless and efficient.
FAQs
-
How do I decline a call on my iPhone?
To decline a call on your iPhone, you can simply press the side button twice or press the volume up or down button once while the call is incoming. You can also decline the call by tapping on the “Decline” button on the screen or by sliding the call icon from left to right.
-
What happens when I decline a call on my iPhone?
When you decline a call on your iPhone, the caller will be redirected to your voicemail, or if you don’t have voicemail set up, they will receive a message indicating that you are unavailable.
-
Can I customize the message when declining a call on my iPhone?
Yes, you can customize the message when declining a call on your iPhone. To do this, go to “Settings”, then “Phone”, and select “Respond with Text”. From here, you can choose from a list of pre-set messages or create your own custom message.
-
Is there a way to automatically decline calls from specific numbers on my iPhone?
Yes, you can automatically decline calls from specific numbers on your iPhone by using the “Block Contact” feature. Simply go to the Phone app, select the contact you want to block, tap on “Block this Caller”, and confirm your selection. Afterward, any calls from that number will be automatically declined.
-
Can I decline a call on my iPhone without the caller knowing?
Yes, you can decline a call on your iPhone without the caller knowing by enabling the “Silence Unknown Callers” feature. To do this, go to “Settings”, then “Phone”, and toggle on the “Silence Unknown Callers” option. With this feature turned on, calls from unknown numbers will be automatically sent to voicemail without your iPhone ringing.
