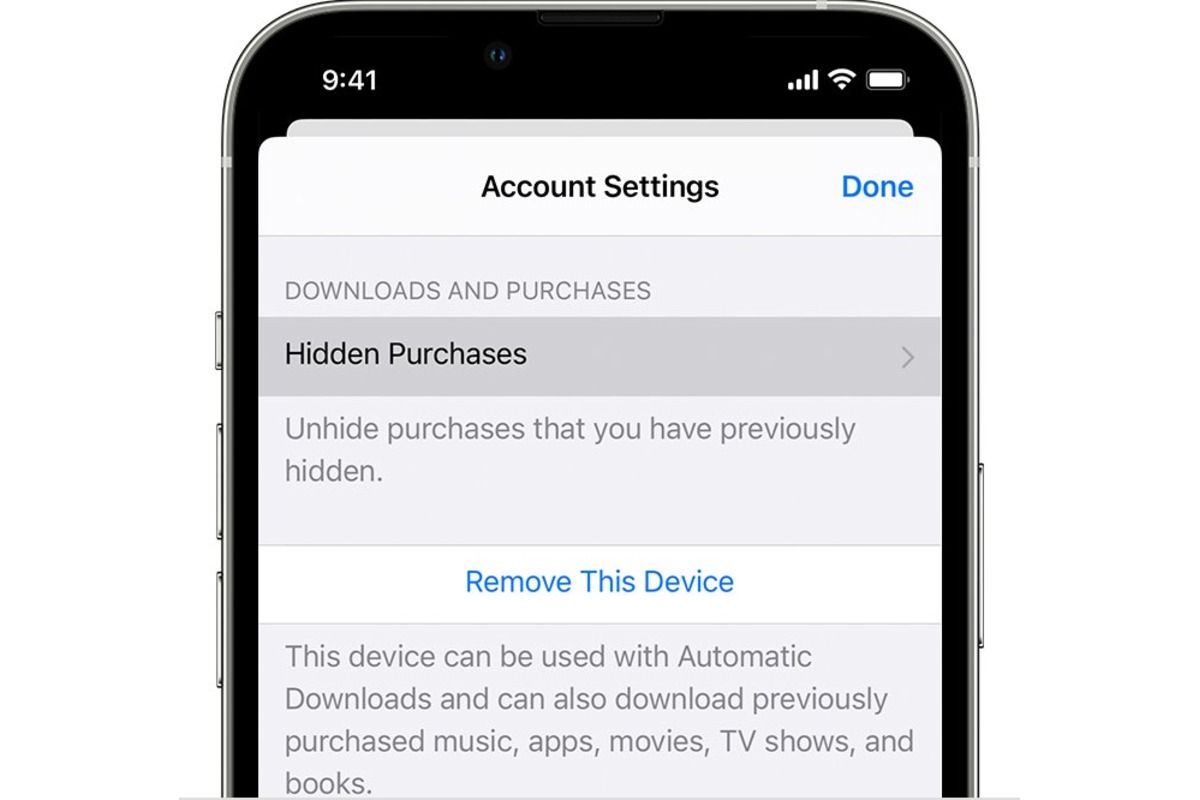
Are you wondering how to delete apps from the purchased list on your iPhone 6? Well, you’ve come to the right place! Whether you’re trying to declutter your device, free up storage space, or just organize your app collection, knowing how to remove unwanted apps from your purchased list can be incredibly helpful.
Fortunately, the process is quite simple and can be done directly from your iPhone 6. By following a few easy steps, you’ll be able to remove apps that you no longer need or want. In this article, we’ll guide you through the process, providing clear instructions and useful tips along the way.
So, let’s get started and learn how to take control of your app collection by deleting unwanted apps from your purchased list on your trusty iPhone 6.
Inside This Article
How To Delete Apps From Purchased List On iPhone 6
Have you ever wondered how to delete apps from the purchased list on your iPhone 6? Well, you’re in luck! In this article, we will guide you through three different methods to remove unwanted apps from your purchased list. Whether you want to clean up your app history, declutter your device, or simply get rid of apps you no longer use, we’ve got you covered!
Method 1: Deleting Apps Directly from the App Store
The first method involves deleting apps directly from the App Store. Follow these steps:
- Open the App Store on your iPhone 6.
- Tap on your profile icon or your Apple ID at the top right corner of the screen.
- Scroll down and find the “Purchased” tab. Tap on it.
- You will see a list of all the apps you have purchased or downloaded. Scroll through the list and find the app you want to delete.
- Swipe left on the app you want to remove from the purchased list.
- A “Hide” option will appear. Tap on it to hide the app.
Method 2: Using the Settings App
If you prefer to use the Settings app to delete apps from the purchased list, follow these steps:
- Open the Settings app on your iPhone 6.
- Scroll down and tap on “iTunes & App Store”.
- Tap on your Apple ID at the top of the screen.
- A pop-up menu will appear. Tap on “View Apple ID”.
- Scroll down and tap on “Hidden Purchases”.
- You will see a list of all the apps you have hidden. Find the app you want to remove from the purchased list.
- Swipe left on the app and tap on the “Delete” button.
Method 3: Hiding Apps from the Purchased List
Another option is to hide apps from the purchased list without actually deleting them. This can be useful if you want to keep your app history but don’t want to see certain apps in your purchased list. Here’s how:
- Open the App Store on your iPhone 6.
- Tap on your profile icon or your Apple ID at the top right corner of the screen.
- Scroll down and find the “Purchased” tab. Tap on it.
- You will see a list of all the apps you have purchased or downloaded. Scroll through the list and find the app you want to hide.
- Swipe left on the app you want to hide.
- A “Hide” option will appear. Tap on it to hide the app.
By following these methods, you can now easily delete or hide apps from your purchased list on iPhone 6. Whether you want to declutter your device or get rid of apps you no longer use, keeping your app list organized is essential for a better user experience. Now, go ahead and clean up your app history effortlessly!
Conclusion
In conclusion, knowing how to delete apps from the purchased list on your iPhone 6 can help you declutter your device and manage your app library more efficiently. By following the steps outlined in this article, you can easily remove unwanted apps that you no longer need or use.
Deleting apps from your purchased list not only frees up storage space on your iPhone, but it also allows you to streamline your app collection, making it easier to find and access the apps that are truly important to you.
Remember, if you ever change your mind and want to re-download an app that you’ve deleted from the purchased list, you can always do so by going to the App Store and searching for it.
So, go ahead and take control of your app library. Remove the apps that are no longer of use to you, and enjoy a more organized and personalized digital experience on your iPhone 6.
FAQs
1. Can I delete apps from the purchased list on iPhone 6?
Answer: Yes, you can delete apps from the purchased list on your iPhone 6. Follow the steps below to remove unwanted apps:
- Open the App Store on your iPhone 6.
- Tap on your profile picture or the profile icon in the top right corner.
- Scroll down and find the “Purchased” option, then tap on it.
- You will see a list of all the apps you have downloaded or purchased.
- Swipe left on the app you want to remove from the purchased list.
- Tap on the “Delete” button that appears on the right side of the app.
- Confirm your action by tapping on “Delete” in the pop-up confirmation message.
- The app will be removed from your purchased list on your iPhone 6.
2. Will deleting apps from the purchased list remove them from my iPhone 6?
Answer: No, deleting apps from the purchased list will not remove them from your iPhone 6. It only removes them from the list of purchased apps associated with your Apple ID. The apps will remain on your device unless you manually delete them from your iPhone.
3. Can I recover apps deleted from the purchased list on iPhone 6?
Answer: Yes, you can recover apps deleted from the purchased list on your iPhone 6. Simply follow the steps below:
- Open the App Store on your iPhone 6.
- Tap on your profile picture or the profile icon in the top right corner.
- Scroll down and find the “Purchased” option, then tap on it.
- Tap on the “Not on this iPhone” tab at the top.
- You will see a list of all the apps you have previously downloaded or purchased but are not currently installed on your iPhone.
- Find the app you want to recover and tap the download button next to it.
- The app will be re-downloaded and installed on your iPhone 6.
4. Can I hide apps from the purchased list on iPhone 6?
Answer: No, you cannot directly hide apps from the purchased list on your iPhone 6. The purchased list includes all the apps associated with your Apple ID, and it cannot be selectively hidden. However, you can delete the unwanted apps from the purchased list as mentioned in the first question.
5. Will deleting apps from the purchased list affect the app updates on my iPhone 6?
Answer: Deleting apps from the purchased list will not affect the app updates on your iPhone 6. Even if you remove an app from the purchased list, you will still receive updates for the apps you have installed on your device. App updates are handled separately from the purchased list.
