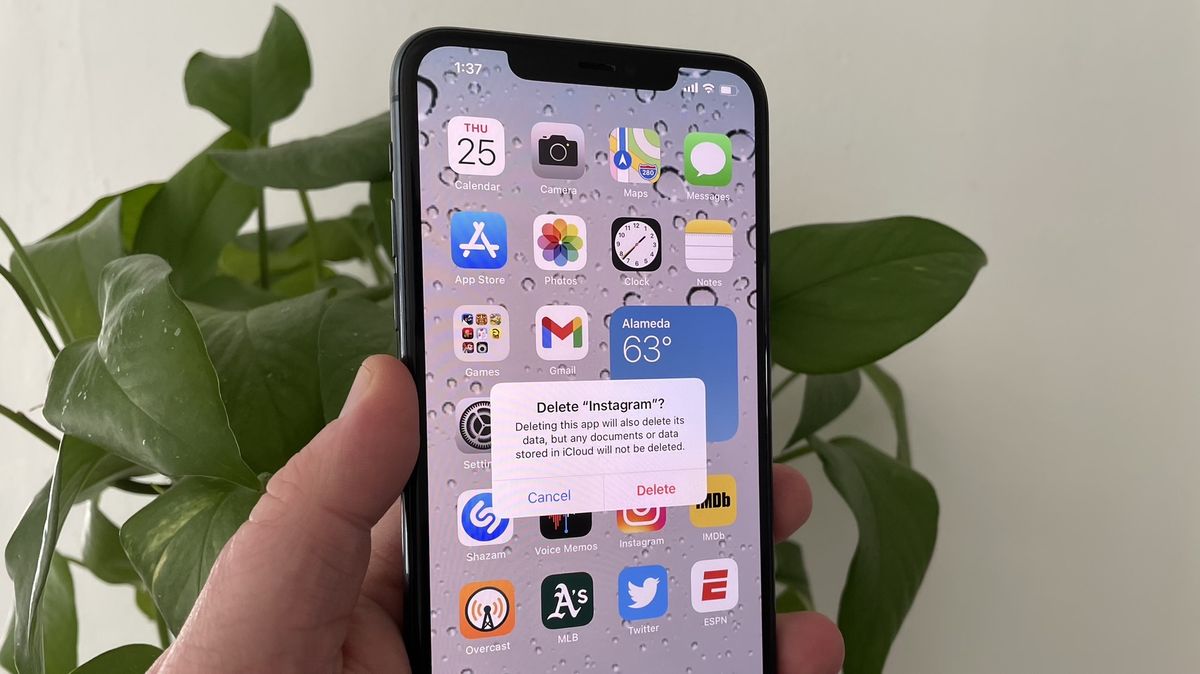
Are you struggling to free up space on your brand new iPhone 13? Well, one effective way to declutter your device is by deleting unnecessary apps. With its easy-to-use interface and intuitive features, managing apps on the iPhone 13 is a breeze. In this article, we will guide you step-by-step on how to delete apps on your iPhone 13, helping you reclaim valuable storage space without any hassle. Whether you want to remove rarely used apps or simply want to make more room for new ones, we’ve got you covered. So, let’s dive in and discover the best methods to delete apps on your iPhone 13!
Inside This Article
- Method 1: Deleting Apps from the Home Screen
- Method 2: Deleting Apps from the Settings Menu
- Method 3: Deleting Apps with Offload Unused Apps feature
- Method 4: Deleting Apps using the App Library
- Conclusion
- FAQs
Method 1: Deleting Apps from the Home Screen
One of the easiest methods to delete apps on your iPhone 13 is by removing them directly from the home screen. Here’s a step-by-step guide on how to do it:
- Locate the app you want to delete on your iPhone 13’s home screen.
- Press and hold your finger on the app icon until it starts to jiggle.
- You will see a small “x” icon appearing on the top-left corner of the app icon. Tap on it.
- A dialog box will appear, asking you to confirm the deletion of the app. Choose “Delete” to proceed.
- The app will be removed from your home screen, and all its data and associated documents will be deleted as well.
That’s it! The app has been successfully deleted from your iPhone 13. You can repeat these steps for any other apps you wish to remove.
Method 2: Deleting Apps from the Settings Menu
If you prefer a slightly different approach to deleting apps on your iPhone 13, you can also use the Settings menu. This method is especially useful if you have multiple apps that you want to remove at once or if you find it easier to navigate through the Settings interface.
To delete apps from the Settings menu, follow these simple steps:
- Open the “Settings” app on your iPhone 13.
- Scroll down and tap on “General”.
- Next, tap on “iPhone Storage” or “iPad Storage”, depending on the device you are using.
- You will see a list of all the apps installed on your iPhone 13. Scroll through the list and find the app that you want to delete.
- Tap on the app to open its storage details.
- You will see an option to “Offload App” or “Delete App”. If you simply want to free up some storage space but keep the app’s data, you can choose to offload the app. This will remove the app from your device, but keep its documents and data intact. However, if you want to completely delete the app, choose “Delete App”.
- A confirmation pop-up will appear. Tap “Delete App” again to confirm the deletion.
Once you have confirmed the deletion, the app will be removed from your iPhone 13.
Using the Settings menu to delete apps can be a convenient option, especially if you prefer a more systematic and organized approach to managing your apps. It allows you to quickly scroll through the list of installed apps and delete multiple apps at once, without cluttering your home screen.
Method 3: Deleting Apps with Offload Unused Apps feature
If you want to free up space on your iPhone 13 without completely deleting an app, you can take advantage of the Offload Unused Apps feature. This feature allows you to remove the app from your device while keeping its data intact. Here’s how you can use it:
1. Open the Settings app on your iPhone 13.
2. Scroll down and tap on “General”.
3. Tap on “iPhone Storage”.
4. You’ll see a list of all the apps installed on your device. Scroll down and look for the app that you want to offload.
5. Tap on the app. You’ll see the option to “Offload App”. Tap on it.
6. A pop-up will appear asking you to confirm the offloading of the app. Tap on “Offload App” again to proceed.
7. The app will be removed from your iPhone 13, but its data will be saved. If you decide to reinstall the app in the future, your data will still be there.
8. To reinstall the app, simply find it in the App Store, tap on the “Download” button, and the app will be restored with all your data.
By using the Offload Unused Apps feature, you can free up valuable storage space on your iPhone 13 without losing any important data. It’s a great option for apps that you don’t use frequently but still want to keep for occasional use.
Method 4: Deleting Apps using the App Library
The App Library is a convenient feature introduced in iOS 14 that helps you organize your apps and declutter your home screen. It automatically categorizes your apps into different folders based on their functionality. Deleting apps using the App Library is a simple and efficient way to manage your iPhone 13’s storage.
To delete apps using the App Library, follow these steps:
1. Start by swiping left on your home screen to access the App Library. You can also quickly jump to the App Library by tapping the small dots at the bottom of the home screen.
2. Once in the App Library, you’ll see various app categories. You can either navigate through the different folders or use the search bar at the top to find the app you want to delete.
3. Once you’ve located the app, simply press and hold its icon. The app icons will start jiggling, and a small “X” will appear in the top-left corner of each icon.
4. Tap on the “X” icon of the app you wish to delete. A pop-up window will appear, asking you to confirm the deletion.
5. Finally, tap on the “Delete” option to remove the app from your iPhone 13. The app will be uninstalled, and its icon will disappear from the App Library and the home screen, freeing up storage space.
It’s important to note that deleting an app from the App Library removes it entirely from your device, including all associated data. If you wish to keep app data or preferences, back up the app’s information before deleting it.
The App Library provides a convenient way to manage your apps and keep your home screen clutter-free. By utilizing this method to delete apps, you can easily remove unwanted apps and create a more organized and personalized iPhone 13 experience.
Conclusion
Deleting apps on your iPhone 13 is a simple and straightforward process that allows you to free up storage space and declutter your device. Whether you’re removing unused apps, organizing your home screen, or troubleshooting issues, the steps outlined in this guide will help you delete apps with ease.
Remember, deleting an app only removes it from your device and not your iCloud account. If you decide to reinstall the app in the future, you can easily do so from the App Store. Additionally, take advantage of the Offload Unused Apps feature to automatically remove unused apps while preserving their documents and data.
With the ability to customize and organize your iPhone 13’s app collection, you can streamline your device’s functionality and create a personalized user experience. So go ahead, tidy up your iPhone 13 by deleting unnecessary apps and enjoy the optimized performance and efficiency it brings.
FAQs
Q: How do I delete apps on iPhone 13?
To delete apps on iPhone 13, you can follow these steps:
1. Locate the app you want to delete on your home screen.
2. Tap and hold the app icon until it starts jiggling.
3. Tap the “x” button on the corner of the app icon.
4. Confirm the deletion by choosing “Delete” from the pop-up menu.
5. If you want to remove multiple apps, you can repeat the process.
Note: Some pre-installed apps cannot be deleted, but you can hide them instead.
Q: What happens when I delete an app on iPhone 13?
When you delete an app on iPhone 13, it is removed from your device and the app’s data is also deleted. This means that any data associated with the app, such as documents, settings, and preferences, will be permanently deleted from your iPhone. However, if you reinstall the app in the future, you may be able to restore your data if you have backed it up or if the app supports iCloud or other cloud storage services.
Q: Can I reinstall a deleted app on iPhone 13?
Yes, you can reinstall a deleted app on iPhone 13. To do so, you can open the App Store, search for the app using the search bar, and then tap the “Get” or “Reinstall” button next to the app’s listing. If you have previously purchased or downloaded the app, you will not be charged again for reinstalling it. However, please note that if the app has been removed from the App Store, you may not be able to reinstall it.
Q: Can I delete built-in apps on iPhone 13?
While most third-party apps can be deleted from iPhone 13, the built-in apps that come pre-installed with the operating system cannot be deleted. However, you can hide these built-in apps from your home screen by creating a folder or moving them to the App Library. This will help you keep your home screen organized and clutter-free.
Q: How can I delete apps from the App Library on iPhone 13?
To delete apps from the App Library on iPhone 13, you can follow these steps:
1. Swipe left on your home screen to access the App Library.
2. Locate the app you want to delete and long-press its icon.
3. Choose “Delete App” from the menu that appears.
4. Confirm the deletion by tapping “Delete” in the pop-up menu.
Note: Deleting an app from the App Library will only remove its icon and data from your iPhone. If you want to completely remove the app, make sure to delete it from the home screen as well.
