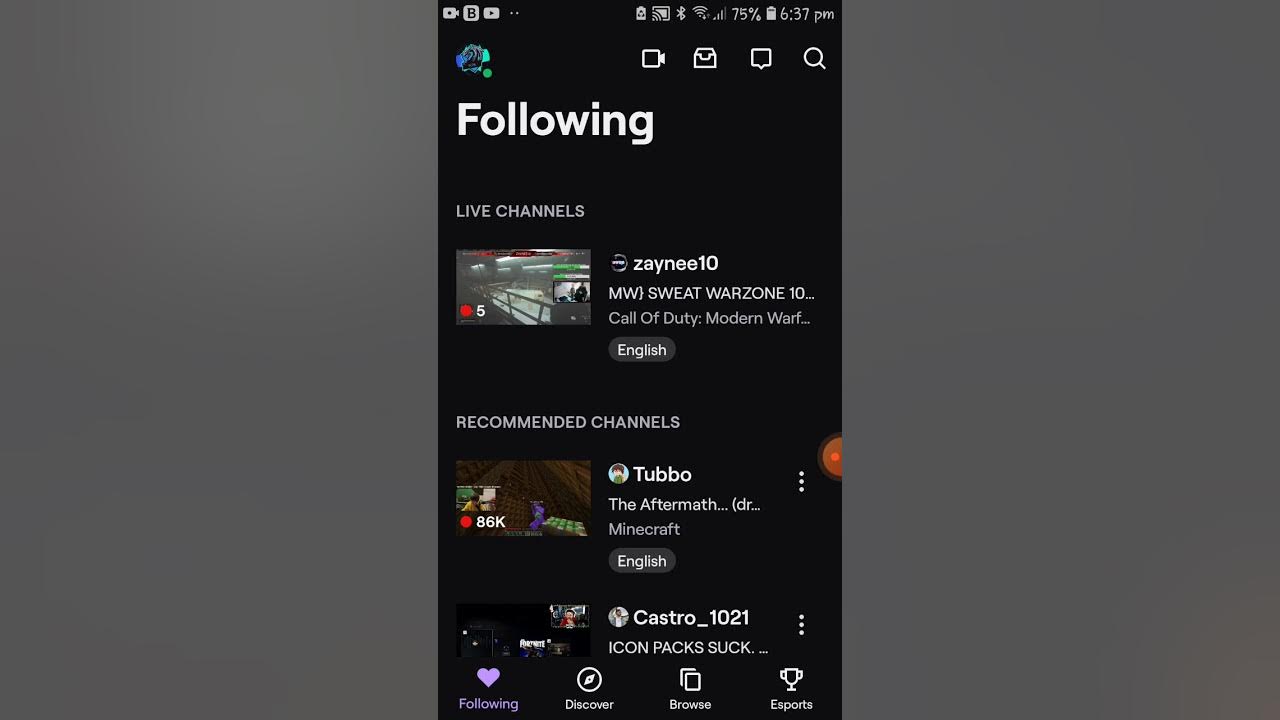
Are you wondering how to delete clips on Twitch’s mobile app? Well, you’ve come to the right place! In this article, we will guide you through the process of deleting clips directly from your mobile device. Twitch is a popular live streaming platform where users can create and share video clips of their favorite gaming moments. However, at times, you may want to remove certain clips for various reasons. Whether you accidentally captured a private moment or simply want to clean up your profile, deleting clips on Twitch’s mobile app is a straightforward process. So, let’s dive in and learn how to delete clips on Twitch using your mobile phone.
Inside This Article
Overview of Twitch Mobile
Twitch Mobile is the mobile application version of the popular streaming platform, Twitch. It allows users to access Twitch on their smartphones and tablets, providing a convenient way to watch, stream, and interact with their favorite content creators on the go.
With Twitch Mobile, users can browse and discover a wide range of live streams, gaming tournaments, esports events, creative content, and more. The app offers a seamless and immersive streaming experience, optimized for mobile devices, to ensure that users never miss out on the latest and greatest content from their favorite Twitch streamers.
In addition to watching live streams, Twitch Mobile allows users to interact with streamers and other viewers through chat. Users can join chat rooms, engage in real-time conversations, and show their support for their favorite streamers by subscribing, cheering with Bits, and sending virtual gifts.
Twitch Mobile also offers a host of features tailored specifically for mobile use. Users can easily customize their viewing experience by adjusting video quality, turning on captions, and enabling or disabling the chat overlay. The app also allows users to follow their favorite channels and receive notifications whenever a stream goes live or a new clip is posted.
Furthermore, Twitch Mobile provides users with the ability to create their own streams directly from their mobile devices. Whether it’s broadcasting gameplay, sharing their creative process, or hosting a talk show, Twitch Mobile empowers users to become content creators and share their passion and talents with a global audience.
Overall, Twitch Mobile offers a comprehensive and user-friendly platform for live streaming and interacting with the Twitch community on mobile devices. It enables users to stay connected with their favorite streamers and immerse themselves in the world of online content, whether they’re at home or on the move.
Steps to Delete Clips on Twitch Mobile
Deleting clips on Twitch Mobile is a simple process that can help you manage your content effectively. Whether you want to remove outdated clips, clear up space, or simply tidy up your channel, follow these easy steps to delete clips on Twitch Mobile:
- Open the Twitch Mobile App: Launch the Twitch app on your mobile device and log in to your account.
- Navigate to your Clips: Once you’re logged in, locate the “Clips” tab on the menu at the bottom of the screen. Tap on it to access your clips.
- Choose the Clip to Delete: Scroll through your clips and find the one you want to remove. Tap on it to open it.
- Access the Clip Options: Look for the three dots (…) icon, usually located at the top-right corner of the screen. Tap on it to open the clip options menu.
- Select “Delete Clip”: In the clip options menu, you will find the “Delete Clip” option. Tap on it to initiate the deletion process.
- Confirm Deletion: A confirmation pop-up will appear on the screen, asking you to confirm the deletion. Double-check that you have selected the correct clip and tap “Confirm” to proceed with the deletion.
- Verify Deletion: Once the deletion process is complete, you will receive a notification confirming that the clip has been successfully removed from your Twitch account.
Following these steps will ensure that any unwanted clips are promptly removed from your Twitch account, allowing you to maintain a clean and organized channel. It’s important to note that deleting a clip is a permanent action, and once deleted, the clip cannot be recovered. Therefore, it’s advised to triple-check your selection before confirming the deletion.
By regularly reviewing and deleting clips, you can keep your Twitch content up to date, provide your viewers with a more cohesive viewing experience, and maintain a professional and polished channel presence.
Conclusion
Deleting clips on Twitch Mobile is a simple process that allows users to manage their content effectively. By following the few steps outlined in this guide, you can easily delete unwanted clips from your mobile device. Whether you want to remove outdated content, clean up your channel, or simply start fresh, Twitch Mobile provides the necessary tools to help you accomplish that.
Remember to take some time to review your clips before deleting them, as some might have gained popularity and engagement. Additionally, make sure to keep your viewers in mind when deciding what clips to delete, as they can provide valuable feedback and insights. With a little bit of organization and careful consideration, you can maintain a clean and engaging channel on Twitch Mobile.
So, what are you waiting for? Start curating your Twitch channel today and keep it up to date with the latest content that reflects your growth as a streamer. Happy streaming!
FAQs
1. How do I delete clips on Twitch using my mobile phone?
To delete clips on Twitch using your mobile phone, follow these steps:
1. Open the Twitch app on your mobile device.
2. Sign in to your Twitch account, if you haven’t already.
3. Tap on your profile icon, usually located in the top-left corner of the screen.
4. Select “Clips” from the dropdown menu.
5. Browse through the clips you have created or saved.
6. Find the clip you want to delete and tap on it to open it.
7. Look for the three-dot menu icon, typically located in the top-right corner of the screen, and tap on it.
8. A menu will appear with various options. Tap on “Delete” to remove the clip.
9. Confirm the deletion when prompted.
10. The clip will be permanently removed from your Twitch account.
2. Can I delete someone else’s clips on Twitch using my mobile phone?
No, you cannot delete clips created by other Twitch users. You can only delete clips that you have created or saved from your own Twitch account.
3. Is there a way to recover deleted clips on Twitch?
No, once a clip is deleted from your Twitch account, it is permanently removed and cannot be recovered. Therefore, it’s important to double-check before deleting any clips to avoid losing them permanently.
4. Are deleted clips removed from my Twitch channel as well?
Yes, when you delete a clip from your Twitch account, it is also removed from your Twitch channel. The clip will no longer be available for viewers to watch or access.
5. Can I delete multiple clips at once on Twitch?
Currently, there is no option to delete multiple clips at once on Twitch. You need to delete them one by one using the steps mentioned earlier in this article.
