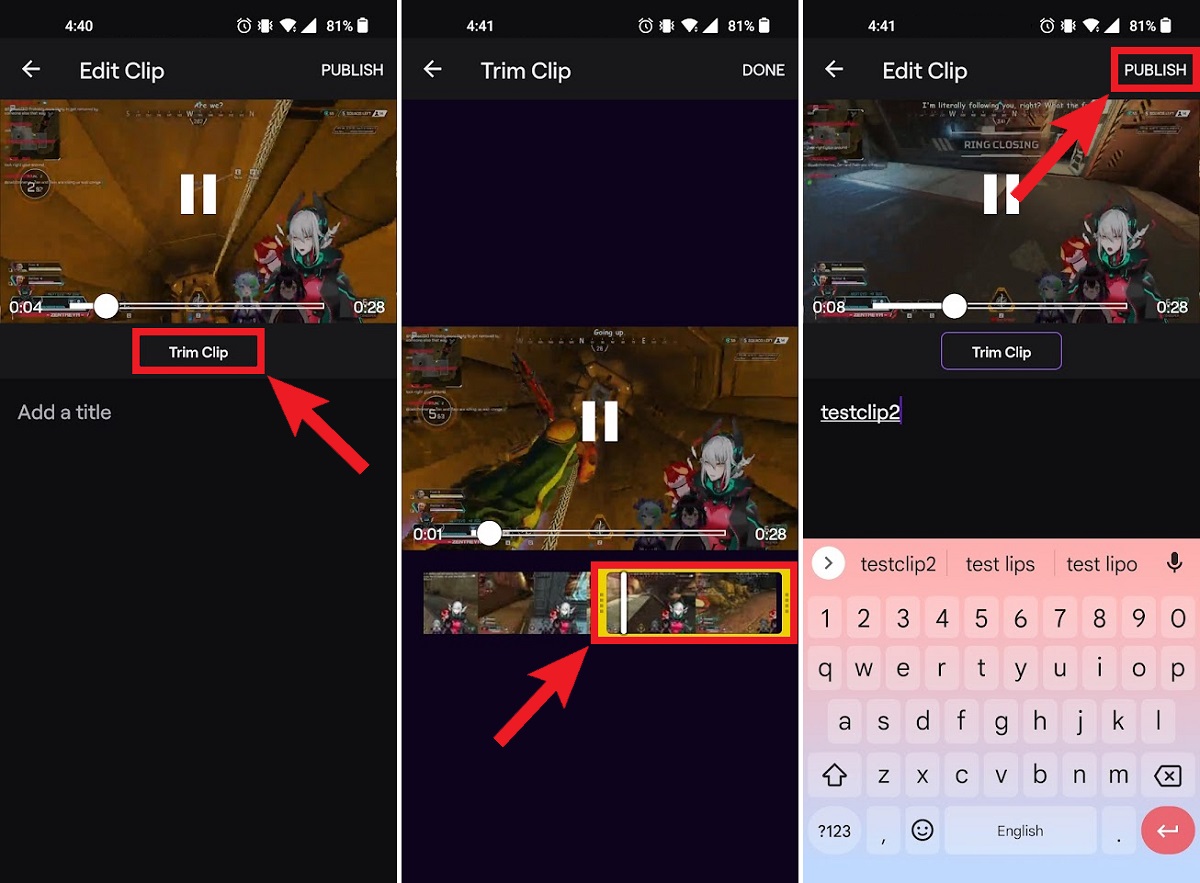
Are you an avid Twitch user who loves streaming on the go? If so, you may be wondering how to make clips on Twitch mobile. With the rise of mobile gaming and the convenience of streaming from your smartphone, it’s essential to know how to create those memorable moments and share them with your viewers.
In this article, we will guide you through the process of making clips on Twitch mobile, from selecting the perfect moment to editing and sharing it with your audience. Whether you’re playing your favorite mobile game or providing live commentary on the latest trending topics, creating clips on Twitch mobile will elevate your streaming experience to the next level.
So, grab your smartphone, unleash your creativity, and let’s dive into the exciting world of making clips on Twitch mobile!
Inside This Article
- Downloading the Twitch Mobile App
- Capturing Clips on Twitch Mobile
- Editing and Sharing Clips on Twitch Mobile
- Tips for Making Successful Clips on Twitch Mobile
- Conclusion
- FAQs
Downloading the Twitch Mobile App
Twitch is a popular live streaming platform that allows users to watch and interact with their favorite streamers. If you want to join in on the fun and start making clips on Twitch Mobile, the first step is to download the Twitch app on your mobile device. Here’s how you can do it:
- Open the App Store or Google Play Store on your mobile device.
- Search for “Twitch” in the search bar.
- Tap on the official Twitch app from Twitch Interactive, Inc.
- Click on the “Download” or “Install” button, depending on your device.
- Wait for the download and installation process to complete.
Once the Twitch app is successfully installed on your mobile device, you’re ready to start capturing and sharing clips of your favorite moments on Twitch. Keep reading to find out how!
Capturing Clips on Twitch Mobile
Capturing clips on Twitch Mobile allows you to immortalize those incredible gaming moments and share them with your audience. Whether it’s a jaw-dropping headshot or a hilarious in-game fail, capturing clips is a great way to engage your viewers and showcase your skills. Here’s a step-by-step guide on how to capture clips on Twitch Mobile:
1. Launch the Twitch Mobile App
First things first, make sure you have the Twitch Mobile app installed on your smartphone. You can download it from the App Store for iOS or Google Play Store for Android devices. Once installed, log in to your Twitch account or create a new one if you haven’t already.
2. Go Live or Record Gameplay
To capture clips on Twitch Mobile, you have two options: you can either go live and capture clips while streaming or record your gameplay and create clips from those recordings. Let’s explore both options:
A. Going Live:
If you want to capture clips while streaming, tap on the “Go Live” button on the Twitch Mobile app’s main screen. Set up your stream title, category, and other preferences, then start broadcasting your gameplay. While you’re live, you can capture a clip by tapping the “Capture Clip” button, usually located at the bottom of the screen. This will save the last 30 seconds of your gameplay as a clip.
B. Recording Gameplay:
If you prefer to record your gameplay and create clips from those recordings, tap on the “Camera” button on the Twitch Mobile app’s main screen. From there, you can choose to record your screen, your face, or both. Start recording your gameplay, and whenever you want to capture a clip, tap the “Capture Clip” button. This will save the recorded segment as a clip.
3. Adjust Clip Length and Thumbnail
Once you’ve captured a clip, you can adjust its length and choose a thumbnail to represent it. Tap on the clip in your Twitch Mobile app’s library or gallery, and you’ll find options to trim the clip’s length and select a thumbnail image. These customization options allow you to create captivating clips that capture the essence of the moment.
4. Add Descriptions and Tags
Add a compelling description and relevant tags to your clip to make it more discoverable. A well-written description can pique viewers’ curiosity and entice them to watch your clip. Tags help categorize your clip and improve its search visibility.
5. Share Your Clip
Now that your clip is ready, it’s time to share it with your audience. The Twitch Mobile app provides various options to share your clips, including social media integration and direct messaging. You can share your clips on platforms like Twitter, Facebook, or Instagram, or send them directly to friends and followers on Twitch.
6. Manage Your Saved Clips
The Twitch Mobile app also allows you to manage your saved clips. You can organize them into collections, delete unwanted clips, or mark your favorite clips for easy access. Keeping your clip library organized ensures that you can quickly find and share your best moments with your viewers.
Now that you know how to capture clips on Twitch Mobile, it’s time to unleash your gaming prowess and create amazing content for your audience. Whether you’re streaming live or recording and editing gameplay clips, Twitch Mobile provides a user-friendly platform to capture and share your gaming highlights.
Editing and Sharing Clips on Twitch Mobile
Once you have captured an exciting or memorable moment on Twitch Mobile, you may want to edit and share it with the world. The Twitch Mobile app offers several editing features and options to enhance your clips before sharing them with your audience. Here’s a step-by-step guide on how to edit and share clips on Twitch Mobile:
1. Open the Twitch Mobile app on your smartphone or mobile device.
2. Navigate to your profile by tapping on your profile picture in the top left corner of the screen.
3. Tap on “Clips” to access your saved clips.
4. Select the clip you wish to edit and share by tapping on it.
5. Once the clip is open, you will see various editing tools at the bottom of the screen.
6. Use the trimming tool to cut out any unwanted sections of the clip. Simply drag the yellow handles to adjust the start and end points of the clip.
7. Enhance your clip with filters and effects. Twitch Mobile offers a range of filters to enhance the visual appeal of your clip. Experiment with different filters and effects to find the perfect look for your clip.
8. Add text or captions to your clip. If you want to provide additional context or highlight a particular moment, you can add text or captions. Twitch Mobile allows you to choose from different fonts, sizes, and colors to customize your text.
9. Once you are satisfied with the edits, tap on the “Save” button to apply the changes.
10. Now it’s time to share your clip! Tap on the “Share” button to choose your preferred sharing method. You can share your clip directly to Twitch, social media platforms, messaging apps, or save it to your device’s gallery.
11. Customize your sharing options. Depending on the platform you choose, you may have additional options to optimize your clip’s visibility and privacy settings. Adjust these settings according to your preferences.
12. Tap on “Share” to publish your clip and make it accessible to your viewers and followers.
Editing and sharing clips on Twitch Mobile is a fantastic way to engage with your audience and showcase your best gaming moments. Experiment with different editing techniques and share your clips across various platforms to reach a wider audience.
Remember, the more you polish and share your clips, the more likely you are to attract new viewers and build a loyal community on Twitch.
Tips for Making Successful Clips on Twitch Mobile
Creating captivating and engaging clips on Twitch Mobile can help you build your audience and increase your visibility on the platform. Here are some tips to help you make successful clips that will keep viewers coming back for more:
1. Know your audience: Before creating a clip, take the time to understand what your viewers enjoy. Pay attention to the chat and comments during your live streams to get a sense of what resonates with your audience. This will help you tailor clips that are more likely to capture their attention.
2. Keep it concise: On mobile devices, attention spans can be shorter, so it’s important to keep your clips short and to the point. Aim for clips that are around 30 seconds to one minute long, focusing on the most exciting or entertaining moments of your stream.
3. Highlight your personality: One of the key elements that sets Twitch apart from other streaming platforms is the personality of the creators. Incorporate your unique style and humor into your clips to showcase your personality and connect with your audience on a deeper level.
4. Use catchy titles and thumbnails: When creating a clip, make sure to give it an attention-grabbing title and choose a thumbnail that accurately represents the content. A compelling title and thumbnail can greatly increase the chances of your clip being clicked on by users, so put some thought into making them eye-catching.
5. Leverage trending topics: Pay attention to what’s currently trending on Twitch or in the gaming community and try to create clips that align with those trends. This can help expose your content to a wider audience and increase the chances of it being shared and viewed by more people.
6. Engage with the chat: Don’t forget to acknowledge and interact with your viewers in the chat while creating clips. Responding to comments and engaging with your audience helps build a sense of community and makes viewers feel more connected to you and your content.
7. Promote your clips: Once you’ve created a clip, don’t hesitate to promote it across your social media channels and in your Twitch bio. This will help drive more traffic to your clip and attract new viewers to your stream.
8. Experiment and learn: Making successful clips on Twitch Mobile is an ongoing process of trial and error. Don’t be afraid to experiment with different ideas, formats, and styles to find what works best for you and your audience. Pay attention to analytics and viewer feedback to continuously improve your clip-making skills.
By following these tips, you can maximize the impact of your clips on Twitch Mobile and create content that both entertains and attracts new viewers to your stream.
Conclusion
In conclusion, creating clips on Twitch Mobile is a convenient and engaging way to capture and share memorable moments from your favorite streams. With the Twitch app available on both iOS and Android devices, users can easily clip and save their favorite segments to revisit or share with their friends and followers.
By following the simple steps outlined in this guide, you can start generating your own clips on Twitch Mobile in no time. Remember to choose the perfect moment, adjust the clip duration, and add a catchy title before sharing it with others. Additionally, take advantage of the editing tools to enhance your clips or highlight specific highlights.
Whether you’re a viewer looking to preserve a hilarious moment or a streamer hoping to promote your content, the clip feature on Twitch Mobile is a valuable tool for both creators and consumers alike.
So go ahead, give it a try and begin sharing the best moments from your favorite live streams with the Twitch community!
FAQs
1. Can I make clips on Twitch using the mobile app?
Yes, you can make clips on Twitch using the mobile app. Twitch has a feature that enables users to create clips of their favorite moments while watching a stream on their mobile devices. These clips can then be shared with others or saved for later viewing.
2. How do I make a clip on Twitch mobile?
Making a clip on Twitch mobile is simple and straightforward. Follow these steps:
- Open the Twitch app on your mobile device.
- Find the stream you want to create a clip from and start watching it.
- When you come across a moment you want to clip, tap on the screen to bring up the controls.
- Look for the “Clips” button, usually represented by a scissors icon, and tap on it.
- Adjust the duration of the clip by dragging the sliders, if needed.
- Add a title or description to your clip, if desired.
- Tap on the “Create Clip” button to finalize and create the clip.
- Your clip will be saved and can be accessed from your profile or shared with others.
3. Can I edit my clips on Twitch mobile?
Currently, Twitch mobile does not have built-in editing features for clips. However, you can still edit your clips using third-party video editing apps before or after uploading them to Twitch.
4. How long can a clip be on Twitch mobile?
On Twitch mobile, the maximum duration for a clip is 60 seconds. This means that you can create clips that capture the most exciting or entertaining moments within this time frame.
5. Can I delete a clip on Twitch mobile?
Yes, you can delete a clip on Twitch mobile. To delete a clip, follow these steps:
- Open the Twitch app on your mobile device.
- Go to your profile and navigate to the “Clips” section.
- Find the clip you want to delete and tap on it.
- Look for the “Delete” option and confirm your choice.
- The clip will be permanently deleted from your profile. Alternatively, you can also manage and delete your clips through the Twitch website.
