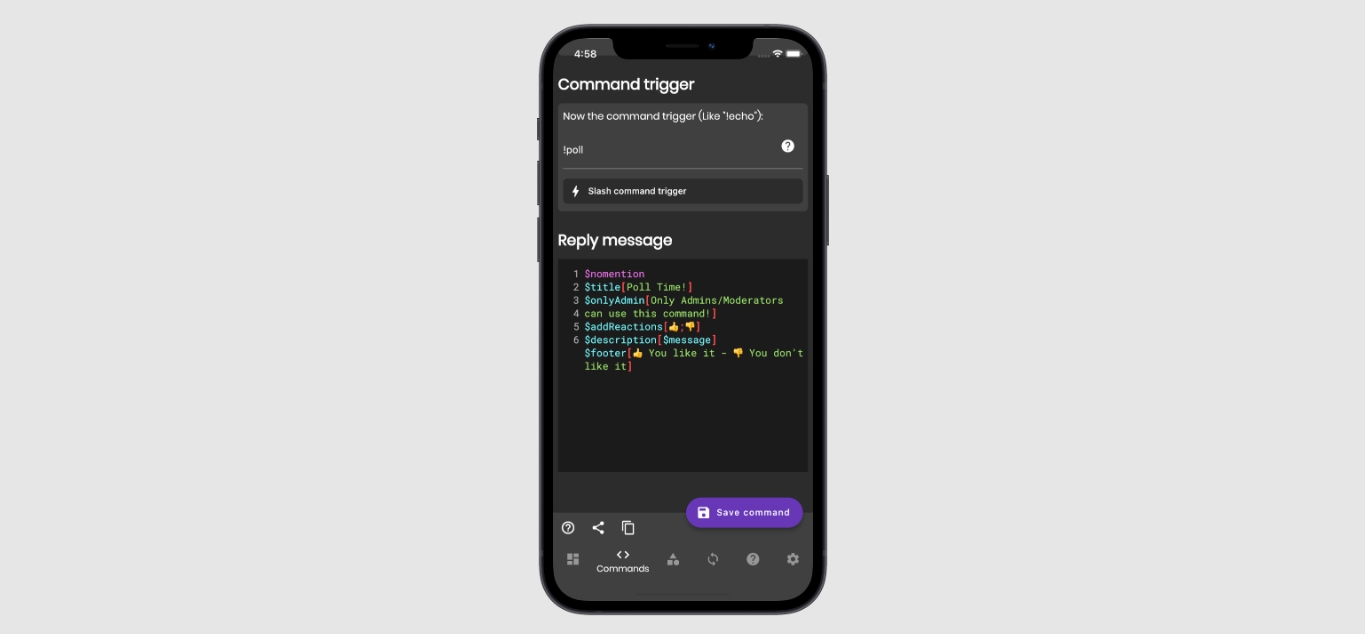
Are you a Twitch moderator who primarily uses your mobile phone? If so, you may be wondering how you can add commands on Twitch while on the go. With the increasing popularity of mobile devices, it’s essential to have the flexibility to manage the actions and commands on Twitch without being tied to a computer. Fortunately, there are several ways you can effectively add commands as a Twitch mod on mobile, allowing you to engage with your community and enhance the streaming experience. In this article, we will explore different methods and tools that will enable you to seamlessly add commands on Twitch directly from your mobile device. So, let’s dive in and discover the strategies you can implement to make your life as a Twitch mod more convenient and efficient!
Inside This Article
- Subtitle 1: Understanding Twitch Moderation on Mobile
- Subtitle 2: Steps to Add Commands as a Mod on Twitch Mobile
- Subtitle 3: Troubleshooting Tips for Adding Commands on Twitch Mobile
- Conclusion
- FAQs
Subtitle 1: Understanding Twitch Moderation on Mobile
Twitch is a popular live streaming platform where users can engage with their favourite streamers and communities. Along with its dynamic and interactive nature, Twitch also provides robust moderation tools to ensure a positive and safe environment for its users.
As a moderator on Twitch, you play a crucial role in maintaining the community’s integrity by enforcing the platform’s rules and guidelines. Moderation tasks include removing inappropriate content, handling chat interactions, and managing user behavior.
Understanding how to effectively moderate Twitch on mobile devices is important, as it allows you to take your moderation duties wherever you go. With the Twitch mobile app, you have access to key moderation features right at your fingertips.
When moderating on mobile, you can access the Twitch chat interface, enable mod tools, and add commands to streamline your moderation efforts. By familiarizing yourself with these mobile-specific features, you can efficiently manage your responsibilities as a Twitch mod.
Subtitle 2: Steps to Add Commands as a Mod on Twitch Mobile
As a moderator on Twitch, you have the ability to add commands that can be used by viewers in the chat. Adding commands can help create a more interactive and engaging experience for your community. If you’re using Twitch on mobile, here are the steps to add commands as a mod:
Step 1: Accessing Twitch Chat
To begin, open the Twitch app on your mobile device and log in to your account. Once logged in, navigate to the chat section of the stream you’re moderating. You can access the chat by tapping on the chat icon located at the bottom of the screen.
Step 2: Enabling Mod Tools
Next, you’ll need to enable mod tools to have the necessary privileges to add commands. Tap on the three-dot menu icon, usually located at the top right corner of the chat screen, and select “Mod Settings” from the menu that appears. Ensure that the “Mod Tools” are enabled.
Step 3: Adding a New Command
Once mod tools are enabled, you’ll see a new icon in the chat interface that resembles a hammer. Tap on it to bring up the mod tools menu. From there, select the “Commands” tab, which will display a list of existing commands.
Step 4: Setting Command Parameters
To add a new command, tap on the “New Command” button. You’ll be prompted to provide a command name, which is the keyword that viewers will use to trigger the command in chat. Choose a memorable and relevant name for the command.
Step 5: Customizing Command Response
After setting the command name, you’ll need to enter the response that you want the command to generate in chat. This can be a simple text response or a more complex response that includes variables or custom messages. Get creative and make the response engaging for your viewers.
Step 6: Saving the Command
Once you’re satisfied with the command name and response, tap on the “Save” button to add the command to your chat. The command will now be available for viewers to use by typing the designated command name in chat.
Step 7: Testing and Managing Commands
It’s crucial to test the commands you’ve added to ensure they function as intended. Test the commands by typing the command name in chat and observing the response. If there are any issues, you can go back to the mod tools menu and make changes to the command settings.
Additionally, you can manage your commands by editing or deleting them as necessary. From the mod tools menu, select the “Commands” tab, and you’ll be able to view and edit your existing commands. Deleting commands that are no longer needed can help keep your list of commands organized.
Adding commands as a mod on Twitch mobile can enhance the overall chat experience for your viewers and foster a sense of community. Experiment with different commands and responses to find what works best for your stream. Happy commanding!
Subtitle 3: Troubleshooting Tips for Adding Commands on Twitch Mobile
Adding commands on Twitch mobile can sometimes be a bit tricky, but don’t worry! We have some troubleshooting tips to help you overcome any obstacles you may encounter.
1. Check your connection: Make sure you have a stable internet connection while adding commands on Twitch mobile. A weak or unstable connection can cause issues and prevent the command from being saved correctly.
2. Clear cache and cookies: Sometimes, cached data or cookies can interfere with the command setup process. Clearing your browser’s cache and cookies can help resolve any conflicts and ensure a smooth experience when adding commands.
3. Update your app: If you’re using the Twitch mobile app, make sure it is up to date. Developers often release updates to fix bugs and improve functionality. Updating the app can potentially resolve any issues you’re facing while adding commands.
4. Double-check command syntax: When adding a command, it’s crucial to use the correct syntax. A small mistake, such as missing a punctuation mark or mistyping a word, can prevent the command from working properly. Double-check your command syntax to ensure it is correct.
5. Restart your device: Sometimes, a simple restart can resolve many unexpected issues. Restarting your mobile device can refresh the system and clear any temporary glitches that may be affecting the command setup process.
6. Test the command in chat: After adding a command, it’s essential to test it in the chat to ensure it functions as intended. If the command isn’t executing correctly, go back and review the command setup steps to identify any potential errors.
7. Seek help from Twitch support: If you’ve tried all the troubleshooting tips but still can’t add commands on Twitch mobile, don’t hesitate to reach out to Twitch support for assistance. They can provide specific guidance and help you troubleshoot any issues you may be facing.
By following these troubleshooting tips, you’ll be able to overcome any obstacles and successfully add commands on Twitch mobile. Don’t let technical difficulties hold you back from enhancing your Twitch channel with interactive and engaging commands!
Overall, adding commands on Twitch as a mod on mobile is a simple and convenient process. With the widespread use of mobile devices, it’s important for Twitch moderators to have the ability to manage commands on the go. Whether it’s creating custom commands, adjusting settings, or executing commands, the mobile platform offers flexibility and accessibility.
By leveraging the power of mobile apps like the Twitch app or third-party chat bots, moderators can easily manage commands and enhance the viewer experience. With just a few taps on a smartphone or tablet, mods can engage with the community, provide useful information, and create a more interactive and dynamic atmosphere within chat. It’s an invaluable tool that allows mods to maintain order, foster engagement, and provide valuable resources on Twitch.
So, whether you’re a seasoned moderator or just starting out, take advantage of the mobile capabilities and explore the possibilities of adding commands on Twitch as a mod. With the ability to manage chat commands on the go, you can elevate your moderation skills and create a more engaging and enjoyable streaming experience for both viewers and content creators alike.
FAQs
Q: Can I add commands on Twitch as a mod using a mobile device?
A: Yes, you can add commands on Twitch as a mod using a mobile device. By using the Twitch mobile app or accessing the Twitch website on your mobile browser, you will be able to manage chat commands and add new ones as a moderator.
Q: Are there any specific requirements for adding commands on Twitch mobile?
A: There are no specific requirements for adding commands on Twitch mobile. As long as you have the necessary permissions as a moderator and have access to the Twitch mobile app or website, you will be able to add commands to enhance your channel’s chat experience on mobile.
Q: How can I add commands on the Twitch mobile app?
A: To add commands on the Twitch mobile app, follow these steps:
1. Open the Twitch app on your mobile device.
2. Navigate to the channel where you are a moderator.
3. Tap on the chat input field to open the chat interface.
4. Type the command you want to add, preceded by a forward slash (/). For example, “/hello”.
5. Submit the command by tapping the send button or pressing enter.
6. The command should now be added to the chat’s command list and available for use.
Q: Can I customize the response of a command on Twitch mobile?
A: Yes, you can customize the response of a command on Twitch mobile. Once you have added a command using the steps mentioned before, you can edit the command’s response by accessing your channel’s moderation settings. From there, you can modify the text or actions associated with the command to make it unique and tailored to your channel’s needs.
Q: Are there any limitations to adding commands on Twitch mobile?
A: While you can add commands on Twitch mobile, it’s worth noting that some advanced command features or functionalities may be limited compared to using a desktop version. For complex command setups, it might be more convenient to utilize a computer to fully take advantage of all available command options and customization possibilities.
