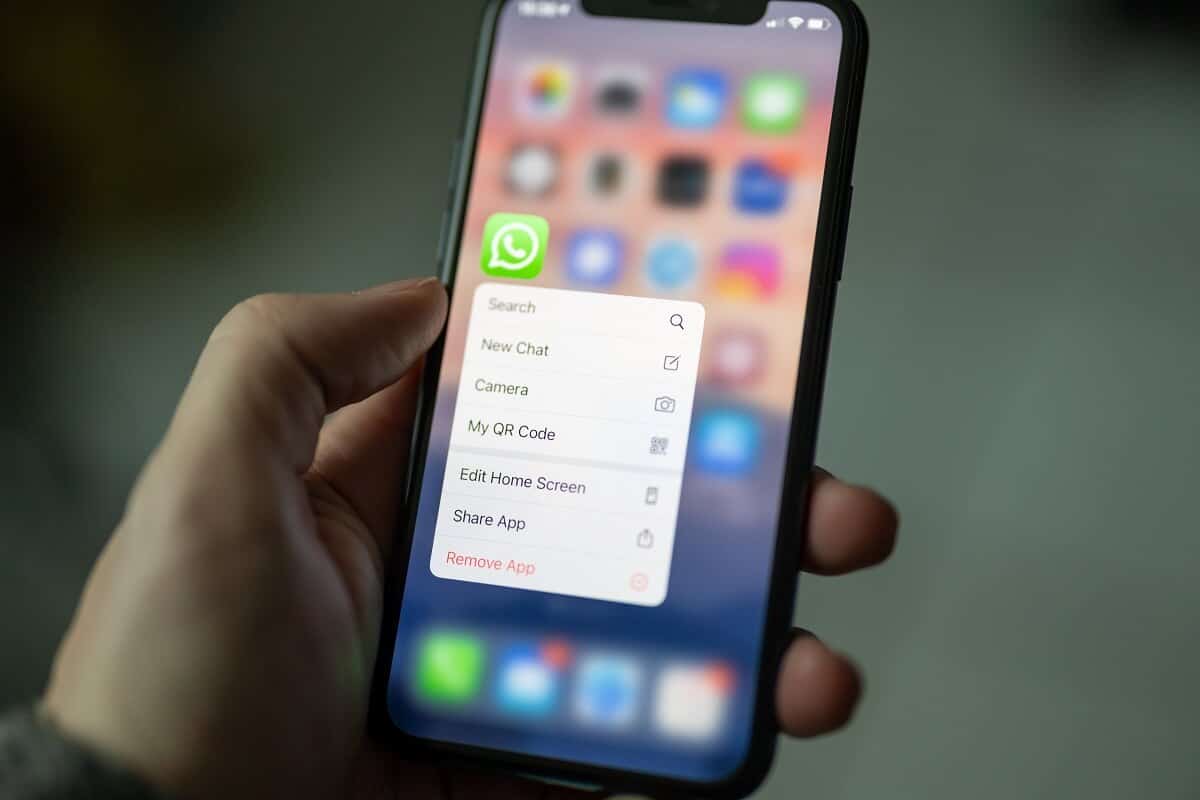
If you are wondering how to delete downloads on your phone, you have come to the right place. As our smartphones become filled with various files and apps over time, it is important to declutter and free up storage space. Whether it is an Android device or an iPhone, deleting unnecessary downloads can help improve the performance and streamline the organization of your phone. In this article, we will guide you through the step-by-step process of deleting downloads on your mobile phone. From clearing the browser downloads to managing downloaded files from other apps, we’ve got you covered. So, let’s dive in and learn how to delete those unwanted files from your phone!
Inside This Article
- Deleting Downloads on My Phone
- Method 1: Using the File Manager App
- Method 2: Clearing Downloaded Files from the Browser
- Method 3: Using the Downloads App
- Method 4: Removing Downloads from Specific Apps
- Conclusion
- FAQs
Deleting Downloads on My Phone
If you’ve found your phone running out of storage space, you may need to delete some unnecessary files, including your downloads. Whether you want to remove old documents, images, or music files, there are several methods to delete downloads on your phone.
Here are four easy methods to help you clear up space by deleting downloads from your phone:
Method 1: Using the File Manager App
The file manager app is a convenient tool that allows you to navigate through your phone’s storage and manage your files. To delete downloads using the file manager app:
- Open the file manager app on your phone.
- Navigate to the “Downloads” folder or any other folder where your downloads are stored.
- Long-press on the file you want to delete to select it.
- Tap on the delete button or the trash bin icon.
- Confirm the deletion when prompted.
Method 2: Clearing Downloaded Files from the Browser
If you often download files directly from your browser, you can delete them using the browser’s built-in settings:
- Launch your web browser app.
- Tap on the menu icon (usually represented by three dots or lines) to open the browser options.
- Select “Settings” or “Downloads” from the menu.
- Locate the downloaded files you want to delete.
- Tap on the file to select it.
- Tap on the delete button or the trash bin icon.
- Confirm the deletion when prompted.
Method 3: Using the Downloads App
Many Android phones come with a pre-installed Downloads app. If you have this app on your phone, you can use it to manage and delete your downloaded files:
- Open the Downloads app on your phone.
- Scroll through the list of downloaded files and find the one you want to delete.
- Long-press on the file to select it.
- Tap on the delete button or the trash bin icon.
- Confirm the deletion when prompted.
Method 4: Removing Downloads from Specific Apps
Sometimes downloads are stored within specific apps, such as messaging apps or social media platforms. Here’s how you can delete downloads from these specific apps:
- Open the app from which you want to delete the download.
- Go to the settings or options within the app.
- Look for the downloaded files or attachments section.
- Select the file you want to delete.
- Tap on the delete button or the trash bin icon.
- Confirm the deletion when prompted.
By using these methods, you can easily delete unnecessary downloads and free up space on your phone. Remember to review your files carefully before deleting them to avoid deleting any important documents or media files. Keeping your phone’s storage clean and organized will ensure optimal performance and a smoother user experience.
Method 1: Using the File Manager App
Deleting downloaded files from your mobile phone can help free up storage space and keep your device organized. One of the easiest ways to manage and delete downloads is by using the File Manager app on your phone.
Follow these steps to delete downloads using the File Manager app:
1. Open the File Manager app on your phone. This app is typically pre-installed on most Android devices, but if you don’t have it, you can download one from the Google Play Store.
2. Once the File Manager app is open, navigate to the “Downloads” or “Downloads Folder” option. This will display all the files that have been downloaded to your device.
3. Browse through the list of downloaded files and locate the file you want to delete. You can use the search function or sort the files by date to find the desired file more easily.
4. Tap and hold on the file you want to delete. This will bring up a menu of options.
5. From the menu, select the “Delete” or “Remove” option. Confirm the deletion when prompted.
6. Once deleted, the file will be moved to the trash or recycle bin. To permanently remove the file and free up storage space, you may need to empty the trash or recycle bin within the File Manager app.
It is important to note that the steps for using the File Manager app may vary slightly depending on the make and model of your phone. However, the general process remains the same.
Deleting downloads using the File Manager app is a convenient and straightforward method to clear up storage space on your mobile phone. It allows you to easily locate and remove unwanted files, keeping your device clutter-free.
Method 2: Clearing Downloaded Files from the Browser
If you regularly download files from the internet using your mobile browser, you may find that these files can start to accumulate and take up valuable storage space on your phone. To keep your device running smoothly and efficiently, it’s important to regularly clear out these downloaded files.
Here’s a step-by-step guide on how to delete downloaded files from the browser on your phone:
- Open the browser app on your phone.
- Tap on the menu button or the three-dot icon located at the top-right corner of the browser screen.
- From the dropdown menu, select “Downloads” or “Download Manager.”
- You will now see a list of all the files that you have downloaded using the browser.
- Tap on the file that you want to delete.
- A dialog box will appear, asking for confirmation. Tap on “Delete” or the trash bin icon to remove the file from your device.
- Repeat the process for any other downloaded files that you want to delete.
- Once you have finished deleting the files, you can exit the browser’s download manager.
By following these simple steps, you can easily clear out downloaded files from the browser on your phone, freeing up storage space and ensuring that your device continues to run smoothly.
Method 3: Using the Downloads App
One of the easiest ways to delete downloads on your phone is by using the Downloads app. This app is typically pre-installed on most Android devices and serves as a central hub for managing all downloaded files.
To access the Downloads app, simply locate its icon in your app drawer or home screen. The icon usually resembles a downward-facing arrow or a folder with a downward arrow. Once you open the app, you’ll see a list of all your downloaded files.
To delete a specific download, find the file you want to remove and tap on it. This will open a menu with options related to the file, including options to open, share, or delete it. Look for the trash or delete icon, which is usually represented by a bin or trash can. Tap on this icon to confirm that you want to delete the file.
If you want to delete multiple downloads at once, you can utilize the multi-select feature. Look for a checkbox or select icon located either next to each file or at the top/bottom of the screen. Check the boxes next to the files you want to delete, and then tap the trash or delete icon to remove all selected items.
It’s important to note that deleting a download from the Downloads app will permanently remove it from your device. Therefore, make sure you don’t delete any files that you might need in the future.
Using the Downloads app is a quick and convenient way to manage and delete your downloaded files. It offers a straightforward interface and allows you to easily remove unwanted downloads without the need for third-party apps or complex procedures.
Method 4: Removing Downloads from Specific Apps
If you want to delete downloads from specific apps on your phone, you have a few options depending on the type of device you are using. Here are some common methods for removing downloads from specific apps:
1. Android Devices: On Android devices, you can typically manage downloaded files directly within the app that was used to download them. For example, if you want to delete downloaded files from a music streaming app, you can open the app, go to its settings or options menu, and look for a “Downloads” or “Storage” section. From there, you should be able to select and delete specific files or clear the entire download history. Each app may have a slightly different process, so it’s best to consult the app’s documentation or support resources for precise instructions.
2. iOS Devices: On iOS devices such as iPhones and iPads, the process of deleting downloads from specific apps may vary depending on the app itself. In general, you can usually find an option to manage downloads within the app’s settings or preferences. Look for a “Downloads” or “Storage” section where you can view and delete downloaded files. Alternatively, some apps may allow you to swipe left on a downloaded file in the app’s Downloads tab and tap on a delete button to remove it. As with Android devices, it’s advisable to refer to the app’s documentation or support resources for specific instructions.
3. Third-Party File Managers: If you are unable to manage downloads from specific apps within the apps themselves, you can consider using a third-party file manager app. These apps provide a more comprehensive file management system for your device and allow you to browse and delete files from different apps in one place. Look for file manager apps on your device’s app store, and choose one with good reviews and features that align with your needs.
4. Clearing App Cache: In some cases, clearing an app’s cache can also remove downloaded files. This method may not be applicable to all apps, but it is worth trying if you want to free up space on your device. To clear an app’s cache, go to your device’s settings, navigate to the “Apps” or “Applications” section, find the app you want to clear the cache for, and tap on it. Look for an option to clear the cache or storage for that app. Keep in mind that clearing the cache may also reset some app settings, so proceed with caution.
By following these methods, you should be able to easily remove downloads from specific apps on your phone, freeing up valuable storage space and keeping your device organized.
In conclusion, knowing how to delete downloads on your phone is a fundamental skill to keep your device organized and running smoothly. By regularly clearing out unnecessary files, you can free up storage space and improve the overall performance of your phone.
With the step-by-step guide provided in this article, you should now have a clear understanding of how to delete downloads on both Android and iOS devices. Remember to review and safely remove any files that you no longer need, while keeping important documents and media files securely stored.
By implementing these practices, you can optimize the storage capacity of your phone and ensure that it operates efficiently. Happy cleaning!
FAQs
Q: How do I delete downloads on my phone?
A: To delete downloads on your phone, navigate to the Downloads folder or app on your device. Identify the file or files you want to delete and long-press on them to bring up the context menu. From here, select the option to delete or remove the selected downloads. Confirm the action when prompted, and the downloads will be deleted from your phone.
Q: Can I delete multiple downloads at once?
A: Yes, you can delete multiple downloads at once. Depending on the device and operating system you are using, there may be different methods to do this. One common method is to open the Downloads folder or app, and then select the files you want to delete by tapping on them or using a long press. Once you have selected multiple downloads, look for the option to delete or remove them in the context menu or toolbar.
Q: How can I free up storage space on my phone by deleting downloads?
A: Deleting downloads can help you free up storage space on your phone. By removing unnecessary files, you can create more room for new apps, photos, videos, and other important data. Regularly reviewing and deleting outdated or unwanted downloads is a simple and effective way to free up storage space and optimize the performance of your phone.
Q: Will deleting downloads affect my apps or other data on my phone?
A: No, deleting downloads will not affect your apps or other data on your phone. Downloads are typically independent files that are stored separately from your apps and other data. Removing downloads will only impact the files you choose to delete, and it will not have any adverse effects on the functioning of your apps or other important data.
Q: Where can I find the Downloads folder on my Android or iOS device?
A: On Android devices, the Downloads folder is usually located in the File Manager app or the app drawer. Some Android devices may have a dedicated Downloads app or an icon within the app drawer. On iOS devices, the Downloads folder is part of the Files app. You can find it by opening the Files app and selecting the Downloads option in the sidebar.
