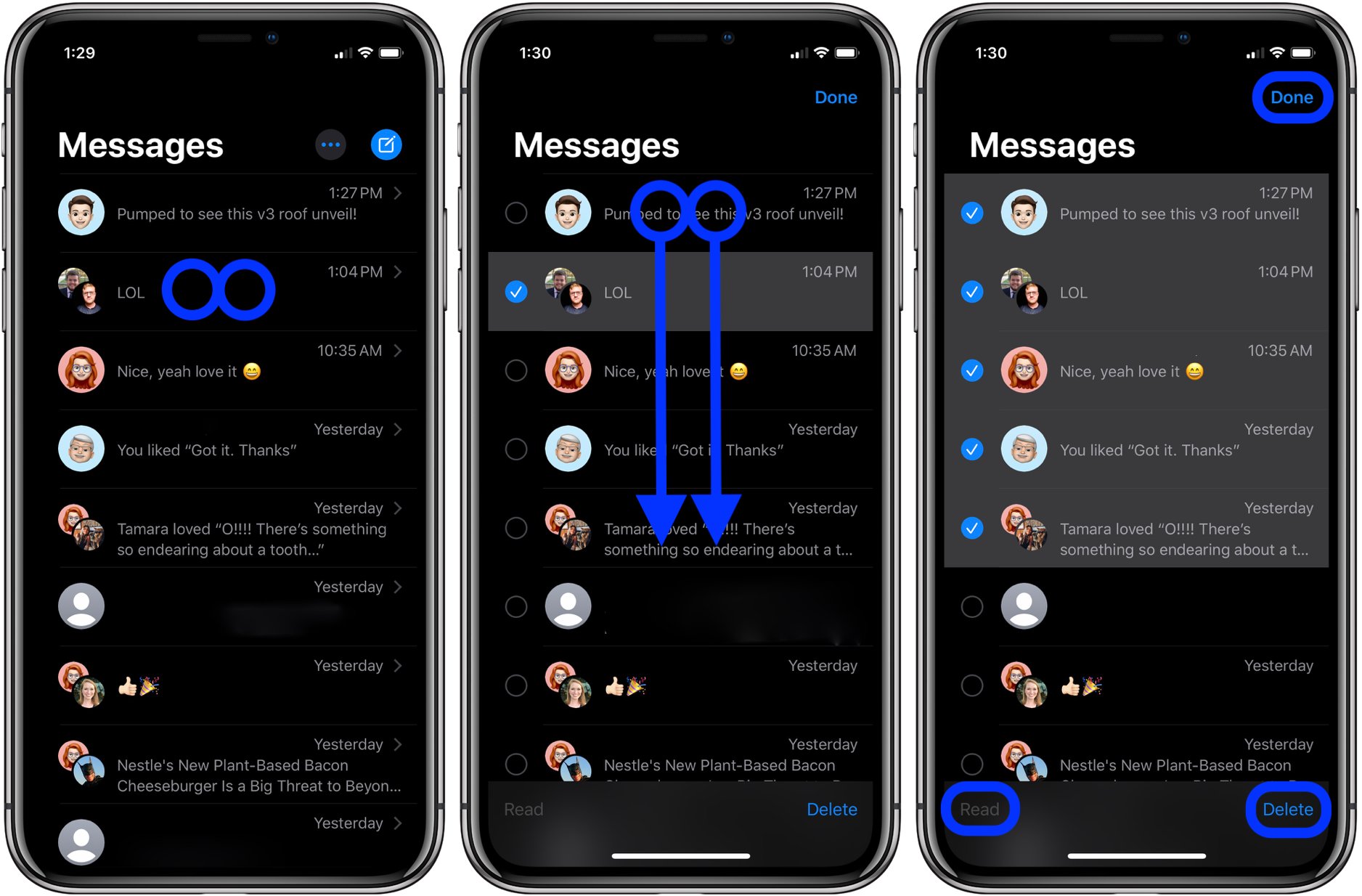
Managing messages on an iPhone or iPad can sometimes be a cumbersome task, especially when you have a lot of messages to sort through. However, there is a hidden trick that can make this process much easier and more efficient – the two-finger tap. With just a simple gesture, you can navigate through your messages, mark them as read or unread, delete or archive them, and much more.
In this article, we will explore how to use the two-finger tap gesture to manage messages on your iPhone and iPad. Whether you want to declutter your inbox, quickly respond to important messages, or organize your conversations, this handy technique will help you stay on top of your messaging game. So, let’s dive in and discover how to harness the power of the two-finger tap to streamline your message management on your Apple device.
Inside This Article
Enabling Two-Finger Tap
Managing messages on your iPhone or iPad can be a breeze with the two-finger tap gesture. This convenient feature allows you to quickly take actions on your messages, such as marking them as read, archiving them, or deleting them. To make use of this gesture, you’ll need to enable it first.
To enable two-finger tap for messages, follow these simple steps:
- Open the “Settings” app on your iPhone or iPad.
- Scroll down and tap on “Accessibility”.
- Tap on “Touch”.
- In the “Physical & Motor” section, tap on “Touch Accommodations”.
- Toggle on the switch next to “Enable two-finger tap”.
Once you have enabled the two-finger tap gesture, you can start using it to manage your messages with ease.
Managing Messages on iPhone
Managing messages on your iPhone is an essential part of staying connected with friends, family, and colleagues. Whether it’s keeping track of important conversations or organizing your inbox, having a streamlined approach to managing messages can greatly enhance your mobile communication experience.
With the advancements in iOS, Apple has provided users with a range of tools and features to effectively manage their messages. From organizing conversations to quickly replying to messages, here are some key ways to manage messages on your iPhone:
Create and Organize Message Threads: The Messages app allows you to create message threads with contacts or groups. Simply tap on the “New Message” icon, select the recipients, and start typing. You can also add a subject or customize the name of the group chat. To keep your message threads organized, you can swipe left on a thread and tap “Archive” to move it to the Archived Conversations section.
Quick Reply and Replies with Emojis: When a message notification pops up on your iPhone screen, you can use the Quick Reply feature to respond without opening the Messages app. Simply swipe down on the notification and type your reply. Additionally, you can also reply to messages using emojis by tapping the emoji icon next to the text input field.
Search Messages: Looking for a specific message or information within a conversation? The Messages app offers a powerful search feature that allows you to find keywords or phrases in your message history. To search for a message, open the Messages app, swipe down on the conversation list to reveal the search bar, and enter your search query.
Mark Messages as Favorites: If there are important messages that you want to quickly access, you can mark them as favorites. Simply swipe right on a message or conversation and tap the star icon. The messages or conversations marked as favorites will appear in the Favorites section for easy access.
Manage Notifications: To personalize your messaging experience, you can manage notifications for the Messages app. Open the Settings app, scroll down and tap on “Notifications,” then select “Messages.” From here, you can customize the notification settings, including alert style, notification sound, and whether or not to show previews of messages on the lock screen.
By utilizing these features and tools, you can efficiently manage your messages on your iPhone and ensure that you stay organized and connected. Additionally, Apple continually introduces new features and updates to improve the messaging experience, so it’s worth exploring the latest iOS updates to discover even more ways to manage your messages.
Managing Messages on iPad
Sending and receiving messages on your iPad is a breeze with the built-in Messages app. Whether you’re texting friends, family, or colleagues, it’s essential to know how to effectively manage your messages. With a few simple steps, you can organize your conversations, delete unwanted messages, and stay on top of your communication game.
One of the first things you’ll notice when opening the Messages app on your iPad is the familiar interface. Conversations are presented in a chat-style format, making it easy to follow along and contribute to group discussions. You can scroll through your messages, reply to individual messages, or compose a new message by tapping the pencil icon.
When it comes to managing your messages, the iPad offers some useful features. For instance, you can easily search for specific messages or keywords by using the search bar at the top of the Messages app. This can come in handy when you’re looking for a particular conversation or trying to locate important information shared in a previous conversation.
If you find that your Messages app is cluttered with too many conversations, you can organize them using the swipe gesture. Simply swipe to the left on a conversation and tap “Archive” to move it out of your main message list. Archived messages can still be accessed by tapping the “More” tab at the bottom of the Messages app and selecting “Archived.” This allows you to keep your main message list clean and focus on the most important conversations.
Another useful feature for managing your messages on iPad is the ability to mark messages as unread. This can be handy if you want to come back to a message later or if you want to remind yourself to reply to a specific message. Simply swipe to the right on a message in your conversation list and tap the “Mark as Unread” option. The message will then appear as unread, making it easier to find and respond to later.
Deleting unwanted messages is also a straightforward process on the iPad. You can delete individual messages within a conversation by tapping and holding on a message bubble, then selecting “More” and choosing the messages you want to delete. Alternatively, you can delete entire conversations by swiping to the left on a conversation and tapping the “Delete” option. Keep in mind that deleting a message or conversation is permanent and cannot be undone, so double-check before you proceed.
With these simple steps, you can effectively manage your messages on your iPad and keep your communication organized. Take advantage of features like search, archive, marking messages as unread, and deleting unwanted messages to make the most out of your messaging experience on the iPad.
In conclusion, managing messages on your iPhone and iPad can be made much easier and faster with the two-finger tap feature. By utilizing this simple yet powerful gesture, you can quickly perform actions such as marking messages as read, deleting multiple messages, and moving messages to different folders.
Not only does the two-finger tap save you time and effort, but it also provides a more intuitive and seamless messaging experience. Whether you’re clearing your inbox, organizing your messages, or simply staying on top of your communication, this feature is a valuable tool that enhances your overall productivity on your Apple devices.
So, why struggle with managing messages one by one when you can take advantage of the convenience and efficiency of the two-finger tap? Give it a try and enjoy a smoother messaging experience on your iPhone and iPad!
FAQs
1. Can I use the Two-Finger Tap method on all iPhones and iPads?
The Two-Finger Tap method for managing messages is available on iPhone and iPad devices with iOS 13 or later. Make sure your device is updated to the latest version to access this feature.
2. How do I enable the Two-Finger Tap feature on my iPhone or iPad?
To enable the Two-Finger Tap feature, go to the Settings app on your device. Then, navigate to Accessibility > Touch > AssistiveTouch. Toggle on the AssistiveTouch option and select Customize Top Level Menu. From there, you can add the “Messages” option to the menu by tapping the “+” icon and selecting it from the list.
3. What can I do with the Two-Finger Tap feature?
The Two-Finger Tap feature allows you to quickly manage your messages on iPhone and iPad. You can use it to perform actions such as marking messages as read, deleting messages, archiving conversations, and more. It provides a convenient way to streamline your messaging experience.
4. Can I customize the actions performed by the Two-Finger Tap feature?
Yes, you can customize the actions performed by the Two-Finger Tap feature. After enabling it, go to the Customize Top Level Menu section in the AssistiveTouch settings. From there, you can rearrange the actions or add new ones to the menu. This allows you to tailor the feature to your specific needs and preferences.
5. Are there any other accessibility features on iOS devices?
Yes, iOS devices offer a range of accessibility features to assist users with different needs. These include VoiceOver, Zoom, Magnifier, Dictation, and more. These features aim to provide a more inclusive and accessible experience for all users.
