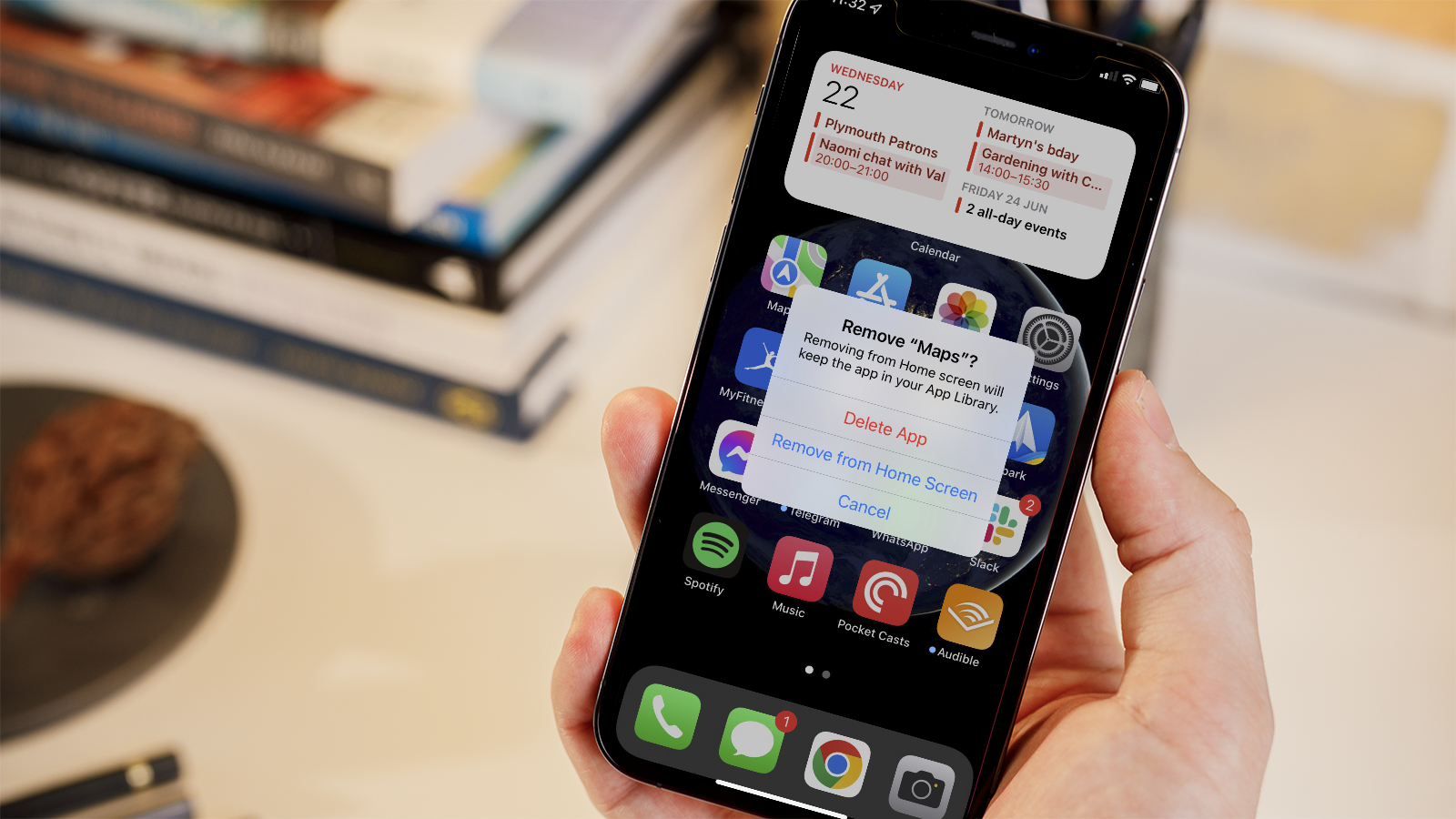
Are you tired of dealing with unwanted apps taking up space on your iPhone? Well, you’re in luck! In this article, we will walk you through the step-by-step process of how to remove apps from your iPhone, freeing up valuable storage and ensuring a clutter-free home screen. Whether you want to delete an app you no longer use, or simply want to organize your apps more efficiently, we’ve got you covered. With our comprehensive guide, you’ll discover different methods to remove apps from your iPhone, including the traditional method, the Offload Unused Apps feature, and even disabling pre-installed apps. Say goodbye to app overload and hello to a streamlined iPhone experience. Let’s dive in and reclaim your iPhone’s storage space!
Inside This Article
- About iPhone Apps
- Steps to Remove Apps from iPhone
- Alternative methods to remove apps from iPhone
- Frequently Asked Questions (FAQs) about Removing Apps from iPhone
- Conclusion
- FAQs
About iPhone Apps
When it comes to mobile phones, the iPhone has gained a reputation for its extensive range of apps. With over 2 million apps available on the App Store, iPhone users have access to a vast selection of games, productivity tools, social media platforms, and more. These apps are designed to enhance the functionality and versatility of the iPhone, making it a powerful device for personal and professional use.
iPhone apps are developed by a wide range of creators, from individual developers to large companies. They go through a rigorous review process by Apple before being made available on the App Store, ensuring that they meet quality and security standards. This commitment to quality ensures that iPhone users have access to a curated collection of apps that are safe and reliable to use.
With so many apps to choose from, the iPhone offers something for everyone. Whether you’re a gaming enthusiast, a photography lover, a fitness fanatic, or someone looking to boost productivity, there are countless apps that cater to your interests and needs.
Not only do iPhone apps provide entertainment and convenience, but they also offer opportunities for personalization and customization. Users can personalize the appearance of their iPhone by installing theme-based and wallpaper apps, adding widgets to the home screen, and customizing app icons. This allows each user to create a unique and personalized iPhone experience.
Furthermore, iPhone apps often integrate seamlessly with other Apple devices and services. For instance, iCloud allows users to sync their apps and data across multiple devices, ensuring a smooth and uninterrupted workflow. The ability to access apps and continue tasks seamlessly on different devices is a hallmark of Apple’s ecosystem, contributing to the popularity of iPhone apps.
Overall, iPhone apps play a crucial role in enhancing the functionality and user experience of the iPhone. With their wide range of options and ability to cater to diverse needs, these apps have become an integral part of daily life for millions of iPhone users worldwide.
Steps to Remove Apps from iPhone
Removing apps from your iPhone is a simple and straightforward process. You can follow these steps to easily remove any unwanted apps:
- Start by unlocking your iPhone and navigating to the home screen.
- Find the app you want to remove. You can do this by swiping left or right on the home screen or by using the search function by swiping down on the home screen and typing in the app’s name.
- Once you have located the app, press and hold on its icon until all the icons on the screen start to wiggle.
- A small “x” will appear on the top left corner of the app icon. Tap on the “x” to delete the app.
- You will be prompted with a confirmation message asking if you want to delete the app and all its data. If you’re sure you want to proceed, tap on the “Delete” option.
- The app will be deleted from your iPhone, and you will be returned to the home screen.
- If you change your mind and want to cancel the deletion, tap outside the app icon or press the home button to stop the icons from wiggling.
That’s it! The app has now been successfully removed from your iPhone. You can repeat these steps for any other apps you want to delete.
Alternative methods to remove apps from iPhone
While the traditional method of removing apps from an iPhone involves tapping and holding the app icon until it starts jiggling, there are alternative methods available as well. These methods can provide users with more flexibility and convenience when it comes to managing their apps. Here are a few alternative methods to remove apps from an iPhone:
- Using the Settings app: Instead of removing apps directly from the home screen, you can also use the Settings app to uninstall apps. Simply follow these steps:
- Open the Settings app on your iPhone.
- Scroll down and tap on “General”.
- Select “iPhone Storage” or “iPad Storage” depending on your device.
- Wait for the list of apps to load and find the app you want to delete.
- Tap on the app and select “Delete App”.
- Confirm the deletion by tapping “Delete App” again.
This method can be helpful if you have many apps installed and find it easier to manage them through the settings.
- Using iTunes on a computer: If you prefer managing your apps through your computer, you can also remove apps from your iPhone using iTunes. Here’s how:
- Connect your iPhone to your computer and open iTunes.
- Select your iPhone from the device menu.
- Click on “Apps” in the left sidebar.
- Find the app you want to remove and click the “Remove” button next to it.
- Click “Apply” to sync your iPhone and remove the selected app.
Using iTunes can be convenient if you frequently manage your apps using your computer or if you have a large number of apps that you want to remove at once.
- Using third-party app managers: There are also third-party app managers available that allow you to remove apps from your iPhone. These apps provide additional features and a different interface for managing and organizing your apps. Some popular third-party app managers include AppDelete, AppCleaner, and iMazing. You can download these apps from the App Store and use them to uninstall apps with ease.
These alternative methods give you more options for removing apps from your iPhone and can make app management a more personalized experience.
Frequently Asked Questions (FAQs) about Removing Apps from iPhone
When it comes to managing your iPhone’s storage space and streamlining your app collection, there may be some questions that arise. In this section, we will address some common FAQs about removing apps from your iPhone and provide you with the answers you need.
1. How do I know which apps I can delete?
Assessing which apps to remove can be a personal decision based on your usage and needs. Start by reviewing the apps you haven’t used in a while or those that are taking up a significant amount of storage space. Additionally, consider apps you have installed as alternatives to other apps and determine if you truly need both.
2. Will deleting an app also delete my data?
Deleting an app from your iPhone will remove the app itself, but it does not automatically delete the associated data. However, keep in mind that some apps save data locally on your device, while others synchronize data with cloud storage. If you’re concerned about losing important data, it’s always a good idea to back up your device regularly.
3. Can I reinstall apps that I have deleted?
Yes, you can reinstall apps that you have previously deleted. The App Store keeps a record of your downloaded apps, allowing you to reinstall them without making another purchase. Simply go to the “App Store” app, tap on your profile picture, then select “Purchased.” From there, you can browse through your previously downloaded apps and reinstall the ones you want.
4. What should I do if I accidentally delete an app?
If you accidentally delete an app, don’t worry. As mentioned above, you can easily reinstall it from the App Store. Alternatively, you can also restore your iPhone from a recent backup, which will bring back all the apps and data that were on your device at the time of the backup.
5. Can I hide apps instead of deleting them?
While you cannot hide apps directly on an iPhone, you can use the “Offload App” feature to remove the app from your device temporarily. Offloading an app preserves its data and documents, allowing you to reinstall it later without losing any information. To offload an app, go to “Settings,” select “General,” then choose “iPhone Storage.” From there, you can tap on the app you want to offload and select “Offload App.”
6. Are there any risks in deleting apps from my iPhone?
No, there are no major risks associated with deleting apps from your iPhone. However, be mindful of any data you have stored within the app. Make sure to back up important information if needed. Additionally, some apps may be preinstalled as part of the iOS system and cannot be deleted.
By understanding how to remove apps from your iPhone and addressing common concerns, you can effectively manage your device’s storage space and optimize its performance. Remember to regularly review and declutter your app collection to keep your iPhone running smoothly.
Conclusion
In conclusion, removing an app from your iPhone is a simple and straightforward process. Whether you want to free up some storage space, declutter your home screen, or get rid of an app you no longer use, following the steps outlined in this article will help you accomplish your goal.
Remember, removing an app from your iPhone doesn’t mean you have to say goodbye to it forever. You can always reinstall the app from the App Store if you change your mind or need it in the future. Additionally, if you have any concerns about deleting an app, such as losing data or subscriptions, make sure to double-check before proceeding.
By regularly reviewing and removing unnecessary apps from your iPhone, you can optimize its performance and ensure that you only have the apps you truly need and enjoy. So, take a few minutes to declutter your device and enjoy a streamlined and efficient mobile experience.
FAQs
1. How do I remove an app from my iPhone?
To remove an app from your iPhone, simply follow these steps:
– Press and hold the app icon on the home screen until it starts shaking.
– Tap the “x” icon that appears on the top-left corner of the app icon.
– A confirmation message will appear asking if you want to delete the app. Tap “Delete” to remove the app from your iPhone.
2. Will removing an app from my iPhone delete my data?
No, removing an app from your iPhone will only uninstall the app itself. It will not delete any data associated with the app, such as saved files or account information.
3. Can I reinstall an app after removing it from my iPhone?
Yes, you can reinstall an app after removing it from your iPhone. You can do this by visiting the App Store, searching for the app, and then downloading it again. Keep in mind that if the app requires an account or subscription, you may need to log in or re-purchase the subscription.
4. What should I do if I accidentally delete an app?
If you accidentally delete an app from your iPhone, don’t worry. You can easily reinstall it from the App Store. Simply follow the steps mentioned in the previous answer to reinstall the app.
5. Can I permanently delete stock Apple apps from my iPhone?
Starting with iOS 10, Apple allows users to remove most of the pre-installed stock apps from their iPhone, such as Stocks, Weather, Maps, etc. However, keep in mind that these apps are just hidden and not completely deleted. They can be reinstalled from the App Store if desired.
