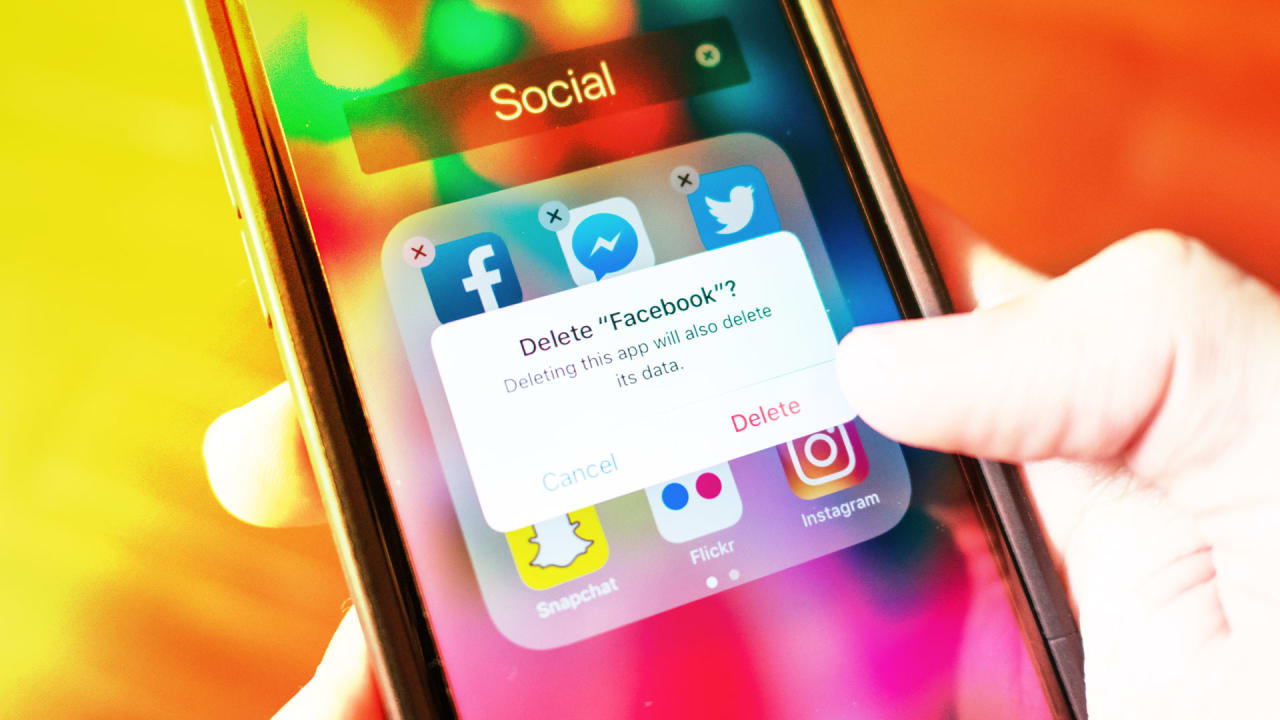
Sure, here's the introduction in HTML format:
html
Are you struggling with managing the apps on your iPhone 10? Do you find it challenging to delete unwanted apps and free up valuable storage space? You’re not alone. Many iPhone users encounter this issue, and knowing how to efficiently remove apps from your device can significantly enhance its performance and usability. In this comprehensive guide, we’ll explore the various methods to delete apps from your iPhone 10, providing you with step-by-step instructions and valuable tips to streamline your app management process. By the end of this article, you’ll have the knowledge and confidence to declutter your iPhone 10 and optimize its app collection according to your preferences.
Inside This Article
- Backup Your Data
- Delete Apps from the Home Screen
- Delete Apps from Settings
- Offload Unused Apps
- Conclusion
- FAQs
**
Backup Your Data
**
Before you start deleting apps from your iPhone 10, it’s essential to back up your data to prevent any accidental loss of important information. Backing up your data ensures that you can easily restore your apps and their associated data if needed. There are a few ways to back up your iPhone, including using iCloud or iTunes. iCloud allows you to back up your data wirelessly and automatically, while iTunes provides the option to create a manual backup on your computer.
When using iCloud, ensure that your device is connected to a Wi-Fi network and plugged in to charge. Then, navigate to Settings, tap on your name, select iCloud, and choose iCloud Backup. Finally, tap on “Back Up Now” to initiate the backup process. If you prefer using iTunes, connect your iPhone to your computer, open iTunes, and select your device. From there, click on “Back Up Now” to create a backup of your iPhone data on your computer.
Delete Apps from the Home Screen
Deleting apps from the home screen of your iPhone 10 is a straightforward process that can help declutter your device and free up valuable storage space. Here’s how to do it in just a few simple steps.
1. Locate the app you want to delete on your home screen. Press and hold the app icon until all the icons start jiggling and a small “x” appears in the corner of the app icon.
2. Tap the “x” on the app you want to delete. A confirmation message will pop up, asking if you want to delete the app and all its data. Tap “Delete” to confirm.
3. Once you tap “Delete,” the app will be removed from your home screen, and its data will be deleted from your device. The other apps will stop jiggling, indicating that the deletion process is complete.
Delete Apps from Settings
If you prefer a different method for deleting apps on your iPhone 10, you can also do so through the Settings app. Here’s how you can navigate through the Settings to remove unwanted applications from your device.
To start, open the “Settings” app on your iPhone 10. Scroll down and tap on “General” to access the general settings for your device.
Next, tap on “iPhone Storage” or “iPad Storage,” depending on the device you are using. This will display a list of all the apps installed on your device, along with the amount of storage each app is using.
From the list of apps, tap on the one you want to delete. You will then see an option to “Offload App” or “Delete App.” To completely remove the app and all its data, select “Delete App.”
A confirmation pop-up will appear, asking if you want to delete the app and all its data. Tap “Delete” to confirm and remove the app from your device.
Once you have deleted the app, you can always reinstall it from the App Store if you change your mind. This method allows you to manage your apps and storage efficiently, ensuring that your iPhone 10 is clutter-free and optimized for performance.
Offload Unused Apps
For iPhone users looking to free up storage space without losing app data, the Offload Unused Apps feature is a game-changer. This feature automatically removes infrequently used apps while retaining their data, allowing for quick reinstallation when needed. It’s a fantastic way to declutter your device without sacrificing convenience.
When enabled, your iPhone will analyze your app usage patterns and offload apps that you haven’t used in a while. This intelligent feature ensures that your most frequently used apps remain readily accessible while managing the storage space efficiently. It’s an effortless way to optimize your device’s performance without the hassle of manual app management.
By leveraging Offload Unused Apps, you can maintain a streamlined app collection without the stress of micromanaging your device’s storage. This automated process simplifies the task of freeing up space, making it an invaluable tool for users seeking a seamless and efficient solution to app clutter.
Conclusion
Deleting apps from your iPhone 10 is a simple yet essential task that can help declutter your device and optimize its performance. By following the steps outlined in this guide, you can easily remove unwanted apps and free up valuable storage space. Whether you’re looking to uninstall pre-installed apps or delete third-party applications, the process is straightforward and can be completed in just a few taps. Remember to consider the potential impact on your data and settings before removing any app, and always keep your device updated to benefit from the latest features and security enhancements. With a clear understanding of how to manage your apps, you can ensure that your iPhone 10 remains organized and efficient, tailored to your specific needs and preferences.
FAQs
Q: How do I delete apps from my iPhone 10?
A: To delete apps from your iPhone 10, simply press and hold the app icon until it starts to jiggle, then tap the "X" button that appears on the app icon and confirm the deletion.
Q: Will deleting apps from my iPhone 10 free up storage space?
A: Yes, deleting apps from your iPhone 10 will free up storage space, as it removes the app and its associated data from your device.
Q: Can I reinstall deleted apps on my iPhone 10?
A: Yes, you can reinstall deleted apps on your iPhone 10 from the App Store. Simply search for the app, tap the download button, and enter your Apple ID password or use Touch ID/Face ID to reinstall the app.
Q: Will deleting apps affect my iPhone 10's performance?
A: Deleting unnecessary apps from your iPhone 10 can help improve its performance by freeing up system resources and reducing clutter on your device.
Q: Can I delete pre-installed apps on my iPhone 10?
A: While you cannot completely delete pre-installed apps (also known as stock apps) on your iPhone 10, you can hide them from view by disabling them in the Settings app.
