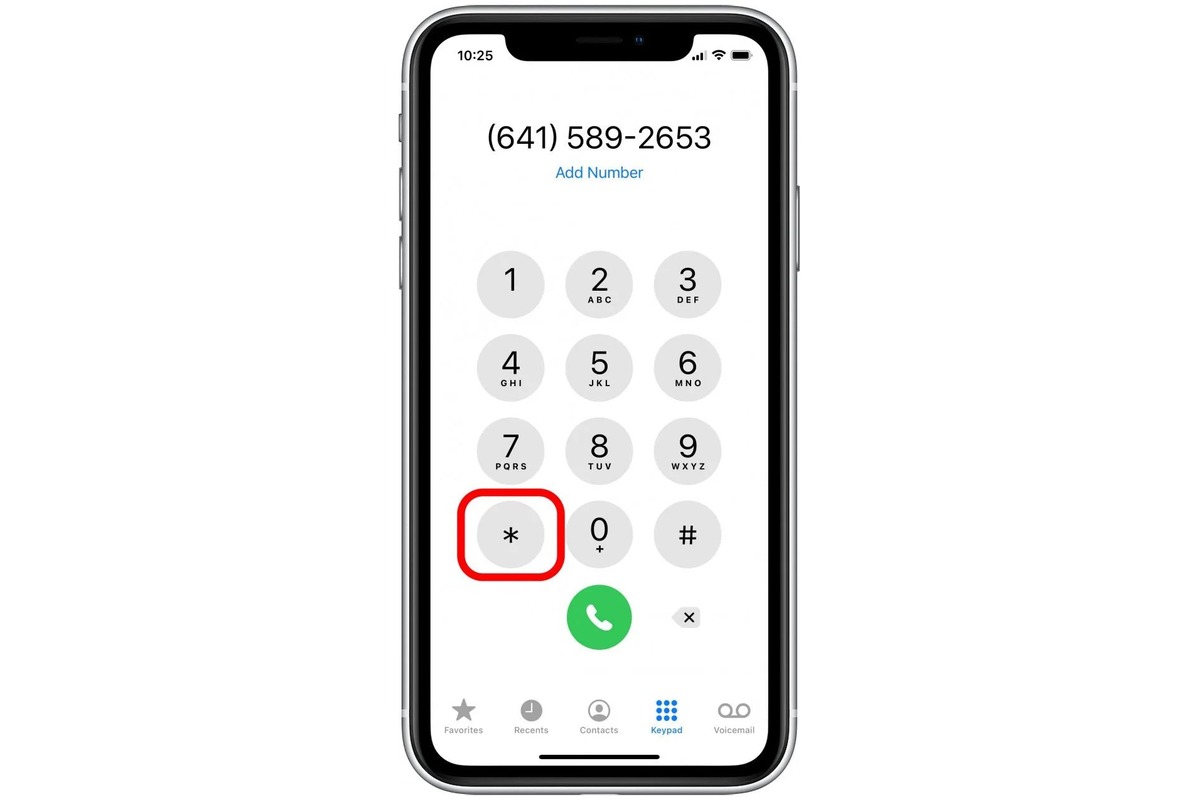
If you’re an iPhone user, chances are you’ve come across the need to dial an extension at some point. Whether it’s for a business call or reaching a certain department within a company, knowing how to properly dial an extension on your iPhone can save you time and frustration. In this article, we will guide you through the steps of dialing an extension on your iPhone, ensuring that you can effortlessly connect with the desired party without any hassle. From understanding the necessary key combinations to utilizing helpful features on your device, we’ve got you covered. Say goodbye to the days of manually entering extension numbers after the main phone number – let’s dive in and learn how to dial an extension on your iPhone!
Inside This Article
- Understanding Extensions on iPhone
- Step 1: Accessing the Phone App
- Step 2: Dialing the Extension
- Step 3: Using a Pause or Wait Option
- Step 4: Adding Extensions to Contact Entries
- Conclusion
- FAQs
Understanding Extensions on iPhone
Extensions are additional numbers that can be dialed after a phone number to reach a specific person or department within a company or organization. They are commonly used in business settings to streamline communication and ensure calls are directed to the right individuals. As an iPhone user, it’s essential to understand how to dial an extension to make sure you can reach the intended recipient.
Dialing an extension using the iPhone keypad:
If you need to dial an extension directly from your iPhone keypad, simply follow these steps:
- Type the phone number you want to call, including the main company number.
- Once the call connects, look for the pound (#) or star (*) key on the keypad.
- Press the pound key (#) or star key (*) to bring up the dial pad.
- Enter the extension number using the keypad.
- Finally, press the call button to connect to the desired extension.
Dialing an extension using the iPhone contacts:
Another convenient way to dial an extension is by utilizing the iPhone contacts app. This method allows you to save the contact with the extension, making it easy to call them whenever needed. To dial an extension using the iPhone contacts:
- Open the Contacts app on your iPhone.
- Find and select the contact you want to call.
- Tap on the contact’s phone number to start the call.
- Once the call connects, listen for the prompt asking you to dial an extension.
- Enter the extension number using the keypad.
- Press the call button again to connect to the desired extension.
Dialing an extension using a third-party app:
If you prefer using third-party calling apps on your iPhone, the process for dialing an extension may vary. However, most apps offer a similar interface where you can enter the phone number and extension. Simply follow the instructions provided by the app to dial an extension successfully.
Troubleshooting common issues when dialing extensions on iPhone:
If you encounter any issues when dialing extensions on your iPhone, here are a few troubleshooting tips to try:
- Double-check that you have entered the correct extension number.
- Make sure you have a stable network connection to avoid call drops.
- If the extension is not recognized, try adding a comma (,) or a wait (w) before the extension number.
- If you frequently call the same extension, consider saving it as a contact for quick access.
By familiarizing yourself with the various methods of dialing extensions on your iPhone and troubleshooting common issues, you can ensure smooth and efficient communication in both personal and professional settings.
Step 1: Accessing the Phone App
To dial an extension on your iPhone, you’ll need to access the Phone app first. The Phone app is a built-in application on your iPhone that allows you to make calls, access your contacts, and manage your call settings.
To access the Phone app, simply locate the green phone icon on your iPhone’s home screen and tap on it. The Phone app will open, and you’ll see several options at the bottom of the screen, such as Favorites, Recents, Contacts, and Keypad.
Tap on the “Keypad” option, which is represented by an icon that looks like a telephone keypad. This will bring up the keypad screen, where you can enter the phone number you wish to dial, including any extension numbers.
Now that you’ve accessed the Phone app and the keypad screen, you’re ready to move on to the next step and learn how to dial an extension using the iPhone keypad.
Step 2: Dialing the Extension
Once you have entered the main phone number, it is time to dial the extension on your iPhone. Follow these simple steps to dial an extension:
- After entering the main phone number, wait for the call to connect.
- Once the call is connected, an additional menu should appear on your iPhone screen.
- Look for the “Keypad” option and tap on it to bring up the dial pad.
- You will see a keypad with numbers from 0 to 9.
- Now, enter the extension number you wish to dial. Make sure to enter it correctly to ensure you reach the right person or department.
- After entering the extension, simply tap on the call button to connect the call to the specified extension.
That’s it! You have successfully dialed the extension on your iPhone. It’s a straightforward process that can be done quickly and easily.
Step 3: Using a Pause or Wait Option
When dialing an extension on your iPhone, you may encounter situations where you need to include a pause or wait option. These options allow you to navigate automated phone systems more easily or give you time to enter a passcode or additional numbers once the call is connected.
To use a pause or wait option, follow these steps:
- Open the Phone app on your iPhone.
- Enter the primary phone number or the number you want to dial.
- Add a pause or wait by using special characters.
- If you need to add a pause, for example, if you want to wait for a prompt or menu option before entering an extension, you can use a comma (“,”).
- If you need to add a wait, which allows you to manually enter an extension or additional numbers while the call is connected, you can use a semicolon (“;”).
- Enter the extension or additional numbers that you want to dial.
- Tap the Call button to initiate the call.
By adding a pause or wait option, you can navigate through phone menus with ease and ensure that you input the necessary information once connected to the call. This feature is particularly useful when dealing with automated systems or when you need to enter a passcode or extension during the call.
It is important to note that the process of adding pauses or waits may slightly vary depending on the version of iOS on your iPhone. If you’re unsure about the specific steps for your device, consult the user manual or the Apple support website for further guidance.
Now that you know how to use a pause or wait option while dialing an extension on your iPhone, you can effectively navigate automated phone systems and efficiently handle your calls.
Step 4: Adding Extensions to Contact Entries
One convenient way to dial an extension on your iPhone is by adding it directly to the contact entries in your phonebook. By doing this, you can easily access and dial the extension with just a few taps. To add an extension to a contact entry, follow these steps:
1. Open the Contacts app on your iPhone.
2. Select the contact entry that you want to add an extension to.
3. Tap on the “Edit” button at the top-right corner of the screen.
4. Scroll down until you see the “Phone” section and tap on it.
5. In the “Phone” section, you will find the existing phone numbers associated with the contact entry. Tap on the “+ Add Phone” option.
6. A new field will appear where you can enter the extension. Tap on the “Extension” field and type in the extension number.
7. Once you have entered the extension, tap on the “Done” button to save the changes.
Now, whenever you need to dial the contact’s extension, simply open their contact entry, tap on the phone number associated with the extension and the extension number will be dialed automatically.
This method not only saves you time by automatically dialing the extension, but it also ensures that you have the correct extension number stored in your contacts for future reference.
Note: If you have multiple extensions for a contact entry, you can repeat the steps above to add additional extensions.
In conclusion, dialing an extension on an iPhone is a simple and convenient process that can make your communication more efficient. Whether you’re reaching out to colleagues in the office or connecting with clients on the go, knowing how to dial an extension can streamline your calling experience.
By following the steps outlined in this article, you can easily navigate through automated phone systems, transfer calls, and reach the correct extension without any hassle. The iPhone’s user-friendly interface and intuitive design make it a powerful tool for everyday communication.
So the next time you need to dial an extension on your iPhone, remember these tips and enjoy seamless communication with just a few taps on your screen. Embrace the convenience and efficiency that modern technology has to offer, and stay connected with ease.
FAQs
FAQ 1: How do I dial an extension on an iPhone?
To dial an extension on an iPhone, follow these steps:
1. Open the Phone app on your iPhone.
2. Dial the primary phone number that you wish to reach.
3. Once the call connects, the Phone app will display the call screen with several options.
4. Tap on the “Keypad” tab located at the bottom of the screen.
5. Enter the extension number you want to reach using the keypad.
6. After entering the extension, tap on the Call button to initiate the call to the extension.
FAQ 2: Is there a shortcut to dial an extension on an iPhone?
Yes, there is a shortcut to dial an extension on an iPhone. Here’s how you can do it:
1. Open the Phone app on your iPhone.
2. Dial the primary phone number that you want to reach.
3. Once the call connects, you will see a screen with various options.
4. Press and hold the asterisk (*) key on the iPhone keypad until a comma (,) appears.
5. Enter the extension number immediately after the comma (,).
6. Tap on the Call button to place the call to the extension.
FAQ 3: Can I save a phone number with an extension in my iPhone contacts?
Yes, you can save a phone number with an extension in your iPhone contacts. Here’s how:
1. Open the Contacts app on your iPhone.
2. Tap on the “+” symbol to create a new contact or select an existing contact.
3. Enter the name and primary phone number of the contact.
4. After entering the primary phone number, tap on the “Add Phone” button.
5. In the new field that appears, enter the extension number after a comma (,).
6. Tap on “Done” to save the contact with the extension.
FAQ 4: Can Siri dial an extension on an iPhone?
Yes, Siri can dial an extension on an iPhone. Follow the steps below:
1. Activate Siri by either holding down the Home button or saying “Hey Siri.”
2. Once Siri is active, say “Call [contact name or phone number].”
3. If there is an extension, Siri will prompt you to confirm whether you want to dial it.
4. Confirm by saying “Yes” or “Dial extension.”
5. Siri will then dial the primary number and automatically input the extension when prompted.
FAQ 5: Can I use a phone dialer app to dial an extension on an iPhone?
Yes, you can use a third-party phone dialer app on your iPhone to dial an extension. These apps often provide additional features and customization options compared to the default Phone app. Simply search for “phone dialer” in the App Store, choose a suitable app, download and install it, and follow the instructions provided within the app to dial the extension.
