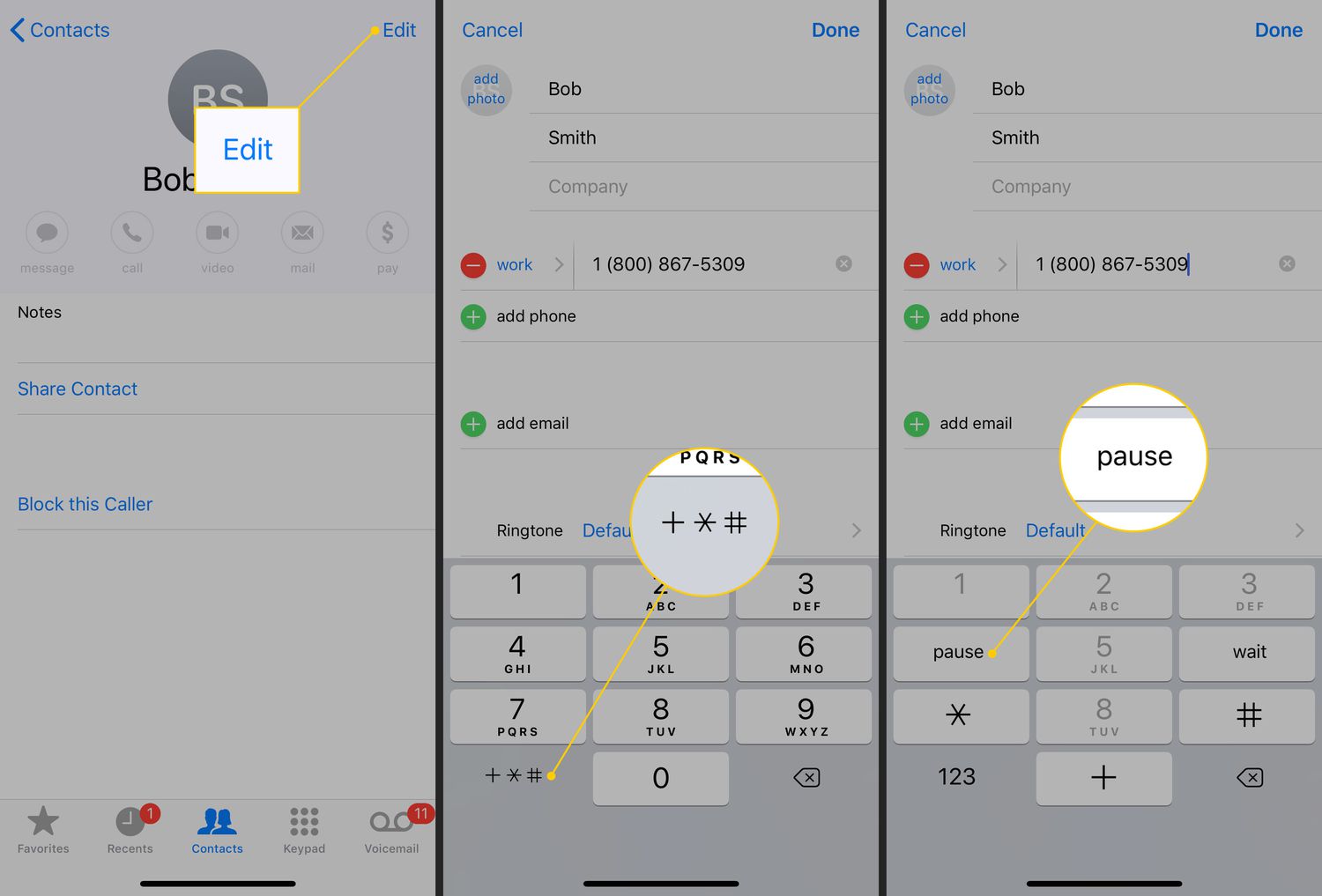
Are you struggling to figure out how to enter an extension on your iPhone? You’re not alone! Many iPhone users find themselves in the same predicament. Whether you need to reach a specific department within a company or navigate through a phone menu system, entering an extension can be a bit tricky on a touchscreen device. But fear not, we’re here to help! In this article, we’ll walk you through the steps to enter an extension on your iPhone effortlessly. So, by the end of this guide, you’ll have all the knowledge you need to smoothly navigate phone systems and effortlessly connect with the right person or department. Let’s get started!
Inside This Article
- Enabling Extension on iPhone
- Adding Extensions from the App Store
- Managing and Configuring Extensions
- Disabling or Removing Extensions
- Conclusion
- FAQs
Enabling Extension on iPhone
Extensions on iPhone allow you to enhance the functionality of your device by adding extra features and capabilities to your apps. Enabling extensions is a straightforward process that can be done in a few simple steps.
To enable an extension on your iPhone, follow these steps:
- Open the “Settings” app on your iPhone.
- Scroll down and tap on “General.”
- Tap on “Extensions.”
- You will see a list of apps that have extensions available. Tap on the app for which you want to enable the extension.
- To enable a specific extension, toggle the switch next to it to the on position.
- Exit the Settings app, and the extension will be enabled for use on your iPhone.
Keep in mind that not all apps have extensions available, so the list of apps you see in the Extensions settings may vary.
Once you have enabled an extension, you can access its features within the corresponding app or through other apps that support integration with that extension.
Extensions can provide a wide range of functionalities, such as adding widgets to the Today View, enabling third-party keyboards, or integrating with other apps to provide seamless workflows. By enabling extensions, you can personalize and customize your iPhone to better suit your needs and preferences.
Now that you have enabled the extension on your iPhone, you can start exploring the new features and capabilities it brings to your apps. Enjoy the enhanced functionality and make the most out of your iPhone!
Adding Extensions from the App Store
Are you looking to enhance the functionality of your iPhone by adding valuable extensions? The App Store is your go-to destination for a wide range of extensions that can revolutionize your iPhone experience. From productivity tools to entertainment apps, there’s something for everyone in the App Store.
To get started, open the App Store on your iPhone and tap on the “Search” tab at the bottom of the screen. In the search bar, type in the name or keyword of the extension you are looking for. You can be as specific or general as you want to explore different options.
Once you find the extension you want, tap on it to view its details page. Here, you’ll find information about the extension’s features, compatibility, ratings, and reviews from other users. Take some time to read these details and reviews to ensure the extension meets your requirements.
If you’re satisfied with the extension, tap on the “Get” or “Install” button. Depending on the extension, you may be prompted to enter your Apple ID password or use Face ID/Touch ID for authentication. Once the installation is complete, the extension will be added to your iPhone.
After installation, you can access the extension from a variety of places on your iPhone. Some extensions integrate directly into the native apps, while others may have their own dedicated app on your home screen. To find and use the extension, look for its icon or option within the relevant app or the Extensions menu.
It’s worth noting that not all extensions are free. Some may have a one-time or subscription-based cost. Make sure to review the pricing information before making a purchase to avoid any surprises.
The App Store regularly updates with new extensions, so don’t hesitate to explore the “Featured” or “Top Charts” sections to discover popular or trending extensions. Additionally, you can use the categories and search filters to narrow down your options based on your specific needs.
With the ability to add extensions from the App Store, you can customize your iPhone to suit your preferences and needs. Whether it’s a handy productivity tool, a beautiful widget, or an entertaining game, the App Store has you covered. Start exploring and enhance your iPhone experience today!
Managing and Configuring Extensions
Once you have installed an extension on your iPhone, it’s important to know how to manage and configure it. Here are some tips to help you effectively manage and customize your extensions:
1. Accessing Extension Settings
To manage and configure an extension, go to your iPhone’s Settings app and scroll down until you find the “Extensions” tab. Tap on it, and you will see a list of all the installed extensions on your device.
2. Enabling or Disabling Extensions
In the Extensions settings, you can enable or disable specific extensions according to your preference. Simply toggle the switch next to the extension name to turn it on or off. This can be handy if you want to temporarily disable an extension without uninstalling it completely.
3. Rearranging Extension Order
If you have multiple extensions installed, you can rearrange their order in the Extensions settings. This determines the order in which the extensions appear in compatible apps. To rearrange the order, tap on “Edit” in the top right corner, then use the handle icon next to each extension to drag and drop them into the desired position.
4. Customizing Extension Options
Some extensions allow you to customize their specific settings. To access these options, tap on the extension name in the Extensions settings. This will open a dedicated settings page for that extension, where you can configure its features and preferences to suit your needs.
5. Removing or Updating Extensions
If you no longer need an extension or want to update it to the latest version, you can easily remove or update it from the Extensions settings. Simply tap on the extension name, and you will see options to either remove or update the extension. Removing an extension will uninstall it from your device, while updating will check if there is a new version available and prompt you to install it.
By effectively managing and configuring your extensions, you can optimize their usage and tailor them to your specific preferences. Take the time to explore the settings and options available for each extension to enhance your iPhone experience.
Disabling or Removing Extensions
At times, you may find that certain extensions on your iPhone are no longer necessary or causing conflicts with other apps. In such cases, disabling or removing the extensions can help optimize your device’s performance and ensure a seamless user experience.
To disable an extension on your iPhone, follow these simple steps:
- Launch the “Settings” app on your iPhone.
- Scroll down and tap on “Safari” or the specific app associated with the extension you want to disable.
- Within the app’s settings, you will find an “Extensions” option. Tap on it.
- Here, you will see a list of all the installed extensions. Toggle off the switch next to the extension you wish to disable.
By disabling an extension, you effectively turn it off, preventing it from functioning within the app or Safari. However, the extension will remain installed on your device, allowing you to easily enable it again in the future if needed.
If, on the other hand, you want to completely remove an extension from your iPhone, follow these steps:
- Go to the “Settings” app on your iPhone.
- Navigate to “Safari” or the app associated with the desired extension.
- Tap on “Extensions”.
- Select the extension you wish to remove.
- A screen with extension details and options will appear. Scroll down and tap on “Uninstall” or “Remove” to delete the extension from your device.
By removing an extension, you permanently delete it from your iPhone, freeing up storage space and eliminating any potential conflicts or compatibility issues.
It is important to note that some extensions may not have a direct option to uninstall within the app settings. In such cases, you may need to consult the specific app’s documentation or reach out to the developer for guidance on removing the extension.
By disabling or removing extensions on your iPhone, you can take control of your device’s functionality and tailor it to your specific needs. Whether you want to optimize performance, resolve conflicts, or tidy up your device’s storage, managing extensions is a simple and effective way to enhance your iPhone experience.
Conclusion
In conclusion, entering an extension on your iPhone can be a simple and convenient process. Whether you need to dial an extension for a business call or navigate through an automated system, knowing how to enter an extension correctly is essential. By following the steps outlined in this article, you can easily input the necessary numbers and symbols to connect with the right person or department.
Remember, it is important to pay attention to any prompts or instructions provided during a call that may vary depending on the system you are interacting with. Additionally, saving extensions in your contacts or utilizing speed dial options can make the process even more efficient for regular communication.
With this guide, you can confidently navigate extension-based phone systems on your iPhone and easily connect with the intended recipient. So go ahead and tackle those extension dialing challenges with ease and experience streamlined communication like never before!
FAQs
1. Can I enter an extension number on my iPhone?
Yes, you can enter an extension number on your iPhone. When making a call, you can easily input the extension by following a simple set of steps.
2. How do I enter an extension number when dialing?
To enter an extension number when dialing on your iPhone, here is what you need to do:
- Dial the main phone number and wait for the call to connect.
- Once you are connected, you will see the option to enter the extension.
- Tap the “Keypad” icon on the call screen to bring up the numeric keypad.
- Input the extension number using the keypad.
- Finally, press the call button to connect to the extension.
3. Is there a shortcut to enter an extension number on an iPhone?
Yes, there is a shortcut to enter an extension number on your iPhone. Instead of manually dialing the main phone number and waiting for the call to connect, you can use a comma (“,”) or a semicolon (“;”) after the main phone number, followed by the extension number. For example, if the main phone number is 123-456-7890 and the extension is 1234, you can simply dial 123-456-7890,1234 or 123-456-7890;1234 to directly connect to the extension.
4. Can I save an extension number in my contacts on iPhone?
Yes, you can save an extension number in your contacts on your iPhone. When adding a new contact or editing an existing one, you can include the extension number in the phone number field. Simply enter the main phone number followed by a comma or semicolon, and then add the extension number. This way, when you call or text that contact from your iPhone, the extension will be dialed automatically.
5. Is it possible to set up a speed dial for an extension on my iPhone?
Unfortunately, the iPhone does not have a built-in speed dial feature for extensions. However, you can use the “Favorites” feature on your iPhone to create a shortcut for calling a contact with an extension. Simply add the contact to your Favorites and include the extension number in the phone number field as mentioned in the previous FAQ. This way, you can quickly access the contact with the extension by tapping on their entry in the Favorites list.
