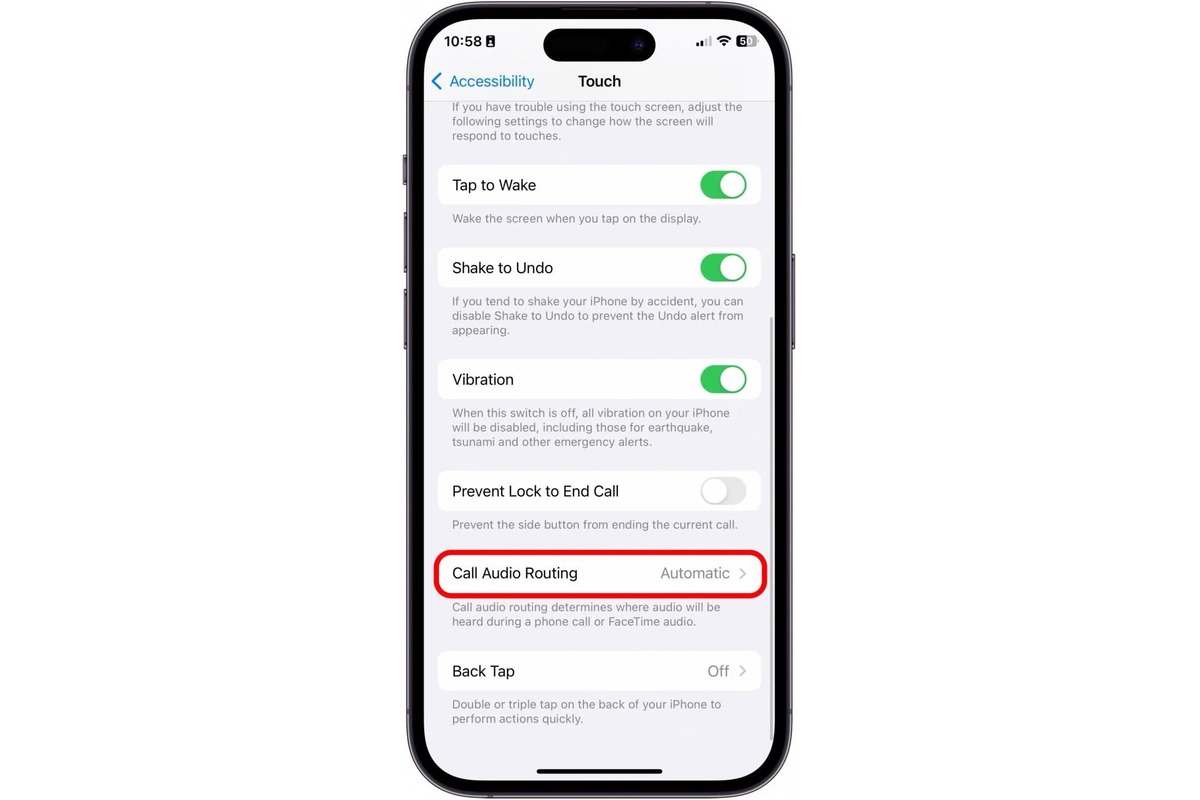
Welcome to our comprehensive guide on how to disable automatic speaker mode on an iPhone. If you’ve ever found yourself frustrated by your iPhone automatically switching to speaker mode during calls, you’re not alone. This feature can be useful in some situations, but it can also be a nuisance when you’re trying to have a private conversation. Luckily, there are simple steps you can take to regain control over your iPhone’s audio settings and disable this automatic functionality. In this article, we will walk you through the process, step by step, to help you navigate your iPhone’s settings and turn off the automatic speaker mode. Whether you’re a new iPhone user or a seasoned pro, our guide will provide you with the knowledge and instructions you need to customize your phone’s settings to suit your preferences. Let’s get started and reclaim control over your iPhone’s audio experience!
Inside This Article
- Method 1: Using Control Center
- Method 2: Using Settings
- Method 3: Using Siri
- Method 4: Using Do Not Disturb mode
- Conclusion
- FAQs
Method 1: Using Control Center
If you find your iPhone automatically switching to speaker mode during phone calls, you can easily disable this feature using the Control Center. The Control Center is a convenient tool that allows you to access various settings and features on your iPhone with just a swipe and a tap.
Here’s how you can disable automatic speaker mode using the Control Center:
- Open the Phone app on your iPhone. This is the green icon with a white telephone receiver.
- During an ongoing phone call, look for the Control Center icon at the bottom of the screen. It resembles a row of buttons and can be accessed by swiping up from the bottom of the screen.
- Once you have opened the Control Center, locate the speaker icon. It looks like a small speaker and may be labeled “Speaker” or “Audio”. Tap on it to disable speaker mode.
After following these steps, your iPhone will no longer automatically switch to speaker mode during phone calls. You can now have private conversations without worrying about others overhearing.
If you continue to experience issues with the speaker mode even after using the Control Center, there may be other underlying factors causing the problem. In such cases, it is advisable to try other methods or seek assistance from Apple Support.
Method 2: Using Settings
If you prefer a more straightforward method to disable the automatic speaker mode on your iPhone, you can make use of the settings. This method allows you to adjust the default behavior of your iPhone’s speaker and ensures that it doesn’t automatically activate during your calls.
To disable the automatic speaker mode using settings, follow these steps:
- Open the “Settings” app on your iPhone.
- Scroll down and tap on “Accessibility”.
- Tap on “Touch”.
- Under the “Physical and Motor” section, locate and tap on “Call Audio Routing”.
- You will now see various options for call audio routing. Tap on “Automatic” to change it.
- From the available options, select “Speaker” to disable the automatic speaker mode.
Once you have followed these steps, your iPhone will no longer switch to the speaker mode automatically during calls. This means that you can enjoy your conversations without any interruptions or unexpected switches to the loudspeaker.
It’s worth mentioning that if you encounter any issues or have trouble finding the option mentioned above in your iPhone’s settings, it’s recommended to consult the official Apple Support website or reach out to Apple customer support for further assistance.
Now that you know how to disable the automatic speaker mode on your iPhone using the settings, you can have more control over your call audio routing and prevent any undesired activation of the loudspeaker during your conversations.
Method 3: Using Siri
If you own an iPhone with Siri enabled, you can also use the voice assistant to disable automatic speaker mode. Siri, Apple’s intelligent virtual assistant, can perform a wide range of tasks, including toggling settings on your device.
To disable automatic speaker mode using Siri, follow these steps:
- Activate Siri by pressing and holding the home button or saying “Hey Siri” if you have that feature enabled on your device.
- Once Siri is activated, say “Turn off automatic speaker mode.”
- Siri will then process your command and disable the automatic speaker mode on your iPhone.
Siri is a convenient way to control various settings on your iPhone without having to navigate through menus manually. By using Siri to disable automatic speaker mode, you can quickly and easily switch back to regular earpiece mode for calls.
Note that in order to use Siri, your iPhone must be connected to the internet, either through Wi-Fi or cellular data. Additionally, ensure that Siri is enabled and properly configured on your device.
If you encounter any issues or if Siri is not responding correctly, you may need to troubleshoot the Siri settings or the internet connection on your iPhone. Check for any software updates and make sure Siri is enabled in your device settings.
Using Siri to disable automatic speaker mode is an efficient and hands-free solution, especially if you prefer voice commands over manual settings adjustments. Give it a try and enjoy the convenience of controlling your iPhone with just your voice.
Method 4: Using Do Not Disturb mode
If you want to disable automatic speaker mode on your iPhone, another option is to utilize the Do Not Disturb mode. This mode allows you to customize your device’s settings to limit interruptions and prevent incoming calls from activating the speakerphone automatically.
To use Do Not Disturb mode to disable automatic speaker mode, follow these steps:
- Open the Settings app on your iPhone.
- Scroll down and tap on “Do Not Disturb.”
- Toggle on the “Do Not Disturb” switch to activate the mode.
- Scroll down to the “Silence” section and tap on “Always.”
- By selecting “Always,” your iPhone will remain in Do Not Disturb mode even when the device is unlocked.
- Once you have enabled Do Not Disturb mode, incoming calls will not activate the speakerphone automatically.
- If you still want to receive important calls, you can allow calls from specific contacts by tapping on “Allow Calls From.”
- You can choose to allow calls from everyone, no one, or create a custom list of contacts.
Using the Do Not Disturb mode is an effective way to prevent the automatic activation of speakerphone on your iPhone. With this feature enabled, you can maintain control over when and how your calls are routed to the speakerphone.
In conclusion,
disabling the automatic speaker mode on an iPhone is a simple and straightforward process. By following the steps outlined in this article, you can regain control over the device’s audio settings and prevent it from automatically switching to the speaker during calls. This can be particularly useful in situations where privacy or discretion is important. Remember, while the speaker mode can be helpful in certain scenarios, having the ability to disable it gives you the flexibility to personalize your iPhone’s behavior to suit your needs. So, take advantage of this feature and enjoy a more customized and tailored user experience on your iPhone.
FAQs
Q: How do I disable automatic speaker mode on my iPhone?
A: To disable automatic speaker mode on your iPhone, you can follow these steps:
1. Open the “Settings” app on your iPhone.
2. Scroll down and tap on “Accessibility”.
3. Tap on “Audio/Visual”.
4. Find the “Call Audio Routing” option and tap on it.
5. Select “Automatic” and change it to “Speaker”.
6. Close the “Settings” app and test the speaker mode on a phone call to ensure it’s disabled.
Q: Why does my iPhone keep going into speaker mode automatically?
A: Your iPhone may go into speaker mode automatically due to various reasons:
– You have enabled the “Auto-answer calls” feature in the Accessibility settings, which answers calls in speaker mode.
– The proximity sensor on your iPhone may be malfunctioning, causing it to falsely detect that the phone is away from your ear, triggering speaker mode.
– There could be a software glitch or bug causing the automatic enablement of speaker mode.
Q: Can I disable automatic speaker mode during phone calls without changing any settings?
A: Yes, you can disable automatic speaker mode during phone calls without changing any settings. Once the call is connected, simply tap on the “Speaker” icon on the call screen to switch off the speaker mode. This allows you to use the regular earpiece to hold the call.
Q: Can I disable automatic speaker mode on specific apps or contacts?
A: Unfortunately, it is not possible to disable automatic speaker mode on specific apps or contacts. The speaker mode setting applies to all phone calls made or received on your iPhone. If you want to disable it, you will have to follow the general steps mentioned earlier.
Q: Will disabling automatic speaker mode affect other audio functions on my iPhone?
A: Disabling automatic speaker mode will only apply to phone calls and will not affect other audio functions on your iPhone. Your device will continue to function normally for playing media, listening to voicemails, or using other apps that require audio output.
