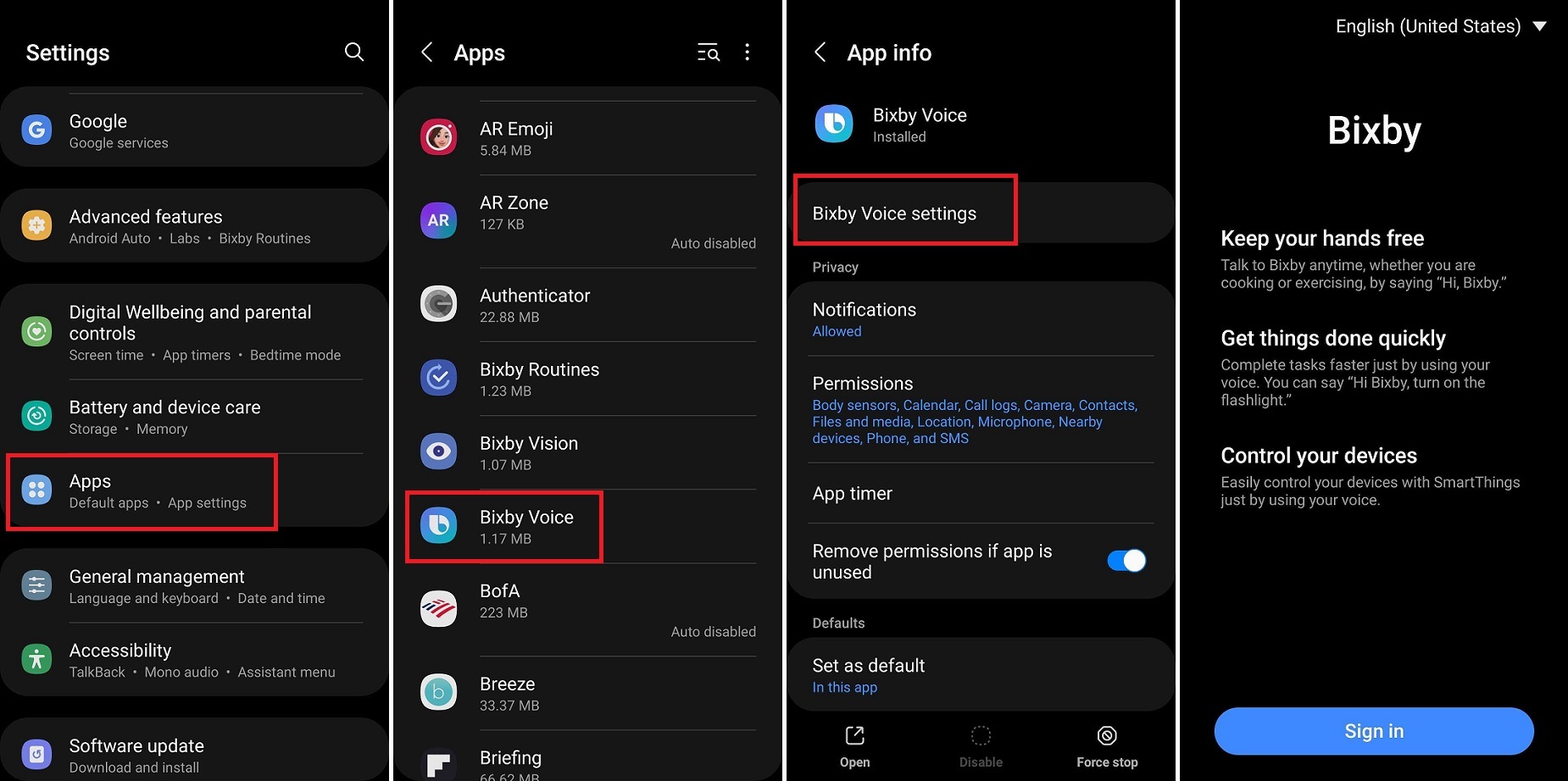
The Bixby button on your mobile phone can be a useful feature, allowing you to quickly access Samsung’s virtual assistant. However, if you find yourself inadvertently pressing the Bixby button or simply have no use for Bixby, you’ll be glad to know that it’s possible to disable the button. In this article, we’ll guide you through the steps to disable the Bixby button on your mobile phone, whether it’s a Samsung Galaxy device or another Android phone. By disabling the Bixby button, you can customize your device to suit your preferences and avoid any accidental Bixby activations. So, let’s get started and learn how to take control of your Bixby button!
Inside This Article
- Overview
- Method 1: Using Bixby Button Settings
- Method 2: Using Bixby Voice Settings
- Method 3: Using Third-Party Apps
- Method 4: Remapping the Bixby Button
- Conclusion
- FAQs
Overview
Do you find yourself accidentally triggering the Bixby assistant on your mobile phone? If so, you’re in luck. In this article, we will guide you through several methods to disable the Bixby button on your device. Whether you want to turn off Bixby temporarily or completely remap the button’s functionality, we’ve got you covered.
Bixby is a virtual assistant developed by Samsung, similar to Siri or Google Assistant. It is designed to help you navigate your device and perform various tasks using voice commands. However, not everyone finds Bixby useful, and accidentally pressing the Bixby button can be rather frustrating.
Luckily, Samsung provides several options to disable or remap the Bixby button, allowing you to regain control over your device. In the following sections, we’ll walk you through these methods step-by-step, so you can choose the one that suits you best.
Method 1: Using Bixby Button Settings
The Bixby button on your Samsung phone can be a helpful feature, but it can also be a source of frustration if you accidentally press it when you don’t mean to. Luckily, Samsung offers a built-in solution to disable the Bixby button through the Bixby Button Settings.
To access the Bixby Button Settings, follow these steps:
- Open the Settings app on your Samsung phone.
- Scroll down and select “Advanced features”.
- Tap on “Bixby key”.
- In the Bixby key settings, you will see options to customize the button’s functionality.
- Toggle the switch next to “Single press” to disable the Bixby button. You can also choose to reassign it to launch another app or perform a different action.
By following these steps, you can easily disable the Bixby button and prevent any accidental presses.
Method 2: Using Bixby Voice Settings
If you’re looking to disable the Bixby button on your mobile phone, another method you can try is by using the Bixby Voice Settings. This option provides yet another way to tweak Bixby’s behavior and prevent accidental activations of the button.
To access the Bixby Voice Settings, follow these steps:
- Launch the Bixby Voice app on your mobile phone.
- Tap on the three horizontal lines at the top-right corner to open the menu.
- Select “Settings” from the menu options.
- In the Settings menu, you will find various options to customize your Bixby experience.
Scroll down until you find the “Bixby button” option. Tap on it to access the Bixby Button Settings.
Within the Bixby Button Settings, you will see an option called “Press once to open Bixby.” Toggle this option off to disable the Bixby button’s functionality when pressed once.
In addition to disabling the Bixby button, you can also explore other options within the Bixby Voice Settings, such as toggling off the “Press twice to open Bixby” or “Press and hold to talk” options.
By navigating through the Bixby Voice Settings, you have the power to configure Bixby according to your preferences. Whether you choose to disable some or all of the Bixby button’s features, these settings provide the flexibility to tailor your mobile experience to your liking.
Remember to apply the changes within the Bixby Voice Settings for them to take effect. Once you’ve made the desired adjustments, you can enjoy a Bixby button that won’t interrupt your phone usage accidentally.
Method 3: Using Third-Party Apps
If the previous methods of disabling the Bixby button on your mobile phone did not work for you, don’t worry! There is another option available for you to explore. By using third-party apps, you can gain more control over the functionality of the Bixby button and customize it according to your preferences.
Several apps are available on app stores that allow you to remap the Bixby button to perform different actions or even disable it completely. These apps provide an intuitive interface that enables you to assign new functions to the button or reassign it to launch specific apps of your choice.
One popular app for remapping the Bixby button is “Bixby Button Remapper.” With this app, you can easily reconfigure the button’s behavior to launch your favorite apps, control device settings, or even trigger specific shortcuts. It provides a simple and user-friendly interface, making it accessible to users of all skill levels.
Another notable app is “All in one Gestures.” This app allows you to redefine the actions associated with the Bixby button, giving you the freedom to assign a wide range of functions such as launching applications, performing custom actions, or even executing scripts. It provides an extensive set of customization options to tailor the button’s behavior to your liking.
When choosing a third-party app to remap the Bixby button, it is essential to read user reviews, consider the app’s compatibility with your device, and verify the app’s permissions to ensure your privacy and security. Additionally, regularly check for app updates to take advantage of any new features or bug fixes.
Remember that while using third-party apps can provide a workaround to disable or redefine the Bixby button’s behavior, it may introduce some limitations or compatibility issues depending on your mobile phone model and the app itself.
Before installing any third-party app, it is advisable to research, gather information, and choose a reputable app that suits your requirements. By doing so, you can effectively reclaim the functionality of the Bixby button and tailor it to enhance your mobile phone experience.
Method 4: Remapping the Bixby Button
If you’re looking for more advanced options and customization when it comes to the Bixby button on your mobile phone, remapping the button is the way to go. Remapping allows you to assign different functions or commands to the Bixby button, giving you more control over its usage.
Fortunately, there are several third-party apps available that can help you remap the Bixby button to perform other actions or launch different apps. These apps provide a user-friendly interface that allows you to configure the button according to your preferences.
One popular app for remapping the Bixby button is “Bixby Button Remapper”. It allows you to easily remap the button to perform a wide range of tasks such as launching your favorite app, toggling settings, or even initiating specific actions like taking screenshots or opening the camera.
Another useful app is “bxActions – Bixby Button Remapper”. This app offers similar functionality with the ability to customize the Bixby button based on single press, double press, or long press actions. You can assign actions like opening Google Assistant, controlling music playback, or launching a specific website.
To remap the Bixby button using these apps, simply download and install the app from the Google Play Store. Open the app and follow the on-screen instructions to configure the button according to your preferences. Once set up, the Bixby button will perform the assigned actions instead of activating Bixby.
Keep in mind that remapping the Bixby button may require additional permissions on your device. You might need to enable accessibility services or grant additional permissions for the remapping app to function properly.
Remapping the Bixby button is a great way to make the most out of the hardware on your mobile phone. Whether you want to launch specific apps, perform quick actions, or enhance your productivity, remapping gives you the freedom to customize the Bixby button to your liking.
Overall, remapping the Bixby button provides a versatile solution for users who want more control and flexibility. By using third-party apps, you can unleash the true potential of the Bixby button and enhance your mobile phone experience.
Overall, disabling the Bixby button on your mobile phone can significantly enhance your user experience by preventing accidental activations and allowing you to customize your device to your liking. Whether you prefer using alternative voice assistants or simply want to avoid the inconvenience of unintentional Bixby launches, the methods discussed in this article offer practical solutions.
Remember, the process of disabling the Bixby button may vary slightly depending on the model and software version of your device. Before proceeding, it is advisable to double-check the specific instructions provided by the manufacturer or consult online forums for any potential updates or additional tips.
Now that you have learned how to disable the Bixby button, go ahead and take control of your phone’s functionality. Enjoy uninterrupted usage, and explore the full potential of your mobile device without any unwanted interruptions from Bixby!
FAQs
Q: Can I disable the Bixby button on my mobile phone?
A: Yes, you can disable the Bixby button on your mobile phone. Bixby is Samsung’s virtual assistant, and while some users find it helpful, others may prefer not to use it. Samsung provides options to either remap the Bixby button or disable it completely.
Q: How can I disable the Bixby button on my Samsung phone?
A: To disable the Bixby button on your Samsung phone, follow these steps:
1. Open the Bixby app by pressing the Bixby button or swiping right from the home screen.
2. Tap the three-dotted menu icon on the top-right corner of the screen.
3. Select “Settings” from the menu options.
4. Locate the “Bixby key” option and tap on it.
5. Choose “Don’t open anything” or “Open Bixby Home” if you still want to use Bixby’s features, but without triggering it accidentally.
6. Alternatively, you can select “None” to completely disable the Bixby button.
Q: Can I remap the Bixby button to open other apps?
A: Yes, Samsung allows you to remap the Bixby button to open other apps or perform specific actions on your phone. To remap the Bixby button, follow these steps:
1. Open the Bixby app by pressing the Bixby button or swiping right from the home screen.
2. Tap the three-dotted menu icon on the top-right corner of the screen.
3. Select “Settings” from the menu options.
4. Locate the “Bixby key” option and tap on it.
5. Select “Double press to open Bixby” or “Press and hold to open Bixby” based on your preference.
6. Tap on “Use single press” and choose the app or action you want to assign to the Bixby button.
Q: Are there any third-party apps to disable the Bixby button?
A: Yes, there are third-party apps available on the Google Play Store that allow you to disable or remap the Bixby button. These apps provide more flexibility in customizing the button’s functionality according to your preferences. Some popular options include BxActions, Button Mapper, and All in one Gestures. Simply search for these apps on the Play Store, install them, and follow the instructions to map or disable the Bixby button.
Q: Will disabling the Bixby button have any impact on other features of my phone?
A: Disabling the Bixby button will not have any impact on other features of your phone. It only affects the functionality of the Bixby button itself. You can continue to use all the other features and functions of your Samsung phone without any issues.
