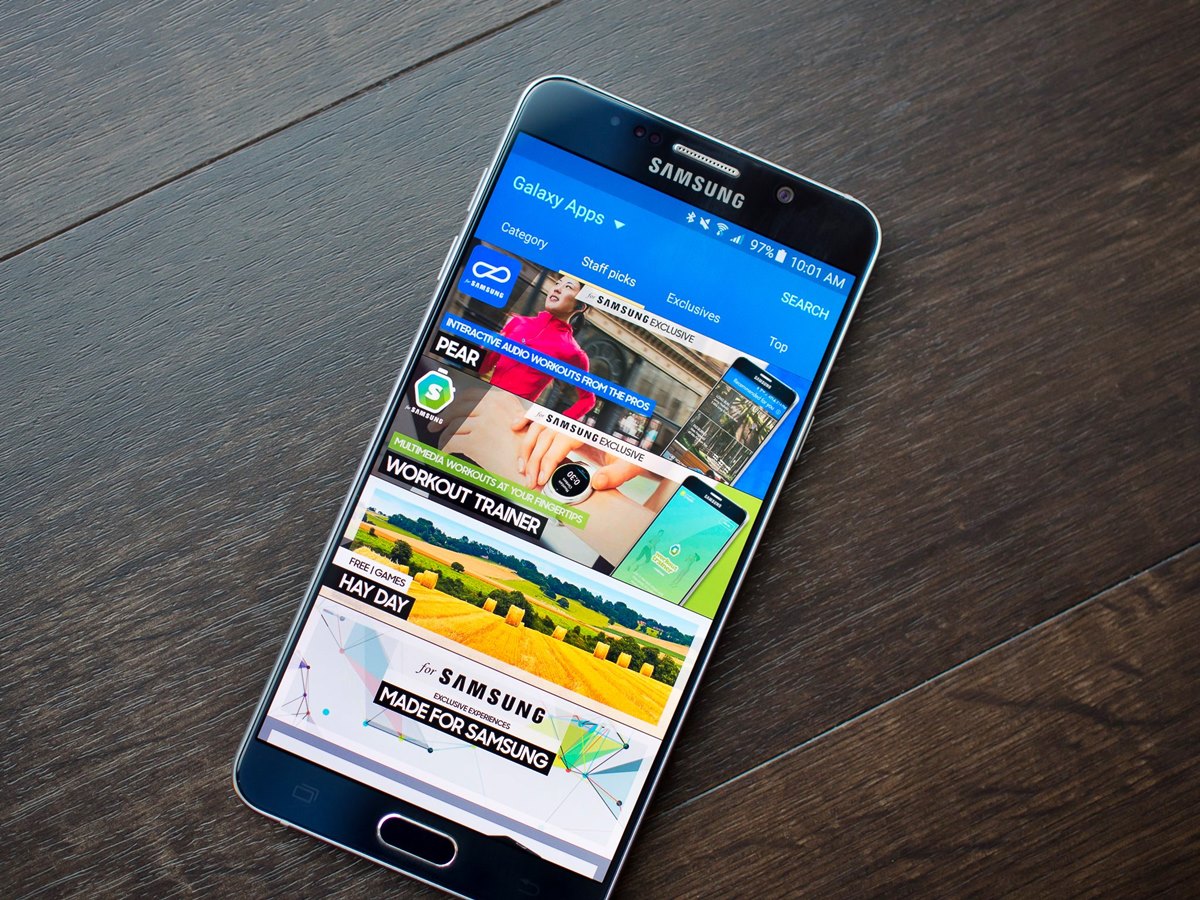
Are you a proud owner of a Samsung phone and looking to download some exciting apps? Well, you’re in the right place! Samsung phones are known for their powerful features and user-friendly interface, making it easy to explore and install a wide range of applications that cater to your interests and needs. Whether you want to enhance your productivity with business apps, dive into the world of entertainment, or experiment with creative tools, downloading apps on a Samsung phone is a straightforward process that can be accomplished in just a few steps. In this article, we will guide you through the process of downloading apps on a Samsung phone, providing you with helpful tips and tricks to make the most out of your app downloading experience. So, grab your Samsung phone, buckle up, and get ready to explore the vast app ecosystem!
Inside This Article
How to Download Apps on a Samsung Phone
If you’re the proud owner of a Samsung phone, you have access to a vast library of applications that can enhance your mobile experience. From entertainment and productivity to social media and gaming, there’s an app for almost everything.
Downloading apps on your Samsung phone is a simple and straightforward process. In this article, we’ll explore three different methods to help you download apps effortlessly.
Method 1: Downloading Apps from the Google Play Store
The Google Play Store is the official app store for Android devices, including Samsung phones. Here’s how you can download apps from the Google Play Store:
- Open the Google Play Store app on your Samsung phone. You’ll find the Play Store icon in your app drawer or on your home screen.
- Once the Play Store is open, you can browse through various categories or use the search bar to find specific apps.
- When you’ve found an app you want to download, tap on it to open the app’s page.
- On the app’s page, you’ll see an “Install” button. Tap on this button to begin the download and installation process.
- Once the app is installed, you can find it in your app drawer or on your home screen. Simply tap on the app’s icon to launch it.
Method 2: Downloading Apps from the Samsung Galaxy Store
In addition to the Google Play Store, Samsung also has its own app store called the Samsung Galaxy Store. To download apps from the Samsung Galaxy Store:
- Open the Samsung Galaxy Store app on your Samsung phone. Look for the Galaxy Store icon in your app drawer or on your home screen.
- Similar to the Google Play Store, you can browse through different categories or use the search function to find specific apps.
- Select the app you want to download and tap on it to open the app’s page.
- On the app’s page, you’ll find an “Install” button. Tap on it to start downloading and installing the app.
- Once the app is installed, you can find it in your app drawer or on your home screen. Tap on the app’s icon to launch it.
Method 3: Downloading Apps from Third-Party Sources
While the Google Play Store and Samsung Galaxy Store offer a wide range of apps, some apps may not be available through these official channels. In such cases, you can download apps from third-party sources. However, please exercise caution and ensure you only download apps from trusted sources to minimize the risk of malware or other security issues. To download apps from third-party sources:
- Visit the website from which you want to download the app. Ensure that the website is reputable and trustworthy.
- Find the download link for the app and tap on it to start the download.
- Once the download is complete, locate the downloaded APK file in your phone’s file manager.
- Tap on the APK file to initiate the installation process. You may need to enable the “Install from unknown sources” option in your phone’s settings.
- Follow the on-screen prompts to install the app.
And there you have it! Three different methods to download apps on your Samsung phone. Whether you choose to download apps from the Google Play Store, Samsung Galaxy Store, or third-party sources, make sure to only install apps from trusted sources to ensure the security of your device.
Now, go ahead and explore the world of apps to personalize and enrich your Samsung phone experience!
Conclusion
Downloading apps on a Samsung phone is a simple and straightforward process that allows users to enhance their mobile experience. By accessing the Google Play Store or the Samsung Galaxy Store, users can explore and download a vast range of applications tailored to their specific needs and interests. The Samsung phone’s user-friendly interface and intuitive design make it easy for users to navigate and find the apps they desire. With just a few taps, users can download and install their favorite apps, from social media platforms to productivity tools and gaming apps. So, unleash the full potential of your Samsung phone by exploring the world of apps and enhancing your mobile experience like never before!
FAQs
1. How do I download apps on a Samsung phone?
To download apps on a Samsung phone, follow these steps:
- Open the “Play Store” app on your Samsung phone.
- Search for the app you want to download using the search bar.
- Once you find the app, tap on it to open its details page.
- Click on the “Install” button to start the download process.
- Wait for the app to be downloaded and installed on your Samsung phone.
2. Can I download apps from sources other than the Play Store?
Yes, Samsung phones allow you to download apps from sources other than the Play Store. This is known as sideloading. However, it is important to exercise caution when downloading apps from third-party sources, as they may contain malware or be unsafe for your device. Enable the “Unknown sources” option in your phone’s settings, and only download apps from reputable sources to minimize the risk.
3. How do I update apps on a Samsung phone?
Updating apps on a Samsung phone is a straightforward process:
- Open the “Play Store” app on your Samsung phone.
- Tap on the three horizontal lines in the top-left corner to open the side menu.
- From the menu, select “My apps & games.”
- A list of your installed apps with available updates will appear. Tap on the “Update” button next to the app you want to update.
- Wait for the app to be downloaded and updated on your Samsung phone.
4. Can I download paid apps on a Samsung phone?
Yes, you can download paid apps on a Samsung phone. These apps can be purchased and downloaded directly from the Play Store using your Samsung phone. Ensure that you have a valid payment method associated with your Google account to complete the purchase. Once purchased, the paid app will be available for download on your Samsung phone just like any other app.
5. How do I delete apps on a Samsung phone?
To delete apps on a Samsung phone, follow these steps:
- Long-press the app you want to delete on your phone’s home screen or app tray.
- A menu will appear, showing options specific to the app. Select “Uninstall” or “Remove” from the menu.
- Confirm your action by tapping “OK” or “Uninstall” on the prompt that appears.
- The app will be deleted from your Samsung phone, freeing up storage space.
