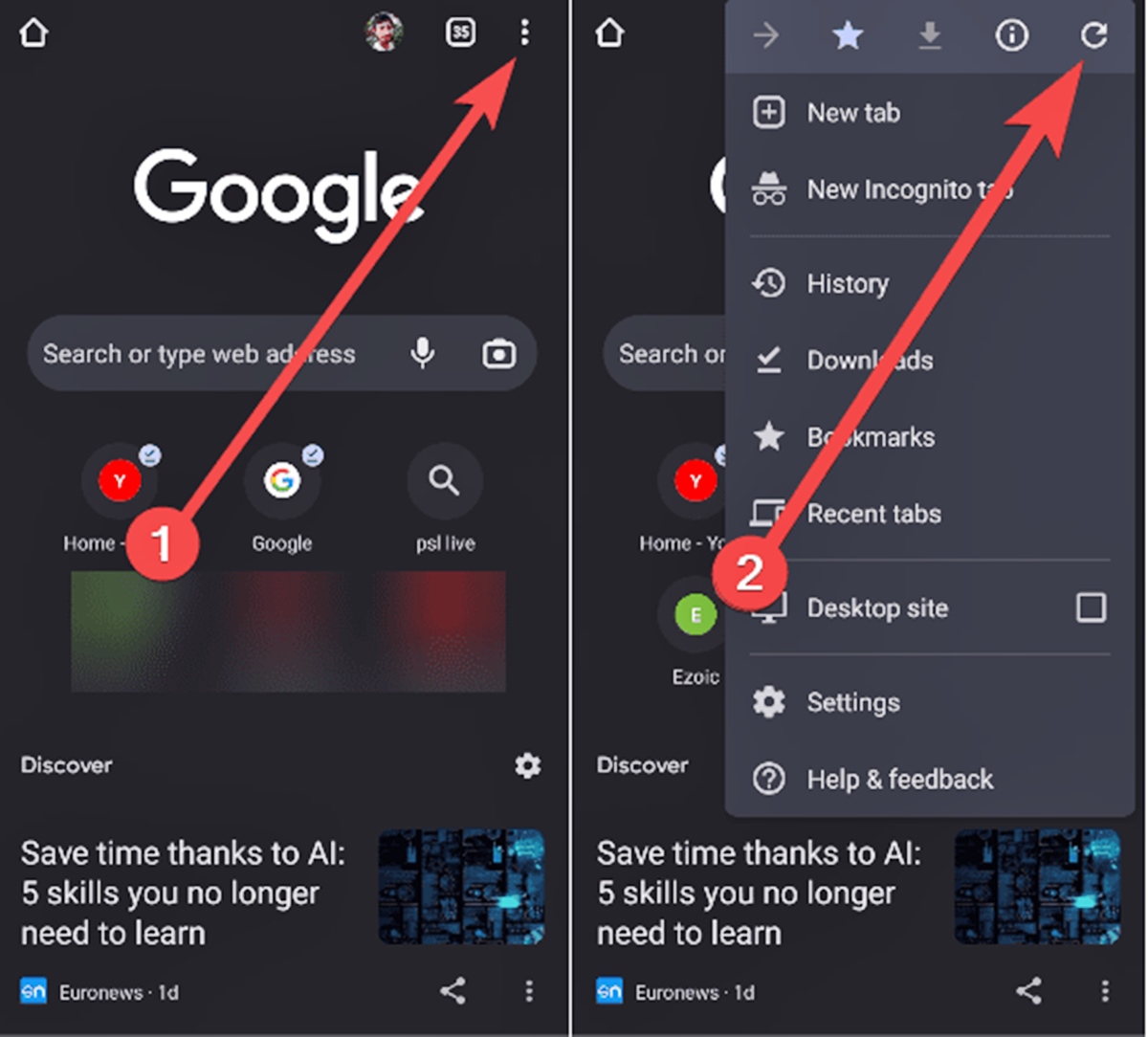
Is your Samsung phone acting up? Are you experiencing slow page loading or unresponsive websites? Sometimes, all you need to do is a simple browser refresh to solve these issues. Refreshing the browser can clear cache and temporary files, improve performance, and ensure you have the most up-to-date content. But how exactly do you refresh the browser on a Samsung phone? In this article, we’ll guide you through the steps to refresh the browser on your Samsung phone, whether you’re using the default Samsung Internet browser or a third-party browser like Chrome or Firefox. So, if you’re ready to give your browsing experience a boost, let’s dive in and learn how to refresh the browser on your Samsung phone!
Inside This Article
- Clearing Cache in Samsung Internet Browser
- Force Stop Samsung Internet Browser app
- Restarting Samsung Phone
- Checking for Software Updates
- Conclusion
- FAQs
Clearing Cache in Samsung Internet Browser
Is your Samsung Internet Browser on your Samsung phone acting sluggish or not displaying websites correctly? One troubleshooting step you can take is to clear the cache. The cache is a temporary storage location that helps load pages more quickly by storing website data. However, over time, the cache can become bloated and cause issues. Clearing the cache can help resolve these problems and make your browsing experience smoother.
To clear the cache in Samsung Internet Browser, follow these simple steps:
- Launch the Samsung Internet Browser app on your phone.
- Tap on the three-dot menu icon located at the top-right corner of the screen.
- Scroll down and select “Settings.”
- In the Settings menu, tap on “Privacy.”
- Under the Privacy settings, tap on “Delete browsing data.”
- You will see a list of options to delete, including cache, cookies, and browsing history.
- Select “Cache” to delete the cache specifically. If you want to delete other browsing data as well, you can select those options too.
- Once you have selected the data you want to delete, tap on the “Delete” button.
After you have cleared the cache, you can relaunch the Samsung Internet Browser and notice an improvement in its performance. Clearing the cache will remove temporary files and data stored by websites, so you may need to re-enter some login information or website preferences in the future.
Remember to periodically clear the cache in Samsung Internet Browser to keep it running smoothly and optimize your browsing experience.
Force Stop Samsung Internet Browser app
Force stopping the Samsung Internet Browser app can be an effective solution to fix certain issues and refresh the browser. When you force stop an app, it shuts down completely, and any background processes or cache associated with the app are cleared.
To force stop the Samsung Internet Browser app on your Samsung phone, follow these steps:
- Open the Settings app on your Samsung phone.
- Scroll down and tap on “Apps” or “Applications” (the name may differ based on your Samsung phone model).
- Find and tap on “Samsung Internet Browser” from the list of installed apps.
- On the App Info page, tap on “Force Stop”.
- A confirmation dialog will appear. Tap on “OK” to confirm.
Once you force stop the Samsung Internet Browser app, wait for a few seconds and then relaunch the app. This will help you start the browser afresh, eliminating any temporary glitches or issues that may have been causing problems.
Note that force stopping the app will not delete any of your browsing history, bookmarks, or saved data. It simply terminates any running processes and clears the temporary cache of the app.
Force stopping the Samsung Internet Browser app can be particularly useful if you are experiencing slow performance, the browser is freezing or crashing frequently, or if certain web pages are not loading properly. It is a quick and easy step that can often resolve common browser-related issues.
Restarting Samsung Phone
Restarting your Samsung phone is one of the simplest and most effective ways to refresh the device and resolve minor software issues. Whether you’re experiencing slow performance, unresponsive apps, or system glitches, a restart can often provide a quick solution.
To restart your Samsung phone, follow these steps:
- Press and hold the power button on the side or top of your device.
- A menu will appear on the screen, presenting several options.
- Select the “Restart” or “Reboot” option from the menu.
- Confirm the restart by tapping on “OK” if prompted.
- Your Samsung phone will now shut down and start back up again.
After the restart, you will notice a fresh start with improved performance. This process clears any temporary files and refreshes the phone’s memory, helping to optimize its overall functionality.
Restarting your Samsung phone can also be beneficial when dealing with issues such as unresponsive touch screen, slow app launches, or frozen apps. By giving the device a quick restart, you allow the system to reset and start afresh, resolving many common issues without the need for complex troubleshooting.
It’s important to note that restarting your Samsung phone does not erase any data or settings. It simply reboots the device, much like turning it off and on again. However, if you are experiencing persistent and more serious issues, it’s always a good idea to back up your important data before attempting any troubleshooting steps, just to be on the safe side.
So, the next time you encounter any performance issues or glitches with your Samsung phone, don’t forget to give it a restart. It’s a simple yet powerful solution that can often bring your device back to optimal functioning.
Checking for Software Updates
Software updates are essential to keep your Samsung phone running smoothly and efficiently. They not only enhance the performance of your device but also provide important security patches and bug fixes. To ensure that your Samsung phone is up to date, follow these steps:
- Go to the Settings app on your Samsung phone.
- Scroll down and tap on “Software update.”
- Tap on “Download and install” to check for any available updates.
- If an update is available, your phone will start downloading it. Ensure that you are connected to a stable Wi-Fi network to avoid any interruptions.
- Once the download is complete, tap on “Install” to install the update.
- Your phone will restart to complete the installation process. Make sure to save any important files or data before proceeding.
- After the restart, your Samsung phone will be updated with the latest software version.
It is recommended to regularly check for updates on your Samsung phone to keep it optimized and secure. Software updates often bring new features, improved performance, and better compatibility with apps and services.
By staying up to date with the latest software updates from Samsung, you can enjoy a smoother user experience and ensure that your device is protected against potential security vulnerabilities.
In conclusion, knowing how to refresh the browser on your Samsung phone is a useful skill that can enhance your browsing experience and resolve any issues you may encounter. By following the simple methods outlined in this article, you can easily refresh the browser and ensure you have access to the most up-to-date content and functionality.
Whether you’re experiencing slow loading times, encountering errors, or just want to update a webpage, refreshing the browser can often solve the problem. Remember to try the basic method of swiping down on the screen, or utilizing the menu options within the browser itself. And if all else fails, clearing the cache can provide a clean slate for your browsing activities.
With these techniques in your arsenal, you’ll be able to navigate the web seamlessly on your Samsung phone and enjoy a hassle-free browsing experience.
FAQs
Q: How do I refresh the browser on my Samsung phone?
A: To refresh the browser on your Samsung phone, simply follow these steps:
– Open the browser app on your Samsung phone.
– Navigate to the webpage you want to refresh.
– Swipe down from the top of the screen or tap the refresh button, usually located in the top toolbar.
– The webpage will reload and display the latest content.
Q: Why should I refresh my browser on a Samsung phone?
A: Refreshing the browser on your Samsung phone helps to ensure that you are viewing the most up-to-date and accurate information on a webpage. It is particularly useful when viewing dynamic content or when encountering display issues. By refreshing the browser, you can troubleshoot loading errors or outdated data.
Q: What if the webpage doesn’t refresh after following the steps?
A: If the webpage doesn’t refresh after following the steps mentioned earlier, you can try the following:
– Clear your browser cache and cookies. Go to the browser settings, locate the privacy or history section, and clear the cache and cookies.
– Force quit the browser app and reopen it.
– Check your internet connection. Make sure you have a stable internet connection before refreshing the webpage.
Q: Is it necessary to refresh the browser regularly on a Samsung phone?
A: It is not necessary to refresh the browser regularly on a Samsung phone. However, if you notice any issues with webpage loading or outdated content, refreshing the browser can help resolve these problems.
Q: Will refreshing the browser delete my saved passwords or login information?
A: No, refreshing the browser on your Samsung phone will not delete your saved passwords or login information. It only reloads the visible content on the webpage without affecting your stored data.
