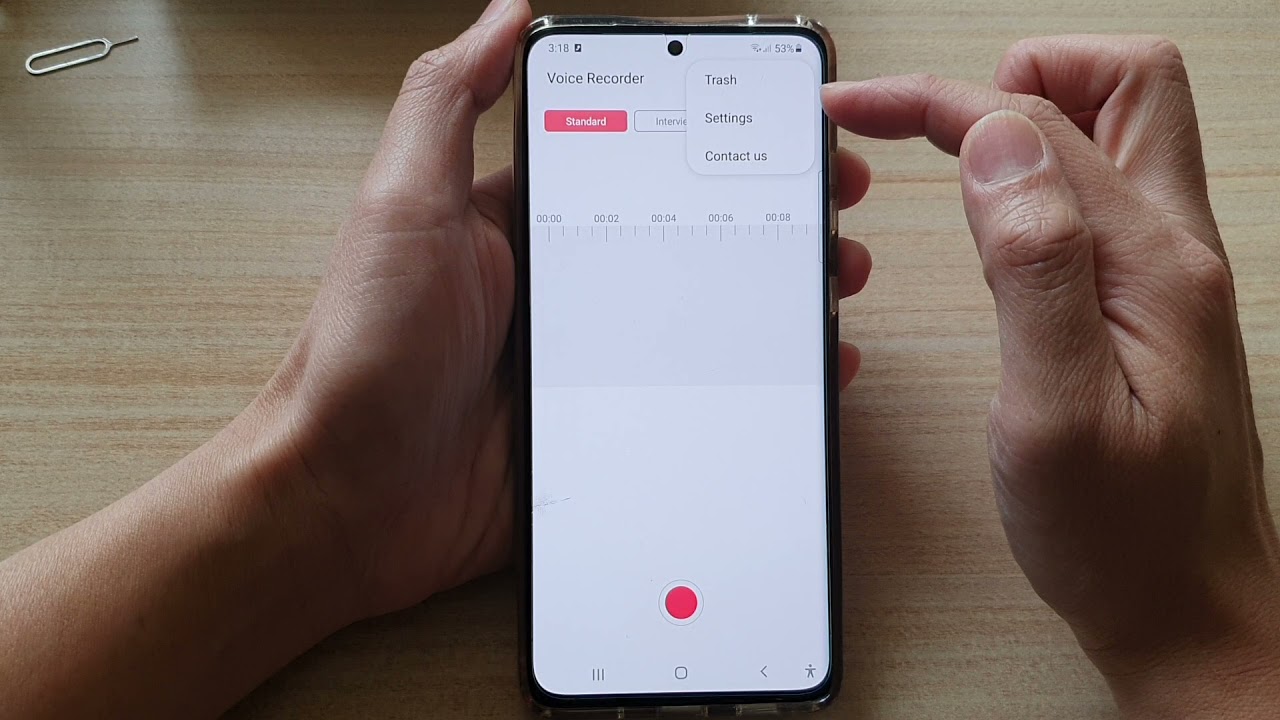
In this digital age, our smartphones have become our go-to devices for capturing and sharing memorable moments. With the advancement in technology, Samsung phones have now added the capability to record high-quality audio directly from your device. Whether you want to record a live concert, an interview, or simply create your own podcasts, your Samsung phone can serve as a versatile audio recording tool.
In this article, we will guide you through the steps on how to record audio on a Samsung phone. We will explore the built-in audio recording features, recommended apps for enhanced recording quality, and provide you with some expert tips to ensure you capture pristine and professional-grade audio with ease.
Inside This Article
- Methods for Recording Audio on Samsung Phone
- Using the Built-in Voice Recorder App
- Recording Audio Calls using Third-Party Apps
- Using Screen Recorders to Capture Audio
- Conclusion
- FAQs
Methods for Recording Audio on Samsung Phone
Recording audio on your Samsung phone can be incredibly useful in various situations, such as capturing a lecture, conducting interviews, or simply recording your own notes. Luckily, Samsung devices come equipped with a built-in voice recorder app that makes the process quick and easy.
To begin recording audio on your Samsung phone, follow these steps:
- Enable Built-in Voice Recorder App: Open the app drawer and locate the pre-installed “Voice Recorder” app. If you can’t find it, you can download it from the Google Play Store. Once you’ve located the app, tap on it to open it.
- Adjust Audio Recording Settings: Before you start recording, you may want to adjust the audio recording settings. To access these settings, tap on the gear icon or three-dot menu in the app. Here, you can customize options like audio quality, recording format, and storage location.
- Select the Recording Source: Depending on your Samsung phone model, you may have the option to choose the audio source for recording. Common options include “Default” (internal microphone) or an external microphone if your device supports it.
- Start Recording the Audio: Once you’ve customized the settings, you’re ready to start recording. Tap on the microphone icon within the app to begin the recording. Speak clearly into the microphone or place it near the sound source for optimal audio quality.
Remember to save your recorded audio files in a secure location to prevent accidental deletion or loss. You can also explore additional features within the voice recorder app, such as voice tagging, transcription, or sharing options.
With these simple steps, you can now record audio on your Samsung phone effortlessly. Whether you’re a student, journalist, or simply looking to capture important moments, having a reliable audio recording app is a valuable asset.
Using the Built-in Voice Recorder App
The Voice Recorder app is a convenient tool available on Samsung phones that allows you to easily record audio. Whether you need to capture an important interview, take voice notes, or simply record memos, this app has got you covered. Here’s a step-by-step guide on how to use the built-in Voice Recorder app on your Samsung phone.
To access the Voice Recorder app, simply locate its icon in your app drawer or on your home screen. It typically resembles a microphone or a sound wave symbol. Once you’ve found the app, tap on it to open it up.
Once the app is open, you will see a simple interface with a large red button at the bottom. To start a new recording, simply tap this red button. The app will begin recording immediately, and you’ll see a timer showing the duration of the recording.
While recording, you can pause and resume the audio by tapping the pause button. This can be useful if you need to take a quick break or collect your thoughts. To stop the recording, tap the stop button, typically located next to the pause button.
Once you’ve finished recording, you can play back your audio by tapping the play button. This allows you to review and verify the quality of your recording. If you’re satisfied with the results, you can save the recording by tapping the save button. The audio file will be stored on your phone’s internal storage or SD card, depending on your device and settings.
In addition to basic recording features, the Voice Recorder app also offers other useful functions. For example, you can rename your audio files, delete unwanted recordings, and even share your audio files via email, messaging apps, or cloud storage services.
Keep in mind that the specific interface and features of the Voice Recorder app may vary slightly depending on the model of your Samsung phone and the version of the Android operating system it is running. However, the general process of recording audio remains the same.
So, the next time you need to capture an important conversation or jot down some quick ideas, reach for your Samsung phone and use the built-in Voice Recorder app. It’s a simple and effective tool that will make audio recording a breeze.
Recording Audio Calls using Third-Party Apps
While the default voice recording app on your Samsung phone is perfect for capturing audio clips in everyday situations, it may not always fulfill the need to record phone conversations. However, there are several third-party apps available that can help you record audio calls on your Samsung device with ease.
These apps come with advanced features and functionalities specifically designed for recording phone conversations. They allow you to not only capture incoming and outgoing calls but also provide options to save, organize, and share the recordings conveniently.
To begin recording audio calls, you will need to follow these simple steps:
- Research and choose a reliable third-party app: Explore the Google Play Store or Samsung Galaxy Store to find a reputable app that suits your requirements. Look for apps with high ratings and positive reviews to ensure a trustworthy and well-performing recording solution.
- Install and launch the selected app: Once you have identified the app that meets your needs, download and install it on your Samsung device. Launch the app and follow any on-screen instructions or setup processes that may be necessary to enable call recording functionality.
- Grant necessary permissions: To ensure smooth operation, the app may require certain permissions. Grant the required permissions, which typically include access to your microphone, call log, and storage. These permissions allow the app to record your incoming and outgoing calls effectively.
- Configure the recording settings: Within the app’s settings, you will have the option to customize various aspects of the recording process. This may include choosing the file format, audio quality, storage location, and automatic recording of all calls or specific contacts.
- Start recording: Once you have configured the settings according to your preferences, you are ready to start recording audio calls. Simply make or receive a phone call, and the app will automatically begin recording the conversation. Some apps may provide additional features like the ability to pause, resume, or manually start and stop the recording.
- Manage and access your recordings: After ending the call, the app will typically save the recording to a designated location on your device. You can access and manage your recordings within the app, where you can rename, delete, or share them as needed. Additionally, some apps offer cloud storage integration, allowing you to store your recordings securely online.
Remember, it is important to familiarize yourself with the legalities surrounding call recording in your jurisdiction. Some regions require consent from all parties involved before recording a phone conversation. Always respect the privacy and legalities when recording audio calls.
By utilizing third-party apps, you can enhance the capabilities of your Samsung phone and capture important conversations or memories with ease. Explore the options available, find the app that suits your needs, and start recording audio calls on your Samsung device today.
Using Screen Recorders to Capture Audio
Screen recorders are powerful tools that allow you to capture audio along with screen activity on your Samsung phone. Whether you want to record a video conference, create a tutorial, or capture in-game audio, screen recorders provide a convenient way to accomplish this. With the ability to capture both system audio and microphone input, you can easily record any audio playing on your phone.
To get started, you need to download a reliable screen recorder app from the Google Play Store. There are various options available, but some popular choices include AZ Screen Recorder, DU Recorder, and Mobizen Screen Recorder.
Once you have installed a screen recorder app, follow these steps to capture audio on your Samsung phone:
- Step 1: Open the screen recorder app on your Samsung phone.
- Step 2: Set the audio source to capture both system audio and microphone input.
- Step 3: Adjust the audio settings to your preference, such as the sample rate and bitrate.
- Step 4: Start recording your screen along with the audio.
- Step 5: Once you finish recording, stop the screen recorder and save the recorded video with audio.
It’s important to note that different screen recorder apps may have slightly different settings and options. Some apps may even offer advanced features like editing tools and live streaming capabilities. Explore the app’s settings to customize your recording experience and ensure high-quality audio capture.
Using a screen recorder to capture audio on your Samsung phone is not only useful for personal purposes but also for professional needs. You can create engaging presentations, record important meetings, or even capture audio for content creation.
With the convenience and flexibility offered by screen recorders, you can easily capture high-quality audio on your Samsung phone without the need for additional external devices.
So, the next time you want to record audio on your Samsung phone, give screen recorders a try and enjoy the seamless and hassle-free recording experience.
Conclusion
In conclusion, recording audio on a Samsung phone is a straightforward process that offers endless possibilities. Whether you want to capture memorable moments, create professional-quality recordings, or simply document your thoughts, Samsung phones provide various options to meet your needs.
By using built-in features like Voice Recorder or downloading third-party apps from the Play Store, you can easily record high-quality audio on your Samsung phone. From interviews and podcasts to voice memos and music, the possibilities are limited only by your imagination.
Remember to pay attention to the recording settings, such as file format and quality, to ensure optimal results. Additionally, consider using external microphones to enhance the audio quality further if needed.
With the ability to capture and share audio recordings conveniently, your Samsung phone becomes a powerful tool for creative expression, professional endeavors, and personal documentation. So grab your phone, start recording, and let your voice be heard!
FAQs
Q: How do I record audio on my Samsung phone?
Recording audio on a Samsung phone is quite simple. Just follow these steps:
- Open the Voice Recorder app on your Samsung phone. If you can’t find it, you can download it from the Google Play Store.
- Tap on the “Record” button to start recording.
- Speak into the microphone, ensuring that you are close enough for clear audio.
- Tap on the “Stop” button to end the recording.
- Your audio recording will be saved in the Voice Recorder app. You can play it back, rename it, or share it with others.
Q: Can I record phone calls on my Samsung phone?
Recording phone calls on a Samsung phone depends on the specific model and the laws and regulations of your region. While some Samsung phones may have a built-in call recording feature, others may require the use of third-party apps. It is important to note that recording phone calls without the consent of all parties involved may be illegal in certain jurisdictions. Make sure to familiarize yourself with local laws and regulations before attempting to record phone calls.
Q: How can I enhance the audio quality when recording on my Samsung phone?
To improve the audio quality when recording on your Samsung phone, you can follow these tips:
- Ensure that you are in a quiet environment to minimize background noise.
- Hold the phone’s microphone close to the sound source for clear and loud audio.
- Enable the noise reduction or microphone sensitivity settings in the Voice Recorder app, if available.
- Consider using external microphones or recording accessories for professional-grade audio recording.
Q: How can I transfer the recorded audio files from my Samsung phone to another device?
Transferring recorded audio files from your Samsung phone to another device can be done in several ways:
- Connect your Samsung phone to the other device using a USB cable and transfer the audio files directly.
- Upload the audio files to a cloud storage service, such as Google Drive or Dropbox, and then download them onto the other device.
- Share the audio files via email or messaging apps and download them on the other device.
- If both devices support Bluetooth, you can pair them and transfer the audio files wirelessly.
Q: Can I edit the recorded audio on my Samsung phone?
Yes, you can edit the recorded audio on your Samsung phone by using various editing apps available on the Google Play Store. These apps allow you to trim, merge, apply effects, adjust volume, and do more with your audio recordings. Some popular editing apps for Samsung phones include Adobe Audition, WavePad, and Lexis Audio Editor. Install one of these apps, import your recorded audio file, and unleash your creativity.
